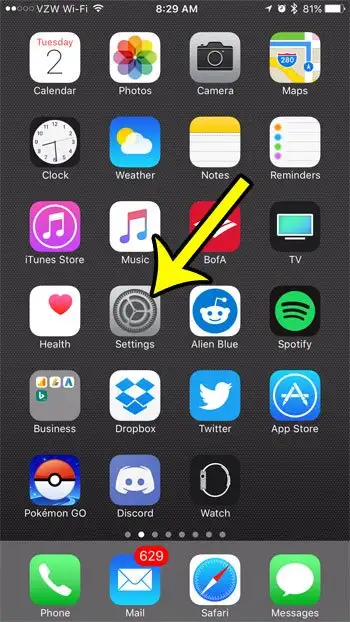អាសយដ្ឋាន MAC ឬអាសយដ្ឋានគ្រប់គ្រងការចូលប្រើប្រព័ន្ធផ្សព្វផ្សាយ គឺជាបំណែកនៃព័ត៌មានកំណត់អត្តសញ្ញាណដែលត្រូវបានកំណត់ទៅផ្នែកនៃឧបករណ៍នៅលើឧបករណ៍របស់អ្នកដែលភ្ជាប់ទៅបណ្តាញ។ ក្រុមហ៊ុនផលិតផ្សេងៗគ្នាប្រើអាសយដ្ឋាន MAC ផ្ទាល់ខ្លួនរបស់ពួកគេ ដូច្នេះ iPhone ជាច្រើននឹងមានអាសយដ្ឋាន MAC ស្រដៀងគ្នា។
ពេលខ្លះអ្នកប្រហែលជាត្រូវដឹងពីព័ត៌មានជាក់លាក់មួយអំពីឧបករណ៍ Apple របស់អ្នក ហើយអាសយដ្ឋាន MAC គឺជាបំណែកមួយដែលអ្នកប្រហែលជាត្រូវដឹងពីរបៀបកំណត់ទីតាំង។
ដូចដែលបានរៀបរាប់ពីមុន ឧបករណ៍ដែលអាចភ្ជាប់ទៅបណ្តាញ និងអ៊ីនធឺណិតមានព័ត៌មានកំណត់អត្តសញ្ញាណហៅថាអាសយដ្ឋាន MAC ។ អ្នកទំនងជានឹងភ្ជាប់ទៅបណ្តាញផ្សេងៗគ្នាជាច្រើនជារៀងរាល់ថ្ងៃ ដែលអាសយដ្ឋាន MAC មិនមានសារៈសំខាន់ជាពិសេស ប៉ុន្តែអ្នកអាចនឹងរត់ចូលទៅក្នុងស្ថានភាពដែលវាពាក់ព័ន្ធ។
ជាសំណាងល្អ iPhone របស់អ្នកមានអេក្រង់ដែលអាចប្រាប់អ្នកបាន។ ព័ត៌មានសំខាន់ៗជាច្រើនអំពីឧបករណ៍ រួមទាំងអាសយដ្ឋាន MAC របស់ iPhone ។
ដូច្នេះប្រសិនបើអ្នកកំពុងព្យាយាមភ្ជាប់ទៅបណ្តាញ ហើយអ្នកគ្រប់គ្រងបណ្តាញកំពុងស្នើសុំអាសយដ្ឋាន MAC នៃទូរស័ព្ទ iPhone របស់អ្នក អ្នកអាចអនុវត្តតាមជំហានខាងក្រោមដើម្បីកំណត់ទីតាំងព័ត៌មាននេះ។
វិធីស្វែងរកអាសយដ្ឋាន Mac នៅលើ iPhone
- បើកកម្មវិធីមួយ ការកំណត់ .
- ជ្រើសរើសជម្រើស ទូទៅ .
- ជ្រើសរើសប៊ូតុង អំពី " .
- ស្វែងរកអាសយដ្ឋាន MAC របស់អ្នកនៅខាងស្តាំអាសយដ្ឋាន ប្រព័ន្ធ Wifi .
ផ្នែកខាងក្រោមរួមបញ្ចូលព័ត៌មានបន្ថែមមួយចំនួនសម្រាប់ការស្វែងរកអាសយដ្ឋាន MAC នៃទូរស័ព្ទ iPhone 7 របស់អ្នក ក៏ដូចជារូបភាពនៃជំហាននីមួយៗ។
កន្លែងដែលត្រូវស្វែងរកអាសយដ្ឋាន MAC នៅលើ iPhone 7 (ការណែនាំរូបភាព)
ជំហាននៅក្នុងអត្ថបទនេះត្រូវបានសរសេរដោយប្រើ iPhone 7 Plus នៅក្នុង iOS 10.3.1 ។ ការណែនាំនេះនឹងដឹកនាំអ្នកទៅកាន់អេក្រង់នៅលើ iPhone របស់អ្នក ដែលរួមបញ្ចូលព័ត៌មានបន្ថែមមួយចំនួនដែលអ្នកប្រហែលជាត្រូវការនាពេលអនាគត។ ឧទាហរណ៍អ្នកអាច ស្វែងរកលេខ IMEI នៃទូរស័ព្ទ iPhone របស់អ្នក។ នៅលើអេក្រង់នេះ ប្រសិនបើអ្នកត្រូវការផ្តល់ព័ត៌មាននេះដល់អ្នកផ្តល់សេវាទូរស័ព្ទរបស់អ្នក។
ការណែនាំរបស់យើងខាងក្រោមនឹងបង្ហាញអ្នកពីរបៀបស្វែងរកអាសយដ្ឋាន Wi-Fi របស់អ្នក ដែលជាលេខដូចគ្នាទៅនឹងអាសយដ្ឋាន MAC នៅលើ iPhone របស់អ្នក។ លេខមានទម្រង់ XX:XX:XX:XX:XX:XX។
ជំហានទី 1: បើកម៉ឺនុយ ការកំណត់ .
ជំហានទី 2: រមូរចុះក្រោមហើយជ្រើសរើសជម្រើស ទូទៅ .
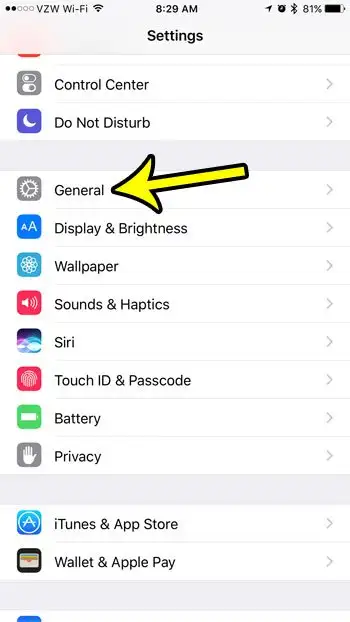
ជំហានទី 3: ប៉ះប៊ូតុង អំពី ផ្នែកខាងលើនៃអេក្រង់។
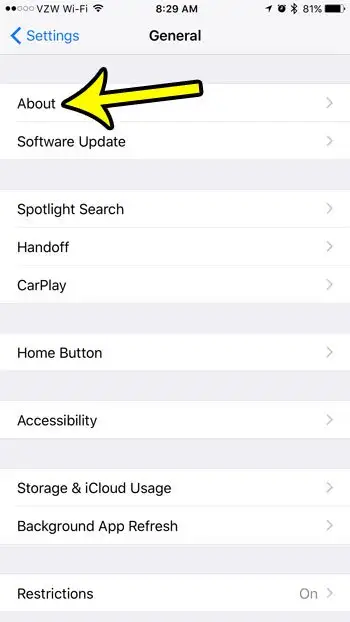
ជំហានទី 4: រមូរចុះក្រោម ហើយកំណត់ទីតាំងមួយជួរ អាសយដ្ឋាន Wi-Fi នៅក្នុងតារាង។ អាសយដ្ឋាន MAC របស់ iPhone គឺជាលេខនេះ។
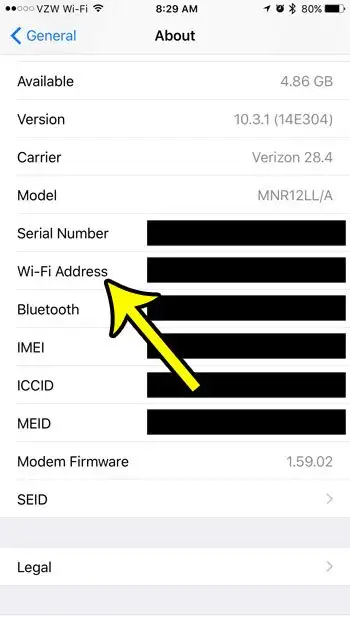
ប្រសិនបើអ្នកត្រូវការអាសយដ្ឋាន MAC របស់អ្នក ដោយសារអ្នកកំពុងព្យាយាមចូលទៅក្នុងបណ្តាញ Wi-Fi ដែលប្រើការត្រងអាសយដ្ឋាន MAC លេខដែលនៅជាប់នឹងវាលអាសយដ្ឋាន Wi-Fi ខាងលើគឺជាសំណុំតួអក្សរដែលអ្នកត្រូវការ។
តើអាស័យដ្ឋាន Wi Fi MAC ជាអ្វីដែលខ្ញុំត្រូវការ ប្រសិនបើខ្ញុំកំពុងព្យាយាមស្វែងរកអាសយដ្ឋាន MAC របស់ខ្ញុំនៅលើ iPhone?
ការកំណត់អាសយដ្ឋាន MAC នៅលើ Apple iPhone, iPad ឬ iPod Touch របស់អ្នកអាចជាការយល់ច្រលំបន្តិច ទោះបីជាអ្នករកឃើញអេក្រង់ដែលយើងណែនាំអ្នកនៅក្នុងផ្នែកខាងលើក៏ដោយ។
ជាអកុសល បំណែកនៃព័ត៌មានដែលអ្នកត្រូវការមិនត្រូវបានដាក់ស្លាកជាក់លាក់ថាជា "អាសយដ្ឋាន MAC" នៅលើ iPhone នោះទេ ហើយត្រូវបានសម្គាល់ថាជា "អាសយដ្ឋាន Wi Fi" ជំនួសវិញ។ ដូចដែលបានរៀបរាប់ខាងលើ នេះគឺដោយសារតែអាសយដ្ឋានពិតជាត្រូវបានផ្តល់ទៅឱ្យកាតបណ្តាញនៅលើទូរស័ព្ទ iPhone ហើយមានភាពងាយស្រួលនៅពេលអ្នកភ្ជាប់វាទៅបណ្តាញ។ ដោយសារ iPhone មិនមានច្រក Ethernet វាអាចភ្ជាប់ទៅបណ្តាញបានតែតាមរយៈ Wi Fi ដូច្នេះហើយទើបមានឈ្មោះ "Wi Fi Address"។
ព័ត៌មានបន្ថែមអំពីរបៀបស្វែងរកអាសយដ្ឋាន MAC របស់ iPhone 7
អាសយដ្ឋាន MAC នៃ iPhone 7 របស់អ្នកនឹងមិនផ្លាស់ប្តូរទេ។ វាជាបំណែកនៃការកំណត់អត្តសញ្ញាណឧបករណ៍តែមួយគត់។
ទោះយ៉ាងណាក៏ដោយ អាសយដ្ឋាន IP នៃទូរស័ព្ទ iPhone របស់អ្នកអាចផ្លាស់ប្តូរបាន ទោះបីជាវាត្រូវបានភ្ជាប់ទៅបណ្តាញតែមួយក៏ដោយ។ អាសយដ្ឋាន IP ត្រូវបានផ្តល់ដោយរ៉ោតទ័រនៅលើបណ្តាញឥតខ្សែដែលអ្នកបានភ្ជាប់ ហើយភាគច្រើននៃពួកគេកំណត់អាសយដ្ឋាន IP ថាមវន្ត ដែលមានន័យថាប្រសិនបើ iPhone របស់អ្នកផ្តាច់ចេញពីបណ្តាញផ្ទះរបស់អ្នក ហើយភ្ជាប់ឡើងវិញនៅពេលក្រោយ វាអាចមានអាសយដ្ឋាន IP ផ្សេង។
ប្រសិនបើអ្នកចង់ប្រើអាសយដ្ឋាន IP ឋិតិវន្ត អ្នកអាចចូលទៅកាន់ ការកំណត់ > វ៉ាយហ្វាយ ហើយចុចប៊ូតុង i កូនតូចនៅខាងស្តាំបណ្តាញ នៅពេលអ្នកភ្ជាប់ទៅវា។ បន្ទាប់មកអ្នកអាចជ្រើសរើសជម្រើសមួយ។ IP ការកំណត់រចនាសម្ព័ន្ធ នៅខាងក្នុង អាសយដ្ឋាន IPv4 , ជ្រើសរើស ហត្ថកម្ម បន្ទាប់មកបញ្ចូលព័ត៌មាន IP ដោយដៃដែលត្រូវការ។
ប្រសិនបើអ្នកមិនអាចចុចការកំណត់នៅលើអេក្រង់ដើមរបស់អ្នកបានទេ ដោយសារអ្នកមិនអាចស្វែងរកកម្មវិធី ទោះបីជាអ្នកអូសទៅឆ្វេង ហើយពិនិត្យមើលអេក្រង់នីមួយៗក៏ដោយ អ្នកអាចអូសចុះក្រោមពីលើអេក្រង់ដើម្បីបើកការស្វែងរកដោយយកចិត្តទុកដាក់។ នៅទីនោះអ្នកអាចវាយពាក្យ "ការកំណត់" នៅក្នុងវាលស្វែងរក ហើយជ្រើសរើស អនុវត្តការកំណត់ ពីបញ្ជីលទ្ធផលស្វែងរក។