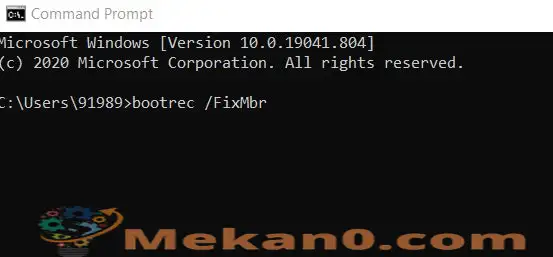ជួសជុលកំហុស 0xc00000e នៅក្នុង Windows 10
កំហុស BSOD គឺយូរជាងនេះ។ (អេក្រង់ពណ៌ខៀវនៃការស្លាប់) បញ្ហាទូទៅមួយសម្រាប់អ្នកប្រើប្រាស់ វីនដូ ១០ ហើយកំហុសបែបនេះរារាំងពួកគេមិនឱ្យប្រើមុខងារសំខាន់ៗជាច្រើនរបស់កុំព្យូទ័រ។ បញ្ហាអេក្រង់ពណ៌ខៀវបែបនេះគឺ "លេខកូដកំហុស 0xc00000e នៅលើ Windows 10" ។ លេខកូដកំហុស 0xc00000e គឺជាកំហុសមិនធម្មតាមួយដែលកើតឡើងបន្ទាប់ពីក្លូនរូបភាពប្រព័ន្ធរបស់អ្នក ដោយសារការកំណត់រចនាសម្ព័ន្ធដ្រាយមិនត្រឹមត្រូវ វិស័យចាប់ផ្ដើមខុស ការបរាជ័យផ្នែករឹង ឬមូលហេតុដែលអាចកើតមានផ្សេងទៀត។
ទោះបីជាយ៉ាងណាក៏ដោយ ទោះបីជាមានហេតុផលជាច្រើនក៏ដោយ ក៏មានការជួសជុលមួយចំនួនដែលមិនបរាជ័យ ដែលអាចដោះស្រាយ "កូដកំហុស 0xc00000e នៅលើ Windows 10" នៅគ្រប់សេណារីយ៉ូទាំងអស់។ ខាងក្រោមនេះគឺជាបញ្ជីនៃការជួសជុលទាំងអស់នោះ។ មើល៖
1: ពិនិត្យឧបករណ៍
អំពើពុករលួយ BCD (កម្មវិធីគ្រប់គ្រងការចាប់ផ្ដើម) អាចជាហេតុផលចម្បងមួយដែលអាចបង្កឱ្យមាន "កូដកំហុស 0xc00000e នៅលើ Windows 10 PCs" ។ ដូចគ្នានេះផងដែរ វាគឺជាសេណារីយ៉ូទូទៅដែលការផ្លាស់ប្តូរផ្នែករឹងមួយចំនួនអាចបណ្តាលឱ្យមានកំហុសដែលបានរៀបរាប់ខាងលើ។ ដូច្នេះ មុននឹងយើងបន្តពិនិត្យមើលភាពមិនប្រក្រតីនៅក្នុងកម្មវិធី សូមណែនាំដូចខាងក្រោម៖
- ផ្តាច់ឧបករណ៍ខាងក្រៅទាំងអស់។ ដែលអ្នកប្រហែលជាបានភ្ជាប់ថ្មីៗនេះ។
- បន្ទាប់មក ចាប់ផ្តើមកុំព្យូទ័រឡើងវិញច្រើនដង ហើយមើលថាតើវាបានជួយដោះស្រាយកំហុសឬអត់។
- ម្យ៉ាងវិញទៀត អ្នកក៏អាចព្យាយាមលុបចេញផងដែរ។ថាសរឹង و អង្គចងចាំ ជាបណ្តោះអាសន្ន ហើយបន្ទាប់មកដំឡើងពួកវាម្តងទៀតនៅពេលក្រោយ។ ការធ្វើដូចគ្នានេះតម្រូវឱ្យមានឧបករណ៍មួយចំនួន។ ដូចគ្នានេះផងដែរនៅទីនេះត្រូវប្រាកដថាដកខ្សែថាមពលចេញផងដែរ។
- នៅពេលដែលអ្នកបានលុបអ្វីៗគ្រប់យ៉ាង ហើយព្យាយាមចាប់ផ្ដើមប្រព័ន្ធរបស់អ្នក នៅទីនេះសូមពិចារណាអំពីការកំណត់អត្តសញ្ញាណមូលហេតុនៃបញ្ហាចាប់ផ្ដើម ដោយមានជំនួយពីប្រព័ន្ធដកចេញ។
ទោះយ៉ាងណាក៏ដោយ ប្រសិនបើការផ្លាស់ប្តូរផ្នែករឹងមិនបានជួយក្នុងការដោះស្រាយកំហុសនោះ គួរតែផ្លាស់ប្តូរទៅរកការជួសជុលកម្មវិធី។
2៖ ការបង្កើតកោសិកាថត BCD ឡើងវិញ
យោងតាមអ្នកប្រើប្រាស់មួយចំនួនដែលមានបទពិសោធន៍ ការបង្កើតសំបុកចុះបញ្ជី BCD ឡើងវិញបានជួយពួកគេដោះស្រាយ "លេខកូដកំហុស 0xc00000e នៅលើ Windows 10 PCs" ។ MBR (Master Boot Record) ឬ BCD (ទិន្នន័យកំណត់រចនាសម្ព័ន្ធចាប់ផ្ដើម) គឺជាមូលដ្ឋានទិន្នន័យឯករាជ្យរបស់កម្មវិធីបង្កប់ដែលទទួលខុសត្រូវចំពោះលំដាប់ចាប់ផ្ដើម។ នៅពេលរួមបញ្ចូលគ្នាជាមួយ BIOS (UEFI) និង winload.exe ឯកសារកំណត់រចនាសម្ព័ន្ធទាំងនេះអាចឱ្យកុំព្យូទ័ររបស់អ្នកចាប់ផ្តើម។ មិនមានអ្នកប្រើប្រាស់ច្រើនទេដែលដឹងអំពីឯកសារទាំងនេះ ដូច្នេះហើយ វានៅតែពិបាកបន្តិចក្នុងការដឹងពីរបៀបដែលឯកសារទាំងនេះអាចជាប់គាំង និងបណ្តាលឱ្យមានកំហុសដូចបានរៀបរាប់ខាងលើ។ ទោះយ៉ាងណាក៏ដោយ បញ្ហានៅតែអាចដោះស្រាយបាន ហើយដើម្បីធ្វើដូចនោះ សូមអនុវត្តតាមជំហានខាងក្រោម៖
- ដើម្បីចាប់ផ្តើមដំបូង ទទួលបាន ដ្រាយវ៍ពន្លឺដែលអាចចាប់ផ្តើមបានជាមួយ Windows 10 ត្រូវបានដំឡើង .
- ឥឡូវនេះ ភ្ជាប់វា។ و ចាប់ផ្ដើមកុំព្យូទ័ររបស់អ្នកឡើងវិញ .
- បន្ថែមទៀត សូមចូលទៅកាន់ ការដំឡើង BIOS ឬ Boot Menu ដោយចុចប៊ូតុង F9 ជាញឹកញាប់ ដើម្បីផ្លាស់ប្តូរលំដាប់ចាប់ផ្ដើម។ នៅទីនេះ កំណត់ដ្រាយមេឌៀរបស់អ្នកជាឧបករណ៍ចាប់ផ្ដើមចម្បង ហើយបន្ទាប់មកចុចគ្រាប់ចុចណាមួយនៅលើក្តារចុចរបស់អ្នកដើម្បីចាប់ផ្ដើម។ លើសពីនេះ សូមរង់ចាំ ហើយអនុញ្ញាតឱ្យឯកសារប្រព័ន្ធដំណើរការ។
- បន្ទាប់មកចុច មួយបន្ទាប់ .
- ឥឡូវនេះ សូមចូលទៅកាន់ជ្រុងខាងឆ្វេងខាងក្រោមនៃអេក្រង់របស់អ្នក ហើយជ្រើសរើសជម្រើស ជួសជុលកុំព្យូទ័ររបស់អ្នក។
- [រាប់បន្ទាប់មកជ្រើសរើសដោះស្រាយបញ្ហា , បន្ទាប់មកប៉ះ ជម្រើសកម្រិតខ្ពស់។
- ឥឡូវនេះបើកដំណើរការបង្អួចប្រអប់បញ្ចូលពាក្យបញ្ជា; ដើម្បីធ្វើដូច្នេះ,
- ចូលទៅកាន់របារស្វែងរកផ្ទៃតុ ហើយវាយ " cmd", បន្ទាប់មកជ្រើសរើសជម្រើស ប្រអប់បញ្ចូលពាក្យបញ្ជា . ត្រូវប្រាកដថាត្រូវចុចកណ្ដុរស្ដាំលើលទ្ធផលស្វែងរក ហើយបើកដំណើរការបង្អួចជាមួយនឹងការចូលប្រើអ្នកគ្រប់គ្រង។ (ប្រសិនបើចាំបាច់ សូមជ្រើសរើសគណនី ហើយបញ្ចូលពាក្យសម្ងាត់)
- នៅខាងក្នុងប្រអប់បញ្ចូលពាក្យបញ្ជាវាយ
bootrec / FixMbr bootrec / FixBoot bootrec / ScanOs bootrec / RebuildBcd
- ត្រូវប្រាកដថាចុច បញ្ចូល បន្ទាប់ពីពាក្យបញ្ជានីមួយៗ។
- ឥឡូវនេះចេញពីបង្អួចប្រអប់បញ្ចូលពាក្យបញ្ជា យកដ្រាយដំឡើងចេញ ហើយព្យាយាមចាប់ផ្ដើមកុំព្យូទ័ររបស់អ្នកក្នុងលក្ខណៈធម្មតា។
៣៖ ពិនិត្យមើលការកំណត់ BIOS៖
ដើម្បីដោះស្រាយ "លេខកូដកំហុស 0xc00000e នៅលើ Windows 10 PCs" រមណីយដ្ឋានដ៏ល្អបំផុតមួយគឺត្រូវពិនិត្យមើលការកំណត់ BIOS ។ ដើម្បីធ្វើដូចនេះធ្វើតាមជំហានដែលបានផ្តល់ឱ្យខាងក្រោម:
- ដំបូងធ្វើ ជិត កុំព្យូទ័ររបស់អ្នកទាំងស្រុង។ លើសពីនេះទៅទៀត ដកខ្សែថាមពលចេញ و ថ្ម ប្រសិនបើអ្នកកំពុងប្រើកុំព្យូទ័រយួរដៃ។
- លើសពីនេះទៅទៀត ដើម្បីលុបកុំព្យូទ័រទាំងស្រុង។ ចុចប៊ូតុងថាមពលឱ្យជាប់ សម្រាប់ 60 វិនាទី យ៉ាងហោចណាស់ .
- ឥឡូវនេះ សូមបើកស្រោមកុំព្យូទ័ររបស់អ្នក ដោយប្រើទួណឺវីស ហើយបន្ទាប់មកប៉ះផ្ទៃលោហៈ ដើម្បីបញ្ចេញចរន្តអគ្គិសនីឋិតិវន្តរបស់អ្នក។ ដូចគ្នានេះផងដែរ, យកចេញ ថ្មដែក CMOS .
- ឥឡូវនេះបញ្ចូលថ្មថ្មីទៅក្នុងរន្ធ ចាប់ផ្តើមកុំព្យូទ័រ ហើយបន្ទាប់មកចាប់ផ្តើមកំណត់រចនាសម្ព័ន្ធ BIOS ។
នៅពេលរួចរាល់ រក្សាទុកការផ្លាស់ប្តូរ ហើយពិនិត្យមើលថាតើវាបានជួយដែរឬទេ។
៤៖ ជួសជុល Drivers ជាមួយឧបករណ៍/កម្មវិធីផ្ទាល់ខ្លួន៖
ក្នុងករណីដែលគ្មានការកែខាងលើដំណើរការសម្រាប់អ្នក វាត្រូវបានណែនាំឱ្យអ្នកស្ដារស្ថានភាពនៃប្រព័ន្ធប្រតិបត្តិការរបស់អ្នកទៅស្ថានភាពដែលមានសុខភាពល្អពីមុនដោយប្រើកម្មវិធីពិសេស។ មានឧបករណ៍ជាច្រើនដែលមាននៅលើអ៊ីនធឺណិតដែលអាចជួសជុលឯកសារដែលខូចទាំងនោះដែលទទួលខុសត្រូវចំពោះកំហុសឆ្គងពណ៌ខៀវជាច្រើនដែលរួមមាន "លេខកូដកំហុស 0xc00000e នៅលើ Windows 10" ។
នៅចុងបញ្ចប់នៃអត្ថបទនេះ យើងសង្ឃឹមថាអ្នកបានរកឃើញដំណោះស្រាយដែលអាចធ្វើបានទាំងអស់សម្រាប់ "កូដកំហុស 0xc00000e នៅលើ Windows 10" ។ កំហុសដែលបានរៀបរាប់ខាងលើគឺជាបញ្ហាមិនធម្មតាសម្រាប់អ្នកប្រើប្រាស់ ប៉ុន្តែប្រសិនបើអ្នកស្ថិតក្នុងចំណោមមនុស្សដែលបានជួបប្រទះវា វាត្រូវបានណែនាំឱ្យដោះស្រាយវាឱ្យបានឆាប់តាមដែលអាចធ្វើទៅបាន។
យើងសង្ឃឹមថាព័ត៌មានទាំងអស់នៅក្នុងអត្ថបទខាងលើនឹងមានប្រយោជន៍ និងពាក់ព័ន្ធនៅក្នុងករណីរបស់អ្នក។ សាកល្បងជួសជុលទាំងអស់ ហើយពិនិត្យមើលថាតើមួយណាជួយអ្នកបានត្រឹមត្រូវ។ បន្ទាប់ពីអានអត្ថបទនេះ ប្រសិនបើអ្នកមានចម្ងល់ ឬមតិកែលម្អ សូមសរសេរមតិរបស់អ្នកនៅក្នុងប្រអប់ comment ខាងក្រោម។