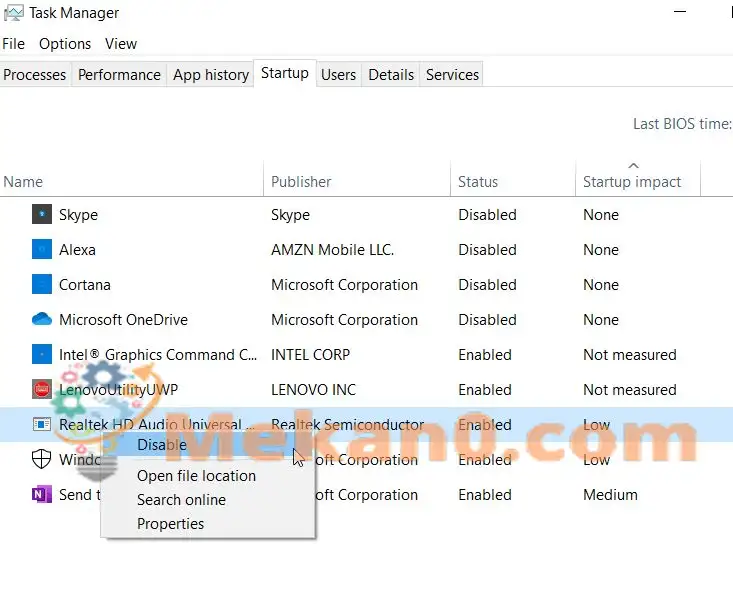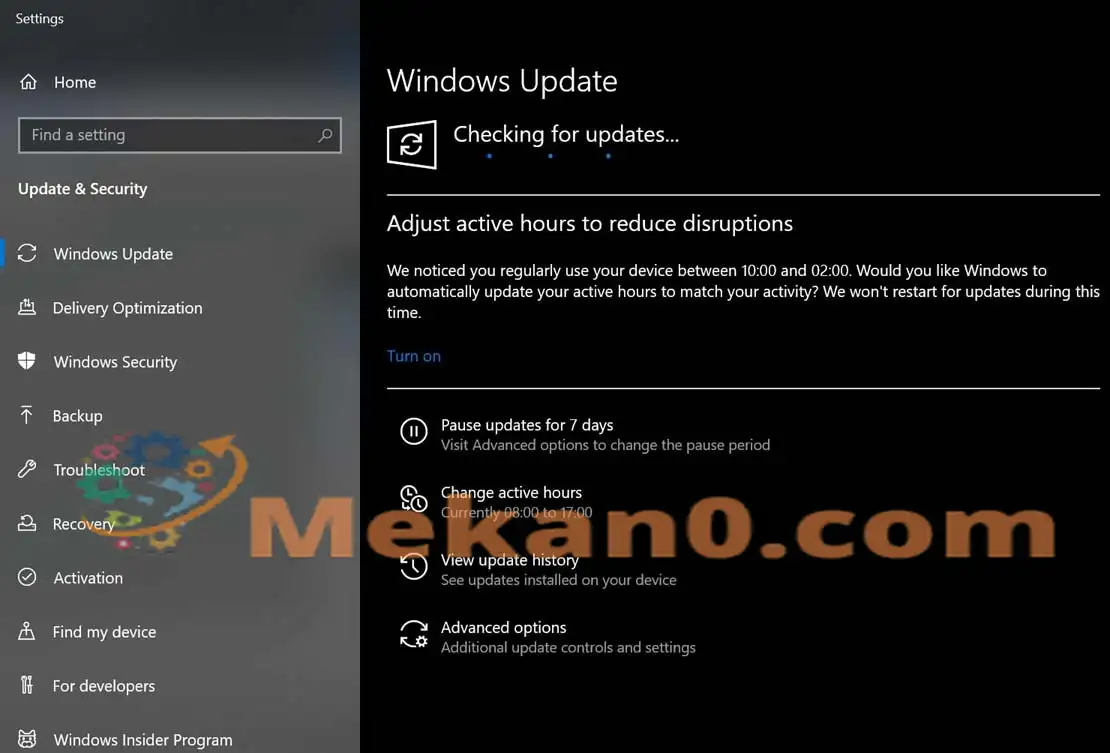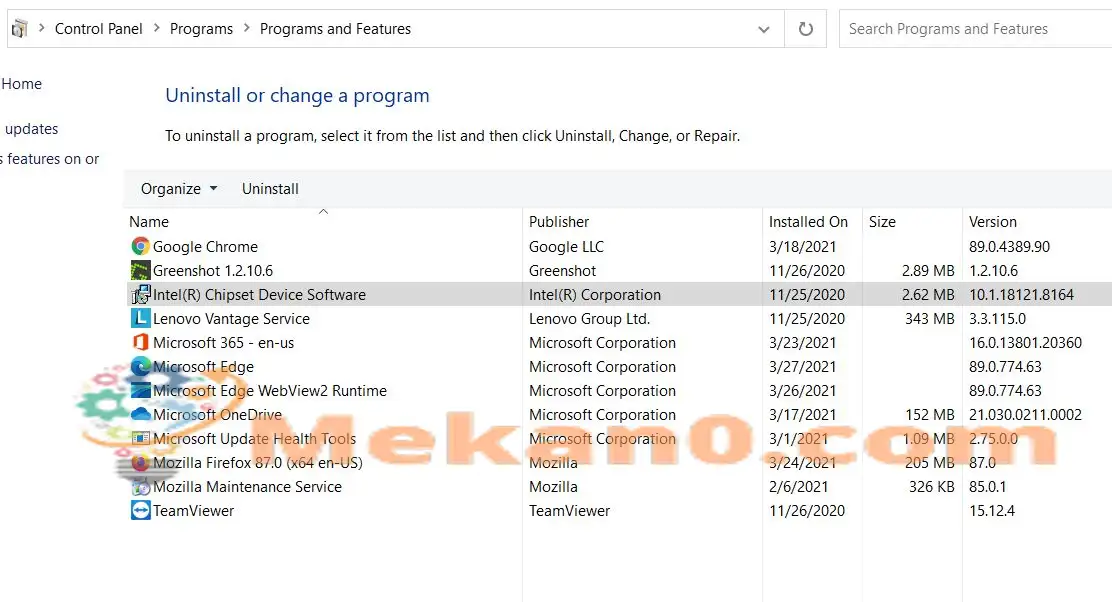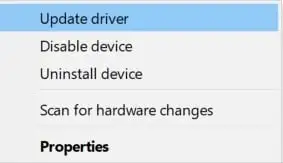របៀបជួសជុលអេក្រង់ពណ៌ខៀវរបស់ ntoskrnl.exe នៃកំហុសស្លាប់
Blue Screen of Death error គឺជាកំហុស BSOD (Blue Screen of Death) ដែលជាទូទៅបង្ហាញថាប្រព័ន្ធរបស់អ្នកមានកម្មវិធីបញ្ជាឧបករណ៍ដែលមិនឆបគ្នា ឬថាមានបញ្ហាផ្នែករឹង។ នៅពេលដែលកំហុសជាក់លាក់នេះកើតឡើង វាបង្ខំឱ្យអ្នកប្រើប្រាស់ចាប់ផ្ដើមប្រព័ន្ធរបស់ពួកគេឡើងវិញរាល់ពេល។ ទោះបីជាវាជាកំហុសទូទៅមួយសម្រាប់គ្រប់ឧបករណ៍ និងកំណែវីនដូក៏ដោយ។ សារកំហុសពេលខ្លះដាក់ឈ្មោះឯកសារដែលបណ្តាលឱ្យមានកំហុសថា ntoskrnl.exe, wdf01000.sys, fltmgr.sys, vhdmp.sys និង win32k.sys ។
មិនថាបញ្ហានេះមានបញ្ហាយ៉ាងណានោះទេ យើងបានរកឃើញបញ្ជីនៃការជួសជុលដូចគ្នា ដែលទំនងជានឹងជួយអ្នកជួសជុលវាក្នុងពេលឆាប់ៗនេះ។ ប្រសិនបើអ្នកក៏ជាអ្នកដែលជួបប្រទះអេក្រង់ពណ៌ខៀវនៃការស្លាប់ Apc_index_mismatch ntoskrnl.exe កំហុស សូមពិចារណាតាមបញ្ជីនៃដំណោះស្រាយនៅក្នុងអត្ថបទខាងក្រោម។ មើល៖
1: បិទកម្មវិធី Realtek HD Audio Manager ពីការចាប់ផ្តើម៖
កម្មវិធីគ្រប់គ្រងអូឌីយ៉ូ Realtek HD គឺជាកម្មវិធីបញ្ជាចម្បងមួយដែលនាំទៅដល់កំហុស BSOD ផងដែរ។ ដូច្នេះ យើងសូមណែនាំអ្នកឱ្យបិទ Realtek HD Audio Manager ចាប់ផ្តើមដំបូង ហើយពិនិត្យមើលថាតើវាជួយឬអត់។ ដើម្បីធ្វើដូចនេះធ្វើតាមជំហានដែលបានផ្តល់ឱ្យខាងក្រោម:
- ជាដំបូង ចាប់ផ្ដើមកុំព្យូទ័ររបស់អ្នកឡើងវិញច្រើនដងមុន។ ចាប់ផ្តើមជួសជុលដោយស្វ័យប្រវត្តិ។
- ឥឡូវនេះនៅពេលដែលដំណើរការជួសជុលបានចាប់ផ្តើម (វីនដូនឹងធ្វើដូចគ្នាដោយស្វ័យប្រវត្តិ) ចុច ស្វែងរកកំហុសហើយដោះស្រាយវា បន្ទាប់មកជ្រើសរើស ជម្រើសកម្រិតខ្ពស់។
- បន្ថែមទៀត សូមចូលទៅកាន់ ការកំណត់ពេលចាប់ផ្តើម បន្ទាប់មកចុចលើផ្ទាំង ចាប់ផ្តើមឡើងវិញ .
- ឥឡូវនេះ នៅពេលដែលប្រព័ន្ធរបស់អ្នកចាប់ផ្តើមឡើងវិញ សូមប៉ះ គន្លឹះមួយ 5 أو F5 ហើយជ្រើសរើស របៀបសុវត្ថិភាពជាមួយបណ្តាញ .
- លើសពីនេះទៅទៀត ពេលដែលអ្នកចូលក្នុងរបៀបសុវត្ថិភាព ចុចលើ Ctrl + Shift + Esc ទាំងស្រុង ، ហើយនឹងបើកដំណើរការ អ្នកបង្អួច ការគ្រប់គ្រងភារកិច្ច .
- នៅក្នុងបង្អួចកម្មវិធីគ្រប់គ្រងភារកិច្ចសូមចូលទៅកាន់ផ្នែក ចាប់ផ្តើម ពីម៉ឺនុយបញ្ឈរ ហើយបន្ទាប់មកពីបញ្ជីកម្មវិធីខាងក្រោម សូមជ្រើសរើស ទីតាំង Realtek HD Audio Manager ហើយចុច ចុចវាហើយបន្ទាប់មកជ្រើសរើសជម្រើស ពិការ។
- នៅពេលរួចរាល់សូមបិទបង្អួច ការគ្រប់គ្រងភារកិច្ច បន្ទាប់មក ចាប់ផ្ដើមកុំព្យូទ័ររបស់អ្នកឡើងវិញ . កំហុសដែលបានរៀបរាប់ខាងលើអាចនឹងត្រូវបានដោះស្រាយនៅពេលនេះ។
2: ដំឡើងមួយផ្សេងទៀត ការធ្វើបច្ចុប្បន្នភាពវីនដូ ១០:
យោងទៅតាមអ្នកប្រើប្រាស់ជាច្រើននាក់ដែលមានបទពិសោធន៍ ការដំឡើង Windows Update ចុងក្រោយបង្អស់បានដោះស្រាយបញ្ហា Blue Screen of Death យ៉ាងងាយស្រួលសម្រាប់ពួកគេ។ អាស្រ័យហេតុនេះ សូមពិចារណាធ្វើដូចគ្នា ហើយអនុវត្តតាមជំហានខាងក្រោម៖
- ដំបូងអ្នកត្រូវបើក ការកំណត់កម្មវិធី ដោយចុច វីនដូ + ខ្ញុំចូល ពេលតែមួយ។
- ឥឡូវនេះនៅក្នុងបង្អួចការកំណត់ សូមជ្រើសរើសជម្រើសមួយ។ ធ្វើឱ្យទាន់សម័យនិងសុវត្ថិភាព .
- នៅទីនេះនៅក្នុងម៉ឺនុយស្លាបព្រិលខាងឆ្វេងចុចផ្ទាំង ពិនិត្យរកមើលបច្ចុប្បន្នភាព . ឥឡូវនេះប្រព័ន្ធរបស់អ្នកនឹងពិនិត្យដោយស្វ័យប្រវត្តិ និងទាញយកបច្ចុប្បន្នភាពដែលមាននៅក្នុងផ្ទៃខាងក្រោយ។
នៅពេលដែលការអាប់ដេតត្រូវបានដំឡើង សូមចាប់ផ្តើមកុំព្យូទ័ររបស់អ្នកឡើងវិញ ហើយពិនិត្យមើលថាតើវាបានជួយដែរឬទេ។
ជួសជុល 3: ប្រើឧបករណ៍ដោះស្រាយបញ្ហា BSOD:
កំហុសដែលទាក់ទងនឹង BSOD ជាធម្មតាត្រូវបានបង្កឡើងដោយជនសង្ស័យទូទៅ រួមមានឯកសារ DLL ដែលខូច បញ្ហាកម្មវិធីបញ្ជា បញ្ជីឈ្មោះដែលខូច បញ្ហាផ្នែករឹង។
មានឧបករណ៍ដោះស្រាយបញ្ហាផ្សេងៗដែលមាននៅលើអ៊ីនធឺណិត ដែលអាចដោះស្រាយជាមួយជនសង្ស័យទូទៅទាំងនេះ ហើយក៏អាចដោះស្រាយបញ្ហា “Apc_index_mismatch ntoskrnl.exe BSOD” សម្រាប់អ្នកផងដែរ។
ដូចគ្នានេះដែរ អ្នកក៏អាចប្រើឧបករណ៍ដោះស្រាយបញ្ហា Windows 10 ដែលមានស្រាប់សម្រាប់ BSOD ហើយពិនិត្យមើលថាតើវាអាចជួយបានដែរឬទេ។
៤៖ លុបកម្មវិធីបញ្ជា DisplayLink៖
អ្នកប្រើប្រាស់ដែលប្រើម៉ូនីទ័របន្ថែមជាទូទៅត្រូវការកម្មវិធីបញ្ជា DisplayLink ។ ទោះបីជាយ៉ាងណាក៏ដោយ ការសិក្សាមួយចំនួនបានរកឃើញថា កម្មវិធីបញ្ជា DisplayLink និង Windows 10 ពេលខ្លះបង្ហាញពីភាពមិនឆបគ្នាជាច្រើន ហើយអាចបណ្តាលឱ្យមានកំហុសមួយចំនួនកើតឡើង។ នៅទីនេះ ក្នុងករណីនេះ វាត្រូវបានណែនាំឱ្យលុបកម្មវិធីបញ្ជា DisplayLink ហើយពិនិត្យមើលថាតើវាមានប្រយោជន៍ឬអត់។ ដើម្បីធ្វើដូចនេះធ្វើតាមជំហានដែលបានផ្តល់ឱ្យខាងក្រោម:
- ដំបូងបើកបង្អួច ក្រុមប្រឹក្សាត្រួតពិនិត្យ បន្ទាប់មកជ្រើសរើសជម្រើស កម្មវិធីនិងលក្ខណៈពិសេស .
- នៅលើអេក្រង់បន្ទាប់ សូមជ្រើសរើសកម្មវិធីមួយ។ ស្នូល DisplayLink ، ចុចកណ្ដុរស្ដាំលើវាហើយជ្រើសរើសជម្រើស លុប។
- នៅពេលដែលនេះត្រូវបានធ្វើ, ចាប់ផ្ដើមកុំព្យូទ័ររបស់អ្នកឡើងវិញ .
ចំណាំ៖ ដើម្បីលុបកម្មវិធីបញ្ជា DisplayLink ចេញទាំងស្រុង ចាំបាច់ត្រូវទាញយក និងដំណើរការកម្មវិធីសម្អាតការដំឡើង DisplayLink ផងដែរ។ ត្រូវប្រាកដថាអនុវត្តជំហាននេះ។
៥៖ ពិនិត្យអ្នកបើកបររបស់អ្នក៖
កម្មវិធីបញ្ជាដែលហួសសម័យ និងមិនត្រូវគ្នាអាចបង្កឱ្យមានកំហុស Blue Screen of Death នៅលើប្រព័ន្ធរបស់អ្នក។ ដូច្នេះ វាត្រូវបានផ្ដល់អនុសាសន៍ឱ្យពិនិត្យ និងធ្វើបច្ចុប្បន្នភាពកម្មវិធីបញ្ជារបស់អ្នក "កម្មវិធីបញ្ជាកុំព្យូទ័រ" ។ ដើម្បីធ្វើដូចនេះធ្វើតាមជំហានដែលបានផ្តល់ឱ្យខាងក្រោម:
ចំណាំ៖ ប្រសិនបើអ្នកមិនអាចចូលបាន។ វីនដូ ១១ វាត្រូវបានណែនាំឱ្យអ្នកចូលទៅក្នុង Safe Mode ហើយបន្ទាប់មកអនុវត្តជំហាននេះ។
- ដំបូងសូមចុច វីនដូ X ទាំងស្រុង ហើយជ្រើសរើសជម្រើសមួយ។ អ្នកគ្រប់គ្រងឧបករណ៍ ពីម៉ឺនុយបរិបទ ហើយបើកវានៅលើអេក្រង់របស់អ្នក។
- ឥឡូវនេះនៅក្នុងបង្អួចកម្មវិធីគ្រប់គ្រងឧបករណ៍កំណត់ទីតាំងឧបករណ៍ដែលបានដំឡើងថ្មី។ បន្ទាប់មក ឧបករណ៍ណាមួយដែលមានត្រីកោណពណ៌លឿង ឬកម្មវិធីបញ្ជាឧបករណ៍មិនស្គាល់គួរតែត្រូវបានអាប់ដេតជាមុនសិន។
- ឥឡូវនេះនៅពេលដែលអ្នករកឃើញវា។ ចុចកណ្ដុរស្ដាំ ចុចវាហើយជ្រើសរើសជម្រើស បច្ចុប្បន្នភាពកម្មវិធីបញ្ជា . ក្នុងពេលជាមួយគ្នានេះ អ្នកក៏អាចទាញយកកម្មវិធីបញ្ជាចុងក្រោយបំផុតតាមអ៊ីនធឺណិតផងដែរ។
ទោះជាយ៉ាងណាក៏ដោយ ការធ្វើបច្ចុប្បន្នភាពកម្មវិធីបញ្ជាដោយដៃអាចជាដំណើរការដ៏យូរ និងធុញទ្រាន់។ ដូច្នេះ វាត្រូវបានណែនាំអោយប្រើឧបករណ៍ភាគីទីបីដែលមានស្រាប់នៅលើអ៊ីនធឺណិត។
៦៖ ផ្លាស់ប្តូរប្រេកង់ RAM របស់អ្នក៖
ការផ្លាស់ប្តូរប្រេកង់ RAM គឺជាដំណោះស្រាយមួយក្នុងចំណោមដំណោះស្រាយដែលបង្ហាញឱ្យឃើញដែលអាចដោះស្រាយកំហុស "អេក្រង់ពណ៌ខៀវនៃការស្លាប់" នៅលើប្រព័ន្ធរបស់អ្នក។ ទោះយ៉ាងណាក៏ដោយ វាគឺជាមុខងារកម្រិតខ្ពស់មួយ ហើយការផ្លាស់ប្តូរប្រេកង់នៃ RAM (ប្រសិនបើមិនបានធ្វើត្រឹមត្រូវ) អាចនាំឱ្យមានអស្ថេរភាពនៃប្រព័ន្ធ។ អាស្រ័យហេតុនេះ វាត្រូវបានណែនាំឱ្យអ្នកធ្វើដូចគ្នាដោយហានិភ័យផ្ទាល់ខ្លួនរបស់អ្នក។
ពិនិត្យមើលផងដែរថាតើ motherboard របស់អ្នកមិនអាចគ្រប់គ្រងប្រេកង់នៃ RAM របស់អ្នកបានទេ ហើយបន្ទាប់មកពិចារណាលុបការកំណត់ overclocking ណាមួយដែលអ្នកមាន។ អ្នកក៏អាចបន្ថយល្បឿននៃ RAM របស់អ្នកផងដែរដើម្បីធ្វើឱ្យវាត្រូវគ្នានឹងប្រេកង់នៃ motherboard របស់អ្នក។
៧៖ បិទដំណើរការនិម្មិតនៅក្នុង BIOS៖
ការបិទមុខងារនិម្មិតនៅក្នុង BIOS ក៏អាចដោះស្រាយ "កំហុសអេក្រង់ពណ៌ខៀវ" នៅលើប្រព័ន្ធរបស់អ្នក។ ទោះយ៉ាងណាក៏ដោយ មិនមែនគ្រប់ប្រព័ន្ធទាំងអស់សុទ្ធតែមានមុខងារនិម្មិតដែលមាននៅក្នុង BIOS ទេ ហើយប្រសិនបើអ្នកធ្វើបាន សូមពិចារណាធ្វើតាមជំហានដែលបានផ្តល់ឱ្យខាងក្រោម៖
- ដំបូងសូមចុច F2 أو លុបសោ កំឡុងពេលដំណើរការចាប់ផ្ដើម ឬចាប់ផ្ដើមកុំព្យូទ័រដើម្បីចូល ការដំឡើង BIOS ។
- ឥឡូវនេះនៅក្នុងការដំឡើង BIOS ، ស្វែងរក អំពី លក្ខណៈពិសេស និម្មិត ហើយធ្វើ បិទវា។ .
ចំណាំ៖ សម្រាប់ការណែនាំលម្អិត វាត្រូវបានណែនាំឱ្យពិនិត្យមើលសៀវភៅណែនាំអំពី motherboard របស់អ្នក។
៨៖ ពិនិត្យឧបករណ៍របស់អ្នក៖
មូលហេតុចម្បងមួយដែល "កំហុសអេក្រង់ពណ៌ខៀវ" អាចកើតឡើងគឺផ្នែករឹងដែលមានកំហុស។ សំខាន់ បន្ទះប៉ះរបស់កុំព្យូទ័រយួរដៃត្រូវបានរកឃើញថាទទួលខុសត្រូវចំពោះការបង្កកំហុសដូចគ្នា (ដូចអ្នកប្រើប្រាស់ដែលរងផលប៉ះពាល់)។ ទោះយ៉ាងណាក៏ដោយ យើងណែនាំអ្នកឱ្យពិនិត្យមើលឧបករណ៍របស់អ្នកទាំងអស់ ហើយជំនួសឧបករណ៍ដែលត្រូវការ។
ទាំងនេះគឺជាដំណោះស្រាយទាំង XNUMX ដែលបានសាកល្បង សាកល្បង និងបង្ហាញឱ្យឃើញដើម្បីដោះស្រាយ "APC_INDEX_MISMATCH ntoskrnl.exe BSOD Error" នៅក្នុងប្រព័ន្ធរបស់អ្នក។ ទោះយ៉ាងណាក៏ដោយ ប្រសិនបើគ្មាននរណាម្នាក់ក្នុងចំណោមពួកគេធ្វើការឱ្យអ្នកទេ សូមពិចារណាពិនិត្យមើលថាតើកម្មវិធីពិសេសណាមួយកំពុងជ្រៀតជ្រែក និងបង្កឱ្យមានកំហុស។ ប្រសិនបើបាទ/ចាស សូមលុបកម្មវិធីចេញ។
ជួនកាលកម្មវិធីភាគីទីបីមួយចំនួន ជាពិសេសកម្មវិធីកំចាត់មេរោគអាចរំខានដល់ដំណើរការ ហើយវាអាចនាំឱ្យ "APC_INDEX_MISMATCH ntoskrnl.exe BSOD Error"។ ដូចគ្នានេះផងដែរ ដើម្បីធ្វើឱ្យប្រាកដថាឯកសារទាំងអស់ដែលទាក់ទងនឹងកម្មវិធីនេះត្រូវបានលុប សូមពិចារណាប្រើឧបករណ៍ពិសេសមួយ។ ប្រសិនបើអ្នកមានចម្ងល់ ឬមតិកែលម្អ សូមសរសេរមតិរបស់អ្នកនៅក្នុងប្រអប់ comment ខាងក្រោម។