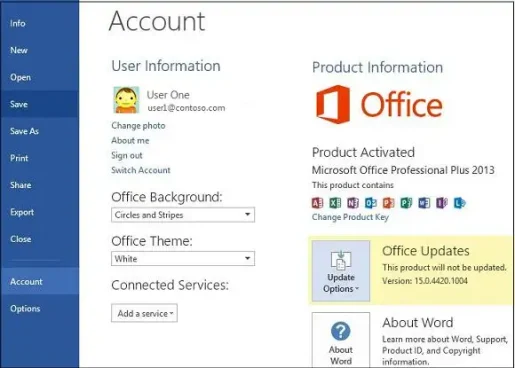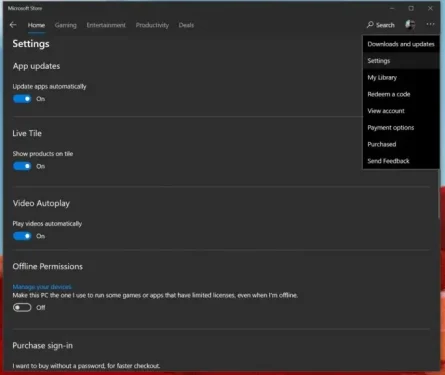របៀបគ្រប់គ្រងការធ្វើបច្ចុប្បន្នភាព Office 365
ប្រសិនបើអ្នកមិនចូលចិត្តទទួលបានការអាប់ដេតដោយស្វ័យប្រវត្តិនៅក្នុង Office 365 មានវិធីងាយស្រួលក្នុងការបិទ និងគ្រប់គ្រងពួកវា។ នេះជារបៀប។
- បើកកម្មវិធី Office 365 ណាមួយ។
- ចូលទៅកាន់បញ្ជីឯកសារ ហើយបន្ទាប់មកជ្រើសរើសគណនី
- ចុចជម្រើសគណនី
- ចុចជម្រើសអាប់ដេត
- ចុចលើសញ្ញាព្រួញចុះក្រោម ហើយជ្រើសរើស Disable Updates
អត្ថប្រយោជន៍មួយនៃការមាន... ការជាវ Office 365 តែងតែមានកំណែអាប់ដេតនៃកម្មវិធីស្នូល Office 365 ។ ទោះជាយ៉ាងណាក៏ដោយ ប្រសិនបើអ្នកមិនមែនជាអ្នកគាំទ្រនៃការទទួលបានការអាប់ដេតដោយស្វ័យប្រវត្តិទេ វាងាយស្រួលណាស់ក្នុងការបិទ ឬគ្រប់គ្រងការកំណត់របស់អ្នក។ នៅក្នុងការណែនាំនេះ យើងនឹងបង្ហាញអ្នកយ៉ាងច្បាស់អំពីរបៀបដែលអ្នកអាចធ្វើបាន។
ប្រសិនបើអ្នកដំឡើងតាមរយៈកម្មវិធីដំឡើង exe បុរាណ
ប្រសិនបើកុំព្យូទ័ររបស់អ្នកមិនមាន Office 365 ដែលបានដំឡើងជាមុនជាកម្មវិធី Microsoft Store ឬប្រសិនបើអ្នកត្រូវទាញយក Office ដោយដៃតាមរយៈកម្មវិធីរុករកតាមអ៊ីនធឺណិត ការបិទ Office 365 Auto Updates គឺជាលំដាប់ខ្ពស់។ ដំបូងអ្នកនឹងត្រូវបើកកម្មវិធី Office 365 និងម៉ឺនុយណាមួយ។ ឯកសារមួយ បន្ទាប់មកជ្រើសរើស គណនី។ នៅជ្រុងខាងស្តាំខាងក្រោម អ្នកនឹងសម្គាល់ឃើញជម្រើសមួយសម្រាប់ជម្រើស ធ្វើបច្ចុប្បន្នភាព។ អ្នកនឹងចង់ចុចលើវា ហើយបន្ទាប់មកជ្រើសរើសព្រួញចុះក្រោម។ អ្នកនឹងមានជម្រើសពីរដើម្បីជ្រើសរើសពីទីនេះ។ យើងនឹងពិពណ៌នាវាសម្រាប់អ្នកខាងក្រោម ប៉ុន្តែអ្នកនឹងចង់ជ្រើសរើសជម្រើសមួយ។ បិទការអាប់ដេត បន្ទាប់មកចុចប៊ូតុង “ បាទ " .
- ធ្វើបច្ចុប្បន្នភាពឥឡូវនេះ៖ ដើម្បីពិនិត្យមើលបច្ចុប្បន្នភាព
- បិទការអាប់ដេត៖ នឹងត្រូវ បិទការអាប់ដេត សុវត្ថិភាព ប្រសិទ្ធភាព និងភាពជឿជាក់
- មើលបច្ចុប្បន្នភាព៖ វានឹងអនុញ្ញាតឱ្យអ្នកមើលឃើញបច្ចុប្បន្នភាពដែលអ្នកបានដំឡើងរួចហើយ។
វាជាការសំខាន់ក្នុងការកត់សម្គាល់ថាតាមរយៈការចុះទៅផ្លូវនេះ អ្នកគ្រាន់តែបិទដំណើរការនៃសុវត្ថិភាពដោយស្វ័យប្រវត្តិ និងការធ្វើបច្ចុប្បន្នភាពភាពជឿជាក់ប៉ុណ្ណោះ។ អ្នកមិនបិទការអាប់ដេតសំខាន់ៗសម្រាប់កំណែ Office ថ្មីទេ ឧទាហរណ៍ពី Office 2016 ដល់ Office 2019 ដូចដែលបានគ្របដណ្តប់នៅក្រោមការជាវរបស់អ្នក។ ដើម្បីធ្វើដូចនេះអ្នកនឹងត្រូវទៅទស្សនា ការកំណត់ Windows Update របស់អ្នក ហើយចុច ជម្រើសកម្រិតខ្ពស់ , ហើយដកជម្រើសមួយ។ ទទួលបានការអាប់ដេតសម្រាប់ផលិតផល Microsoft ផ្សេងទៀត នៅពេលអ្នកធ្វើបច្ចុប្បន្នភាពវីនដូ។
ប្រសិនបើអ្នកដំឡើងតាមរយៈ Microsoft Store
ឥឡូវនេះ ប្រសិនបើអ្នកកំពុងប្រើកម្មវិធី Office 365 ណាមួយដែលបានដំឡើងជាមុននៅលើកុំព្យូទ័ររបស់អ្នក ដែលជាធម្មតាត្រូវបានរកឃើញពី Microsoft Store នោះដំណើរការនឹងខុសគ្នាបន្តិចបន្តួច។ ដំបូងអ្នកនឹងត្រូវការ បិទកម្មវិធី Office របស់អ្នកទាំងអស់។ បន្ទាប់មកចូលទៅកាន់ Microsoft Store។ ពីទីនោះអ្នកនឹងត្រូវចុច លេខកូដ… ដែលបង្ហាញនៅជាប់នឹងរូបភាពកម្រងព័ត៌មានរបស់អ្នក។ បន្ទាប់មកជ្រើសរើស ការកំណត់ បន្ទាប់មកត្រូវប្រាកដថាកុងតាក់បិទ ធ្វើបច្ចុប្បន្នភាពកម្មវិធីដោយស្វ័យប្រវត្តិ .
សូមដឹងថាដោយការធ្វើដំណើរទៅផ្លូវនេះ ឥឡូវនេះអ្នកនឹងត្រូវគ្រប់គ្រងការអាប់ដេតកម្មវិធីទាំងអស់ដោយដៃដោយចូលទៅ ការទាញយក និងការធ្វើបច្ចុប្បន្នភាព ហើយជ្រើសរើសកម្មវិធីទាំងអស់ដែលអ្នកចង់អាប់ដេត។ ការបិទការអាប់ដេតកម្មវិធីដោយស្វ័យប្រវត្តិពី Microsoft Store ប៉ះពាល់មិនត្រឹមតែកម្មវិធី Office 365 ប៉ុណ្ណោះទេ ប៉ុន្តែក៏មានកម្មវិធីស្តុកទុកនៅលើប្រព័ន្ធរបស់អ្នកផងដែរ ដូចជា Game Bar, Calendar, Weather apps និងច្រើនទៀត។
មិនឃើញជម្រើសទាំងនេះទេ? នេះជាមូលហេតុ
ប្រសិនបើអ្នកមិនឃើញជម្រើសទាំងនេះទេ វាមានហេតុផលសម្រាប់រឿងនោះ។ កំណែ Office 365 របស់អ្នកអាចត្រូវបានគ្របដណ្តប់ដោយការផ្តល់អាជ្ញាប័ណ្ណកម្រិតសំឡេង ហើយក្រុមហ៊ុនរបស់អ្នកប្រើគោលការណ៍ក្រុមដើម្បីធ្វើបច្ចុប្បន្នភាព Office ។ ប្រសិនបើនេះជាករណី ជាធម្មតាអ្នកនឹងត្រូវបានជួលដោយយោងទៅតាមច្បាប់កំណត់ដោយនាយកដ្ឋាន IT របស់អ្នក។ នេះមានន័យថា អ្នកប្រហែលជាត្រូវបានដកចេញពីការអាប់ដេតដោយស្វ័យប្រវត្តិរួចហើយ ព្រោះជាធម្មតា IT នឹងសាកល្បងការអាប់ដេតជាមុនសិន មុននឹងសម្រេចចិត្តថាតើត្រូវដាក់ឱ្យអ្នកគ្រប់គ្នាឬអត់។ ជាធម្មតា នេះជាវិធីដែលមានសុវត្ថិភាពបំផុតក្នុងការធានានូវបទពិសោធន៍ដែលមានគុណភាពខ្ពស់សម្រាប់អ្នកគ្រប់គ្នាដែលរួមបញ្ចូលក្នុងគម្រោង Office 365 របស់ក្រុមហ៊ុនអ្នក។