សូមទទួលស្គាល់ថាយើងទាំងអស់គ្នាចុចប្រភេទផ្សេងគ្នានៃរូបថតនៅលើ iPhone របស់យើង។ ទោះបីជាអ្នកមិនថតរូបញឹកញាប់ក៏ដោយ អ្នកនឹងនៅតែឃើញរូបថតដែលគ្មានប្រយោជន៍ ឬស្ទួននៅក្នុងកម្មវិធីរូបថត។ អត្ថបទនេះនឹងពិភាក្សាអំពីមាតិកាមេឌៀស្ទួននៅលើ iPhone និងរបៀបដោះស្រាយជាមួយពួកគេ។
នៅលើ iPhone អ្នកមានជម្រើសក្នុងការដំឡើងកម្មវិធីភាគីទីបី ដើម្បីស្វែងរក និងលុបរូបថតស្ទួន . ទោះជាយ៉ាងណាក៏ដោយ បញ្ហាគឺថាកម្មវិធីភាគីទីបីភាគច្រើនបង្ហាញការផ្សាយពាណិជ្ជកម្ម ហើយអាចគំរាមកំហែងដល់ឯកជនភាពរបស់អ្នក។
ដូច្នេះហើយ ដើម្បីដោះស្រាយជាមួយរូបថតស្ទួននៅលើ iPhone ក្រុមហ៊ុន Apple បានណែនាំមុខងារ Duplicate Detection នៅក្នុង iOS 16 របស់ខ្លួន។ មុខងារថ្មីនេះមានប្រសិទ្ធភាពស្កេនឧបករណ៍ផ្ទុកខាងក្នុងរបស់ iPhone របស់អ្នក និងស្វែងរករូបថតស្ទួន។
នេះជារបៀបដែល Apple ពិពណ៌នាអំពីឧបករណ៍រកឃើញការប្រើដដែលៗថ្មីរបស់ខ្លួន៖
“បញ្ចូលគ្នាប្រមូលទិន្នន័យពាក់ព័ន្ធដូចជា ចំណងជើង ពាក្យគន្លឹះ និងចំណូលចិត្តទៅក្នុងរូបភាពតែមួយដែលមានគុណភាពខ្ពស់បំផុត។ អាល់ប៊ុមដែលបានបង្កប់ស្ទួនត្រូវបានធ្វើបច្ចុប្បន្នភាពជាមួយនឹងរូបភាពដែលបានបញ្ចូលគ្នា។ “
ការរកឃើញស្ទួនថ្មីរបស់ Apple ឬមុខងាររួមបញ្ចូលមុខងារស្ទួនគឺខុសពីកម្មវិធីភាគីទីបី។ ជាមួយនឹងមុខងារបញ្ចូលគ្នា ឧបករណ៍នេះរួមបញ្ចូលគ្នាដោយស្វ័យប្រវត្តិនូវទិន្នន័យរូបភាពដូចជា ចំណងជើង ពាក្យគន្លឹះ និងចំណូលចិត្តទៅក្នុងរូបភាពមួយនៃគុណភាពខ្ពស់បំផុត។
បញ្ចូលរូបថតស្ទួននៅលើ iPhone (iOS 16)
ហើយបន្ទាប់ពីការបញ្ចូលគ្នាទិន្នន័យ វាផ្ទេររូបភាពគុណភាពទាបទៅអាល់ប៊ុមដែលបានលុបថ្មីៗ ដែលអនុញ្ញាតឱ្យអ្នកសង្គ្រោះឯកសារដែលបានលុប។ នេះជារបៀប លុបរូបថតស្ទួន ប្រើ iOS 16 ពី Apple ។
1. ជាដំបូង សូមបើកកម្មវិធី Photos នៅលើ iPhone របស់អ្នក។ សូមប្រាកដថា iPhone របស់អ្នកកំពុងដំណើរការ iOS 16។
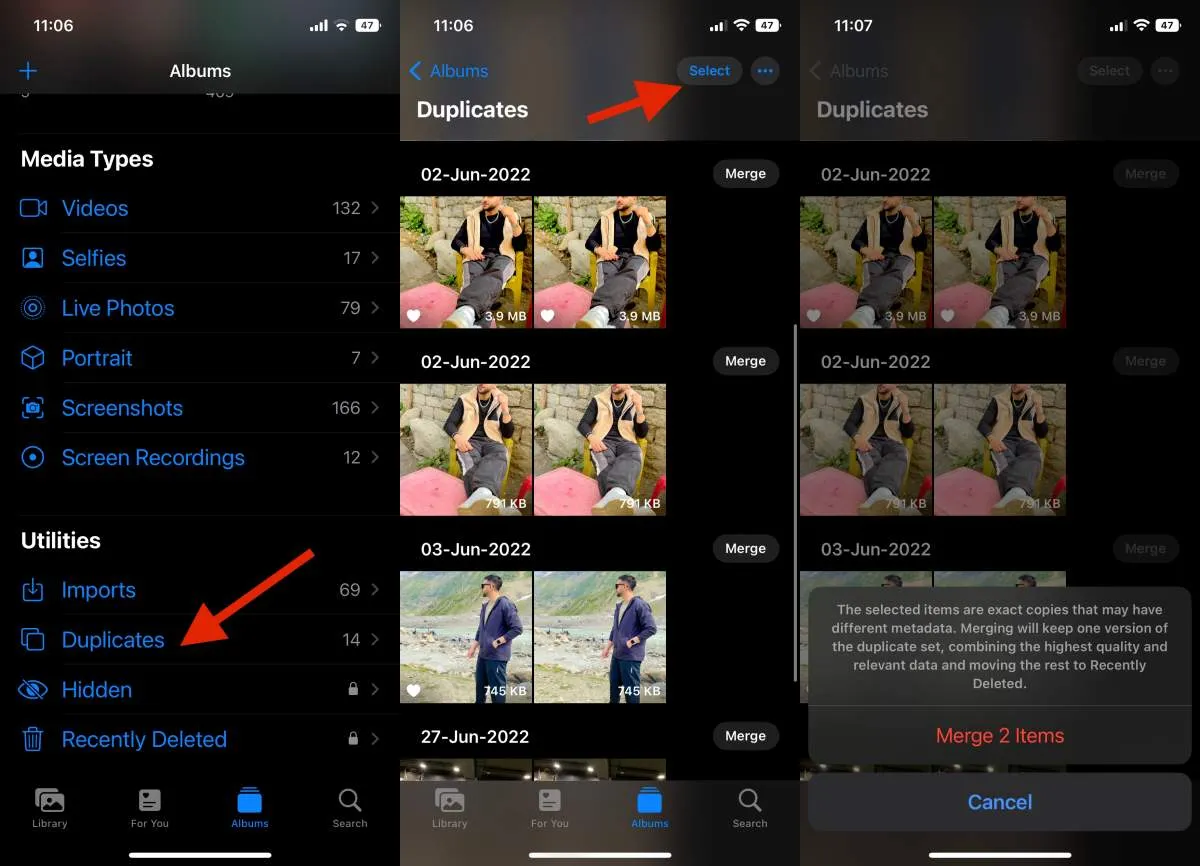
2. ឥឡូវនេះនៅក្នុងកម្មវិធី រូបភាព ប្តូរទៅផ្ទាំង អាល់ប៊ុម នៅខាងក្រោមនេះ។
3. នៅលើអេក្រង់អាល់ប៊ុម សូមរំកិលចុះក្រោមទៅ ឧបករណ៍ប្រើប្រាស់ (ឧបករណ៍ប្រើប្រាស់) ហើយចុច ស្ទួន។
4. ឥឡូវនេះអ្នកនឹងឃើញរូបថតស្ទួនទាំងអស់ដែលបានរក្សាទុកនៅលើទូរស័ព្ទ iPhone របស់អ្នក។ នៅជាប់នឹងកំណែនីមួយៗ អ្នកក៏នឹងឃើញជម្រើសមួយផងដែរ។ ដើម្បីរួមបញ្ចូល . ចុចប៊ូតុងបញ្ចូលគ្នា ដើម្បីលុបរូបថតស្ទួន។
5. ប្រសិនបើអ្នកចង់បញ្ចូលគ្នានូវរូបថតស្ទួនទាំងអស់ សូមចុច ជ្រើសរើស នៅជ្រុងខាងស្តាំខាងលើ។ នៅខាងស្តាំ ចុច ជ្រើសរើសទាំងអស់ រួចចុច បញ្ចូលគ្នា x ស្ទួន នៅខាងក្រោមនេះ។
នេះហើយ! ការបញ្ចូលគ្នានឹងរក្សាកំណែមួយនៃសំណុំស្ទួន បញ្ចូលគ្នានូវគុណភាពខ្ពស់បំផុត និងទិន្នន័យដែលពាក់ព័ន្ធ ហើយផ្លាស់ទីនៅសល់ទៅថតដែលបានលុបថ្មីៗ។
ដូច្នេះ មគ្គុទ្ទេសក៍នេះគឺទាំងអស់អំពីរបៀបលុបរូបថតស្ទួននៅលើ iOS 16 ពី Apple ។ អ្នកអាចពឹងផ្អែកលើវិធីសាស្រ្តនេះដើម្បីស្វែងរក និងលុបរូបថតស្ទួនទាំងអស់ដែលផ្ទុកនៅលើ iPhone របស់អ្នក។ ប្រសិនបើអ្នកត្រូវការជំនួយបន្ថែមក្នុងការលុបរូបថតស្ទួននៅលើ iPhone របស់អ្នក សូមប្រាប់ពួកយើងក្នុងប្រអប់ comment ខាងក្រោម។









