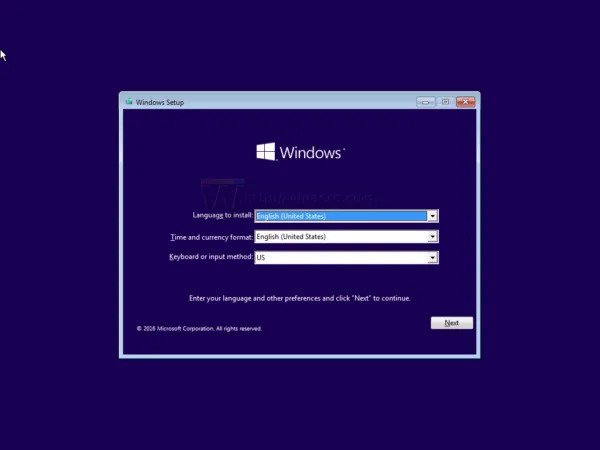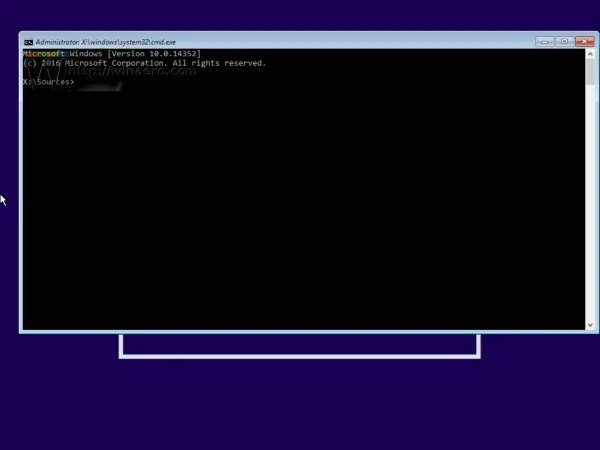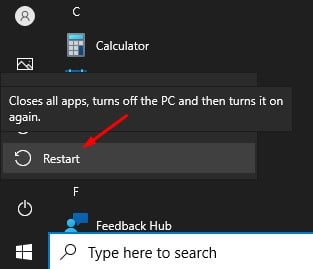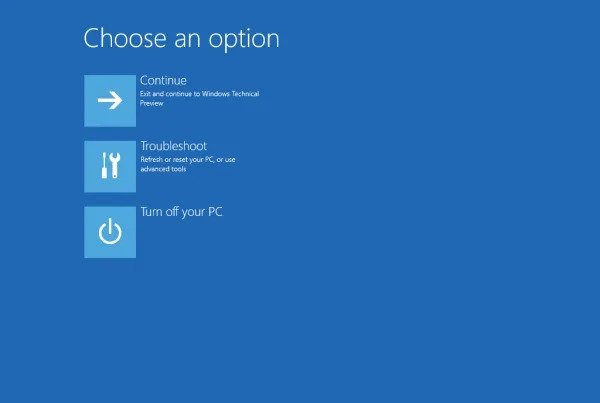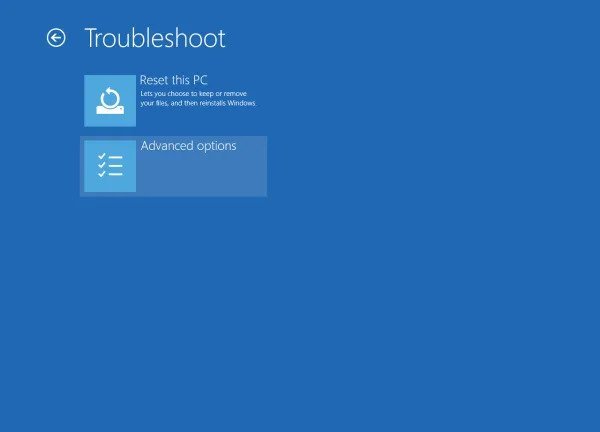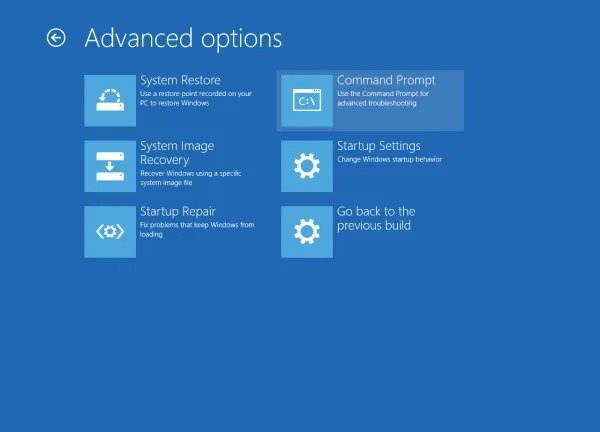បើប្រៀបធៀបទៅនឹងប្រព័ន្ធប្រតិបត្តិការផ្ទៃតុផ្សេងទៀត Windows 10 ផ្តល់ឱ្យអ្នកនូវលក្ខណៈពិសេសបន្ថែមទៀត។ ឧទាហរណ៍ តាមលំនាំដើម ប្រព័ន្ធប្រតិបត្តិការផ្តល់ឱ្យអ្នកនូវឧបករណ៍ដោះស្រាយបញ្ហា ឧបករណ៍ពិនិត្យថាស ឧបករណ៍ពិនិត្យឯកសារប្រព័ន្ធ (SFC) និងច្រើនទៀត។
ដូចគ្នានេះផងដែរ Windows 10 មានអ្នកបកប្រែបន្ទាត់ពាក្យបញ្ជាដែលមានអន្តរកម្មជាមួយអ្នកប្រើប្រាស់តាមរយៈចំណុចប្រទាក់បន្ទាត់ពាក្យបញ្ជា។ Command Prompt នៅក្នុង Windows 10 មានប្រយោជន៍ខ្លាំងណាស់។ អ្នកអាចអនុវត្តពាក្យបញ្ជាសម្រាប់កិច្ចការជាច្រើន។
ស្ថានភាពខ្លះតម្រូវឱ្យអ្នកដំណើរការ Command Prompt នៅពេលចាប់ផ្ដើមចូលទៅក្នុង Windows 10។ ឧទាហរណ៍ ជាញឹកញាប់យើងត្រូវបើកដំណើរការ Windows Command Prompt នៅអេក្រង់ដំឡើងកំឡុងពេលថែទាំ និងការស្ដារឡើងវិញ។ ស្រដៀងគ្នានេះដែរ នៅពេលដំឡើង Windows 10 អ្នកប្រើប្រាស់អាចនឹងត្រូវបំប្លែងភាគថាស GPT ទៅជា MBR ដែលអាចធ្វើទៅបានតាមរយៈ CMD ប៉ុណ្ណោះ។
ជំហានដើម្បីបើក CMD (Command Prompt) នៅលើ Boot ចូលទៅក្នុង Windows 10
ដូច្នេះនៅក្នុងអត្ថបទនេះ យើងនឹងចែករំលែកវិធីពីរផ្សេងគ្នាក្នុងការបើក Command Prompt នៅពេលចាប់ផ្ដើមនៅក្នុង Windows 10។ តោះពិនិត្យមើល។
1. ដំណើរការ CMD កំឡុងពេលដំឡើង Windows 10
ប្រសិនបើអ្នកចង់បើកដំណើរការ Command Prompt នៅលើទំព័រដំឡើង Windows 10 នោះអ្នកត្រូវធ្វើតាមជំហានដែលបានផ្តល់ឱ្យខាងក្រោម។
ជំហានទី ១ ជាដំបូង ចាប់ផ្ដើមពីប្រព័ន្ធផ្សព្វផ្សាយដំឡើងវីនដូ ដោយប្រើការដំឡើងវីនដូ។
ជំហានទី ១ ឥឡូវនេះនៅលើអេក្រង់ការកំណត់ សូមចុចលើ ប្តូរ + ប៊ូតុង F10 ។
ជំហានទី ១ វានឹងបើកដំណើរការបង្អួចប្រអប់បញ្ចូលពាក្យបញ្ជា។
នេះគឺជា! ឥឡូវអ្នកអាចប្រើ Command Prompt ដើម្បីធ្វើទ្រង់ទ្រាយថាសរឹង ឬបំលែងភាគថាសរឹង។
2. បើក Command Prompt ពេលចាប់ផ្ដើមជាមួយ Advanced Startup
នៅក្នុងវិធីនេះ យើងនឹងប្រើជម្រើសចាប់ផ្ដើមកម្រិតខ្ពស់ ដើម្បីបើក Command Prompt នៅពេលចាប់ផ្ដើម។ អនុវត្តតាមជំហានសាមញ្ញមួយចំនួនដែលបានផ្តល់ឱ្យខាងក្រោម។
ជំហានទី ១ ដំបូងបើក Start Menu ហើយចុចលើ "Button" បិទ "។
ជំហានទី ១ ឥឡូវនេះសង្កត់គ្រាប់ចុចប្តូរ (Shift) ហើយចុចលើ "ជម្រើស" ។ ចាប់ផ្តើមឡើងវិញ "។
ជំហានទី ១ Windows 10 នឹងចាប់ផ្តើមឡើងវិញ ហើយអេក្រង់ជម្រើសចាប់ផ្តើមកម្រិតខ្ពស់នឹងលេចឡើង។
ជំហានទី ១ ចុចជម្រើស ស្វែងរកកំហុសហើយដោះស្រាយវា "។
ជំហានទី ១ នៅលើទំព័រដោះស្រាយបញ្ហា ចុចលើ " ជម្រើសកម្រិតខ្ពស់"
ជំហានទី ១ នៅលើទំព័រកម្រិតខ្ពស់សូមចុច "ប្រអប់បញ្ចូលពាក្យបញ្ជា"
នេះគឺជា! ខ្ញុំរួចរាល់។ នេះជារបៀបដែលអ្នកអាចប្រើជម្រើសចាប់ផ្ដើមកម្រិតខ្ពស់ដើម្បីបើកប្រអប់បញ្ចូលពាក្យបញ្ជានៅពេលចាប់ផ្ដើម។
ដូច្នេះ ការណែនាំនេះគឺអំពីរបៀបបើក Command Prompt នៅពេលចាប់ផ្ដើមកុំព្យូទ័រ Windows 10។ ខ្ញុំសង្ឃឹមថាអត្ថបទនេះអាចជួយអ្នកបាន! សូមចែករំលែកទៅកាន់មិត្តរបស់អ្នកផងដែរ។ ប្រសិនបើអ្នកមានចម្ងល់ទាក់ទងនឹងបញ្ហានេះ សូមប្រាប់ពួកយើងក្នុងប្រអប់ comment ខាងក្រោម។