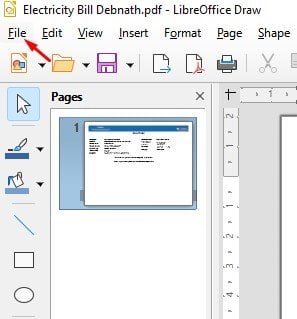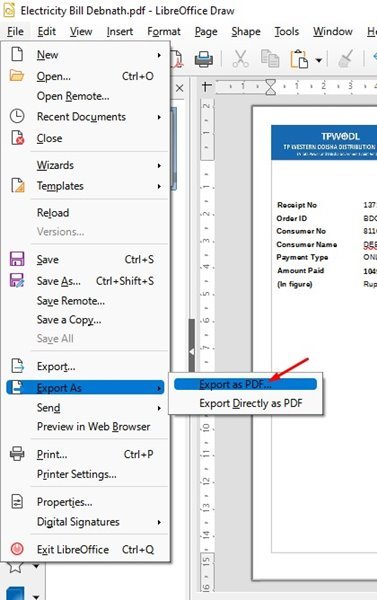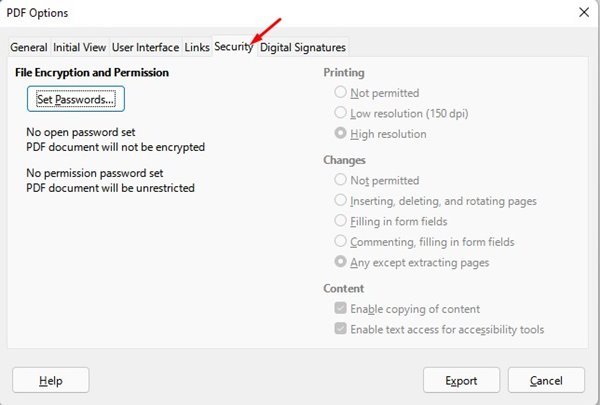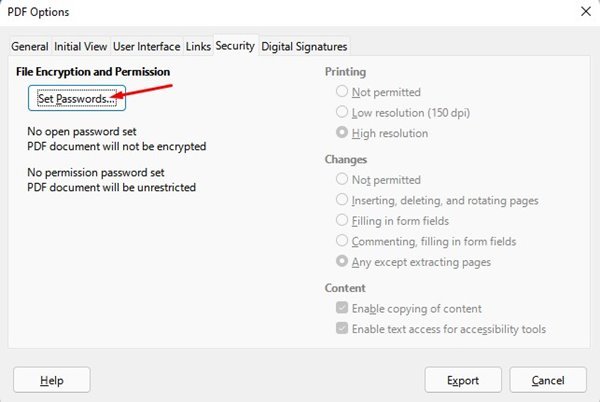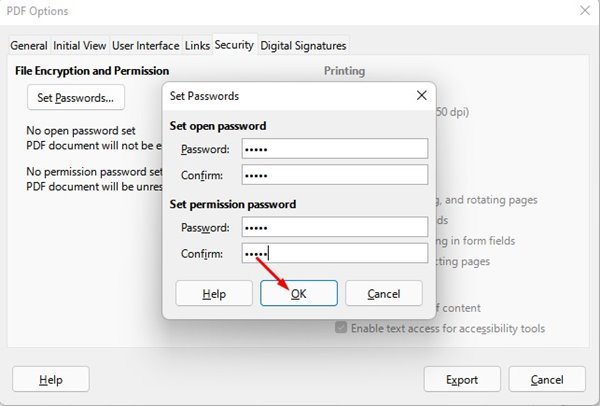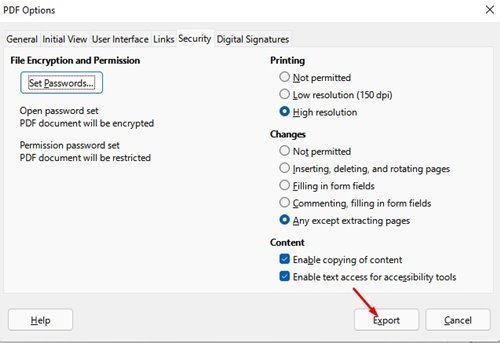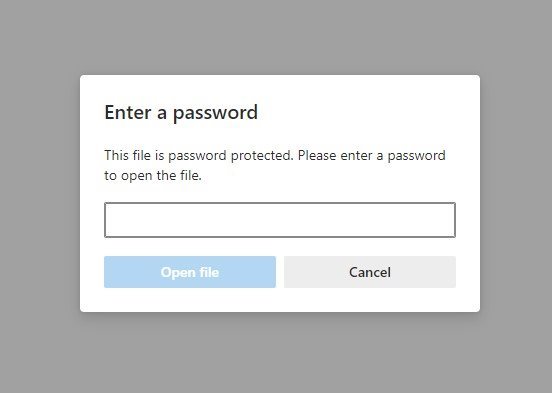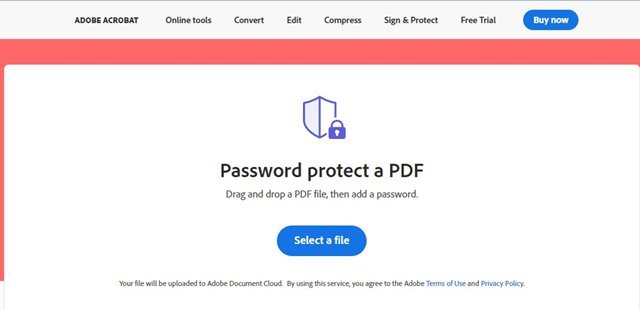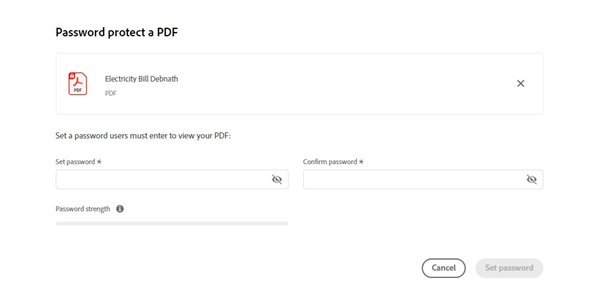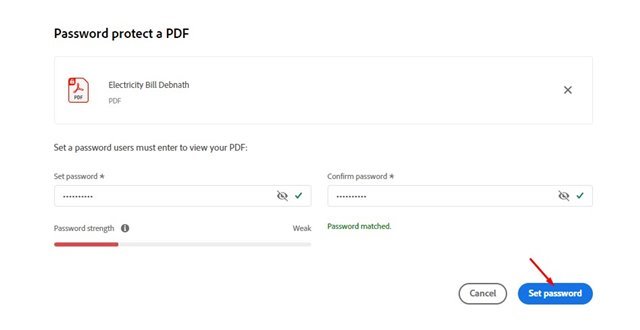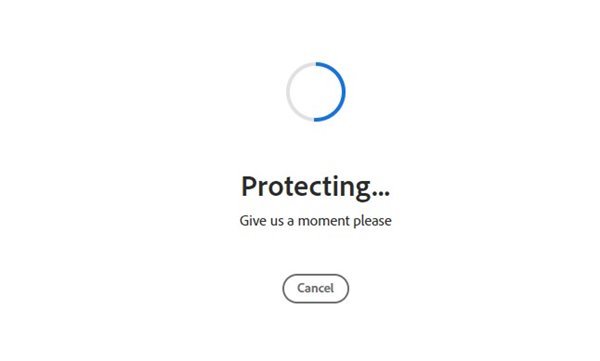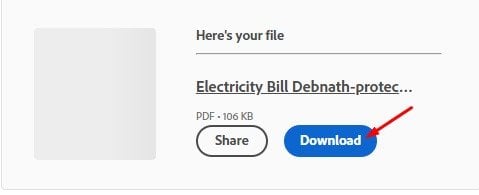វិធីការពារឯកសារ PDF (២វិធី)
សូមទទួលយកវា យើងទាំងអស់គ្នាដោះស្រាយជាមួយឯកសារ PDF នៅពេលធ្វើការនៅលើកុំព្យូទ័ររបស់យើង។ ប៉ុន្មានឆ្នាំមកនេះ ទម្រង់ឯកសារ PDF គឺជាវិធីសុវត្ថិភាពបំផុតមួយក្នុងការចែករំលែកឯកសារនៅលើបណ្តាញ។
រឿងល្អអំពី PDF គឺថាវាមានសុវត្ថិភាព ហើយទម្រង់មិនអនុញ្ញាតឱ្យអ្នកកែប្រែទិន្នន័យរបស់វាបានយ៉ាងងាយស្រួលនោះទេ។ អ្នកត្រូវការឧបករណ៍កែសម្រួល PDF ភាគីទីបី ឬកម្មវិធី PDF លំដាប់ខ្ពស់ ដើម្បីកែសម្រួលឯកសារ PDF ។
ទោះបីជាទម្រង់ PDF មានសុវត្ថិភាពក៏ដោយ អ្នកអាចធ្វើឱ្យវាកាន់តែមានសុវត្ថិភាពដោយការអ៊ិនគ្រីបវា។ នៅពេលអ្នកអ៊ិនគ្រីបឯកសារ PDF ពាក្យសម្ងាត់គឺត្រូវបានទាមទារដើម្បីមើលមាតិការបស់វា។ ទម្រង់ឯកសារអាចត្រូវបានមើលដើមនៅក្នុង macOS និង Windows ប៉ុន្តែអ្នកត្រូវការពាក្យសម្ងាត់ដើម្បីដោះសោមាតិកា។
សូមអានផងដែរ៖ វិធីដកលេខសម្ងាត់ចេញពីឯកសារ PDF (៣ វិធី)
វិធី 2 យ៉ាងដើម្បីការពារឯកសារ PDF
ដូច្នេះ ប្រសិនបើអ្នកចាប់អារម្មណ៍លើពាក្យសម្ងាត់ការពារឯកសារ PDF នៅក្នុង Windows និង macOS អ្នកកំពុងអានការណែនាំត្រឹមត្រូវ។ អត្ថបទនេះនឹងចែករំលែកវិធីសាស្រ្តល្អបំផុតពីរ ពាក្យសម្ងាត់ការពារឯកសារ PDF . សូមពិនិត្យមើល។
1) ពាក្យសម្ងាត់ការពារឯកសារ PDF ជាមួយ LibreOffice
ជាការប្រសើរណាស់ LibreOffice គឺជាជម្រើសឥតគិតថ្លៃសម្រាប់ Microsoft Office ដែលភ្ជាប់មកជាមួយចំណុចប្រទាក់ដ៏ទាក់ទាញ និងស្អាត។ លើសពីនេះ វាមានឧបករណ៍ដែលសំបូរទៅដោយមុខងារជាច្រើន ដើម្បីជួយអ្នកបញ្ចេញភាពច្នៃប្រឌិតរបស់អ្នក និងបង្កើនផលិតភាព។
អ្នកអាចប្រើ LibreOffice ដើម្បីការពារឯកសារ PDF ដោយមិនចាំបាច់ប្រើកម្មវិធីពិសេស។ នេះជាអ្វីដែលអ្នកត្រូវធ្វើ។
1. ជាដំបូងនៃការទាំងអស់ ទាញយក និងដំឡើង LibreOffice នៅលើកុំព្យូទ័ររបស់អ្នក។ នៅពេលទាញយករួច អូស និងទម្លាក់ឯកសារ PDF ដែលអ្នកចង់ការពារពាក្យសម្ងាត់។
2. ដោយសារ LibreOffice គាំទ្រទម្រង់ PDF វានឹងបើកឯកសារ។ បន្ទាប់ពីនោះចុចលើប៊ូតុង " ឯកសារមួយ" ដូចដែលបានបង្ហាញខាងក្រោម។
3. ចុចលើជម្រើសមួយ។ នាំចេញជា " ហើយជ្រើសរើស នាំចេញជា PDF ពីជម្រើសឯកសារ .
4. នៅក្នុងផ្ទាំង PDF Options លេចឡើង សូមប្តូរទៅផ្ទាំង សុវត្ថិភាព .
5. នៅក្នុង Security សូមប៉ះជម្រើស "កំណត់ពាក្យសម្ងាត់" .
6. ឥឡូវនេះ អ្នកត្រូវការ បញ្ចូល និងបញ្ជាក់ពាក្យសម្ងាត់ . នៅពេលរួចរាល់សូមចុចលើប៊ូតុង។ យល់ព្រម" .
7. ចុងក្រោយ ចុច ប៊ូតុង "នាំចេញ" ដើម្បីរក្សាទុក PDF ដែលការពារដោយពាក្យសម្ងាត់។
នេះគឺជា! ខ្ញុំរួចរាល់។ នោះហើយជារបៀបដែលវាងាយស្រួលក្នុងការពាក្យសម្ងាត់ការពារឯកសារ PDF ជាមួយ LibreOffice ។
2) ពាក្យសម្ងាត់ការពារ PDF តាមរយៈ Adobe Online
ជាការប្រសើរណាស់, ប្រសិនបើអ្នកមិនចង់ដំឡើងឧបករណ៍ណាមួយនៅលើកុំព្យូទ័ររបស់អ្នក, អ្នកអាចពឹងផ្អែកលើកំណែគេហទំព័ររបស់ Adobe Acrobat ពាក្យសម្ងាត់ដើម្បីការពារឯកសារ PDF របស់អ្នក។ ឧបករណ៍គេហទំព័រឥតគិតថ្លៃនេះពី Adobe អនុញ្ញាតឱ្យអ្នកបន្ថែមពាក្យសម្ងាត់ទៅឯកសារ PDF របស់អ្នក។
1. ជាដំបូង បើកកម្មវិធីរុករកតាមអ៊ីនធឺណិតដែលអ្នកចូលចិត្ត ហើយឆ្ពោះទៅរកវា។ គេហទំព័រ .
2. ឥឡូវនេះចុចលើប៊ូតុង ជ្រើសរើសឯកសារ ហើយជ្រើសរើសឯកសារ PDF ដែលអ្នកចង់ការពារពាក្យសម្ងាត់។
3. នៅលើអេក្រង់បន្ទាប់ អ្នកត្រូវកំណត់ពាក្យសម្ងាត់។ នៅពេលរួចរាល់សូមចុចលើប៊ូតុង កំណត់ពាក្យសម្ងាត់ .
4. ឥឡូវនេះ សូមរង់ចាំពាក្យសម្ងាត់ឧបករណ៍បណ្ដាញដើម្បីការពារឯកសារ PDF របស់អ្នក។
5. នៅពេលដែលបានអ៊ិនគ្រីបអ្នកនឹងអាច ទាញយក PDF ដែលការពារដោយពាក្យសម្ងាត់ នៅលើកុំព្យូទ័ររបស់អ្នក។
នេះគឺជា! ខ្ញុំរួចរាល់។ នៅពេលអ្នកព្យាយាមបើកឯកសារ PDF ដែលការពារដោយពាក្យសម្ងាត់ អ្នកនឹងត្រូវបានសួរឱ្យបញ្ចូលពាក្យសម្ងាត់។
ពាក្យសម្ងាត់ការពារឯកសារ PDF គឺងាយស្រួលណាស់ ជាពិសេសនៅលើ Windows ។ អ្នកអាចប្រើវិធីសាស្រ្តទាំងពីរនេះ ដើម្បីការពារឯកសារ PDF នៅលើកុំព្យូទ័ររបស់អ្នកយ៉ាងងាយស្រួល។ សង្ឃឹមថាអត្ថបទនេះបានជួយអ្នក! សូមចែករំលែកទៅកាន់មិត្តរបស់អ្នកផងដែរ។ ប្រសិនបើអ្នកមានចម្ងល់អំពីបញ្ហានេះ សូមប្រាប់ពួកយើងក្នុងប្រអប់ comment ខាងក្រោម។