របៀបបោះពុម្ពជា PDF នៅក្នុង Windows 10
ដើម្បីបោះពុម្ពជា PDF នៅក្នុង Windows 10៖
- ប្រើការគ្រប់គ្រងការបោះពុម្ពនៅក្នុងកម្មវិធីរបស់អ្នក។
- ជ្រើសរើសម៉ាស៊ីនបោះពុម្ព "Microsoft Print to PDF" ។
- ចុច "បោះពុម្ព" ហើយជ្រើសរើសទីតាំងដើម្បីរក្សាទុកឯកសារ PDF នៅពេលត្រូវបានសួរ។
PDF គឺជាទម្រង់ឯកសារដ៏សម្បូរបែប ដែលអ្នកប្រើប្រាស់កុំព្យូទ័រស្ទើរតែទាំងអស់ស្គាល់ច្បាស់។ ដូច្នេះ វាគឺជាជម្រើសដ៏ល្អមួយ នៅពេលដែលអ្នកត្រូវការចែករំលែកព័ត៌មានក្នុងទម្រង់ស្តង់ដារ ដែលនឹងមិនត្រូវបានរារាំងដោយការចែកចាយឡើយ។
ជាប្រវត្តិសាស្ត្រ ទទួលបានព័ត៌មាន في ឯកសារ PDF មានបញ្ហា។ ទោះជាយ៉ាងណាក៏ដោយ Microsoft បានសម្រួលអ្វីៗនៅក្នុង Windows 10 ដោយបន្ថែមមុខងារ "បោះពុម្ពទៅជា PDF" ដើមនៅក្នុងប្រព័ន្ធប្រតិបត្តិការ។ នេះមានន័យថាមាតិកាដែលអាចបោះពុម្ពបាន ដូចជាឯកសារអត្ថបទ ឬគេហទំព័រអាចបំប្លែងទៅជា PDF ដោយគ្រាន់តែចុចពីរបីដងប៉ុណ្ណោះ។
យើងនឹង "បោះពុម្ព" ទំព័របណ្តាញសម្រាប់គោលបំណងនៃការណែនាំនេះ។ អ្នកមានសេរីភាពក្នុងការជ្រើសរើសមាតិកាដែលអាចបោះពុម្ពបានដែលអ្នកមានសិទ្ធិចូលប្រើប្រាស់។
ចាប់ផ្តើមដោយចុចប៊ូតុងបោះពុម្ពលើកម្មវិធីដែលអ្នកកំពុងប្រើ។ ជាញឹកញាប់អ្នកនឹងឃើញវានៅក្រោមម៉ឺនុយឯកសារ។ នៅក្នុងកម្មវិធីជាច្រើន Ctrl + P នឹងដើរតួជាផ្លូវកាត់ក្តារចុចដើម្បីបើកការបោះពុម្ពលេចឡើង។
ការជម្រុញដែលអ្នកឃើញអាចមើលទៅខុសគ្នាបន្តិច អាស្រ័យលើកម្មវិធីដែលអ្នកកំពុងប្រើ។ កម្មវិធីថ្មីៗពី Windows Store នឹងបង្ហាញផ្ទាំងវិនដូធំជាង ជាមួយនឹងរូបរាងទំនើបជាងមុន។ អ្នកអាចឃើញឧទាហរណ៍នៃរចនាប័ទ្មទាំងពីរនៅក្នុងរូបថតអេក្រង់នៅក្នុងការណែនាំនេះ។
មិនថាអ្នកឃើញអ្វីលេចឡើងនោះទេ គួរតែមានជម្រើសមួយដើម្បីជ្រើសរើសម៉ាស៊ីនបោះពុម្ពដែលត្រូវប្រើ។ ជ្រើសរើស "Microsoft Print to PDF" ។ ឥឡូវនេះ អ្នកអាចប្ដូរការងារបោះពុម្ពតាមបំណងដូចធម្មតា - ជម្រើសសម្រាប់ការបោះពុម្ពសំណុំរងនៃទំព័រគួរតែដំណើរការដូចធម្មតា។
Microsoft Print to PDF គឺជាម៉ាស៊ីនបោះពុម្ពនិម្មិត។ វាត្រូវការធាតុបញ្ចូលដែលវាទទួលបានពីកម្មវិធី ហើយបំប្លែងវាទៅជាឯកសារ PDF លទ្ធផល។ តាមដែលកម្មវិធីមានពាក់ព័ន្ធ ឯកសារត្រូវបាន "បោះពុម្ព" ប៉ុន្តែតាមពិតត្រូវបានរក្សាទុកជាឯកសារ។
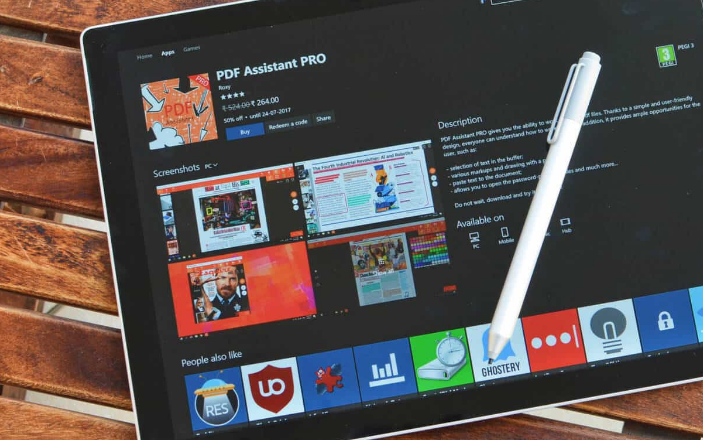
នៅពេលអ្នកចុចលើ Print អ្នកនឹងឃើញ File Explorer លេចឡើង។ វាអនុញ្ញាតឱ្យអ្នកជ្រើសរើសកន្លែងដែលត្រូវរក្សាទុកឯកសារ PDF ។ បន្ទាប់មកឯកសារ PDF នឹងត្រូវបានបង្កើត និងរក្សាទុកទៅក្នុងថតដែលបានបញ្ជាក់។
Microsoft Print to PDF មានជម្រើសបោះពុម្ពពីរដែលអ្នកអាចប្ដូរតាមបំណង។ ជាធម្មតាពួកវាត្រូវបានចូលប្រើពីប៊ូតុងលក្ខណសម្បត្តិម៉ាស៊ីនបោះពុម្ព ឬប៊ូតុងចំណូលចិត្តនៅក្នុងផ្ទាំងបោះពុម្ព។ អ្នកអាចជ្រើសរើសទិសបោះពុម្ព និងផ្លាស់ប្តូរទំហំក្រដាស។ វានឹងកំណត់ទំហំទំព័រនៅក្នុងឯកសារ PDF ។
ការបោះពុម្ពទៅជា PDF គឺជាមុខងារងាយស្រួលមានប្រយោជន៍ដែលផ្តល់នូវវិធីងាយស្រួលក្នុងការបំប្លែងឯកសារទៅជា PDF ។ ក្រុមហ៊ុន Microsoft ក៏ផ្តល់ម៉ាស៊ីនបោះពុម្ពនិម្មិតសម្រាប់ផលិតឯកសារ XPS ផងដែរ។ អ្នកនឹងឃើញឈ្មោះ "Microsoft XPS Document Writer" នៅក្នុងបញ្ជីម៉ាស៊ីនបោះពុម្ពដែលបានដំឡើង។








