ម៉ឺនុយការចូលប្រើរហ័សគឺជាមុខងារមានប្រយោជន៍នៅក្នុងឃ្លាំងផ្ទុកឯកសាររបស់ Windows ។ អ្វីដែលវាធ្វើគឺរក្សាទុកផ្លូវកាត់ងាយស្រួលទៅកាន់ឯកសារ និងថតដែលបានបើកថ្មីៗនៅលើ Windows 10 និង 11 PC របស់អ្នក។ វាធ្វើឱ្យវាងាយស្រួលក្នុងការបើកឯកសារដែលបានបិទថ្មីៗឡើងវិញ ហើយចូលមើលថតដែលបានបិទ ឬខ្ទាស់ថ្មីៗ។ ទោះយ៉ាងណាក៏ដោយ អ្នកប្រើប្រាស់មួយចំនួន ដោយលើកឡើងពីហេតុផលឯកជនភាព និងសុវត្ថិភាព ចង់បិទម៉ឺនុយចូលប្រើរហ័សនៅក្នុង Windows ។ ចូរយើងស្វែងយល់ពីរបៀបធ្វើវា។
ហេតុអ្វីបានជាបិទម៉ឺនុយការចូលប្រើរហ័សនៅក្នុង Windows
កម្មវិធីគ្រប់គ្រងឯកសារសម្រាប់ Windows គឺជាកម្មវិធីដ៏ល្អបំផុតមួយនៅក្នុងឧស្សាហកម្មនេះ។ វាលឿន និងងាយស្រួលក្នុងការរុករក។ មានផ្លូវកាត់ក្តារចុចជាច្រើនដែលកំពុងដំណើរការនៅខាងក្នុង និងរបារចំហៀងងាយស្រួលដែលធ្វើឱ្យវាងាយស្រួលក្នុងការរុករករវាងដ្រាយ និងថត។
វាស្ថិតនៅក្នុងម៉ឺនុយរបារចំហៀង ដែលអ្នកនឹងឃើញម៉ឺនុយចូលប្រើរហ័សផងដែរ។ គិតថាវាជាលក្ខណៈពិសេសយោង ហើយរូបតំណាងត្រូវបានជ្រើសរើសយ៉ាងត្រឹមត្រូវជា "ផ្កាយ"។

មានហេតុផលពីរយ៉ាង៖
- ឯកជនភាព - អ្នកមិនចង់ឱ្យឯកសារ និងថតឯកសារឯកជន ឬរសើបរបស់អ្នកនៅក្នុងបញ្ជីចូលប្រើរហ័សរបស់អ្នក ក្នុងករណីដែលនរណាម្នាក់កំពុងរីករាយជាមួយពួកគេ។
- ភាពច្របូកច្របល់ – ថតច្រើនពេកនៅក្នុងម៉ឺនុយការចូលប្រើរហ័សអាចមានភាពរញ៉េរញ៉ៃ និងពិបាកក្នុងការរុករក។
របៀបបិទការចុះឈ្មោះ Quick Access List
អ្វីដែលយើងនឹងធ្វើគឺណែនាំ File Explorer កុំឱ្យថត និងបង្ហាញឯកសារ និងថតដែលបានបើកថ្មីៗក្នុងបញ្ជីចូលប្រើរហ័ស។
1. ចុចលើ វីនដូ + អ៊ី។ ដើម្បីបើកបង្អួច File Explorer ។ តាមលំនាំដើម វាបើកនៅក្នុងថត Quick Access។ ចុចលើរូបតំណាងម៉ឺនុយដែលមានចំនុចបីហើយជ្រើសរើស ជម្រើស .

2. នៅក្នុងការលេចឡើងបន្ទាប់នៅក្រោម "ផ្ទាំង" ទូទៅ ', ដកការជ្រើសរើស បង្ហាញឯកសារដែលបានប្រើថ្មីៗនេះក្នុងការចូលប្រើរហ័ស ហើយបង្ហាញថតដែលប្រើញឹកញាប់ក្នុងជម្រើស ការចូលប្រើរហ័ស។
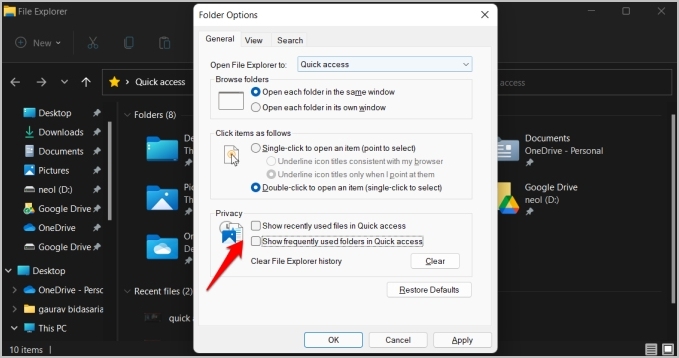
3. ចុច "ការអនុវត្ត" ដើម្បីរក្សាទុកការផ្លាស់ប្តូរ។
ចំណាំ៖ ជំហានខាងលើគឺសម្រាប់ Windows 11។ ប្រសិនបើអ្នកកំពុងប្រើ Windows 10 ជំហានអាចខុសគ្នាបន្តិច។ អ្នកនឹងត្រូវចុច ឯកសារ > ផ្លាស់ប្តូរថត និងជម្រើសស្វែងរក ដើម្បីស្វែងរកជម្រើសថត។
របៀបលុបឯកសារ/ថតឯកសារថ្មីៗចេញពីបញ្ជីចូលរហ័ស
ខ្ញុំបានបិទការកត់ត្រាប្រវត្តិ File Explorer នៅក្នុងម៉ឺនុយការចូលប្រើរហ័ស ដូច្នេះ Windows នឹងមិនកត់ត្រាឯកសារ និងថតឯកសារថ្មីទេ ប៉ុន្តែចុះយ៉ាងណាចំពោះសកម្មភាពដែលបានចូលរួចហើយ? អ្នកនៅតែត្រូវលុបវាចោល។
យើងបានសរសេរប្រកាសលម្អិតដែលពន្យល់ពីរបៀបដែលអ្នកអាចធ្វើបាន។ គ្រប់គ្រង ឬយកឯកសារ និងថតឯកសារចេញបានប្រសើរជាង ម៉ឺនុយការចូលប្រើរហ័សរបស់ File Explorer ។ ទោះជាយ៉ាងណាក៏ដោយ នេះគឺជាដំណើរការជ្រើសរើសច្រើនជាងមុន ដោយសារអ្នកអាចជ្រើសរើសដើម្បីលុបថតថ្មីៗ ឬរក្សាទុកពួកវានៅក្នុងបញ្ជីចូលរហ័សរបស់អ្នករៀងៗខ្លួន។ ប៉ុន្តែចុះយ៉ាងណាបើអ្នកចង់លុបប្រវត្តិ File Explorer របស់អ្នកទាំងអស់ ដើម្បីឱ្យឯកសារថ្មីៗរបស់អ្នកបាត់ពីគ្រប់ទិសទី រួមទាំង Start Menu? បាទ/ចាស Windows ក៏បង្ហាញវានៅក្នុងម៉ឺនុយចាប់ផ្តើមផងដែរ។ ភ្ញាក់ផ្អើល!
ដូច្នេះសូមត្រលប់ទៅ ជម្រើសថត ដូចខ្ញុំបានធ្វើពីមុន និងនៅក្រោមផ្ទាំង ទូទៅ ចុចប៊ូតុង ដើម្បីស្ទង់មតិ .

របៀបបិទការចូលរហ័សទាំងស្រុង
ម៉ឺនុយចូលប្រើរហ័សដោយខ្លួនវាមានប្រយោជន៍ ព្រោះវាអនុញ្ញាតឱ្យអ្នកខ្ទាស់ថតឯកសារសំខាន់ៗ។ ប៉ុន្តែប្រសិនបើអ្នកចង់យកវាចេញទាំងស្រុងពីរបារចំហៀងរបស់ File Explorer អ្នកក៏អាចធ្វើវាបានផងដែរ។
1. រកមើល កម្មវិធីនិពន្ធចុះបញ្ជី នៅក្នុង Start Menu ហើយចុច Run as administrator ដើម្បីបើកវា។
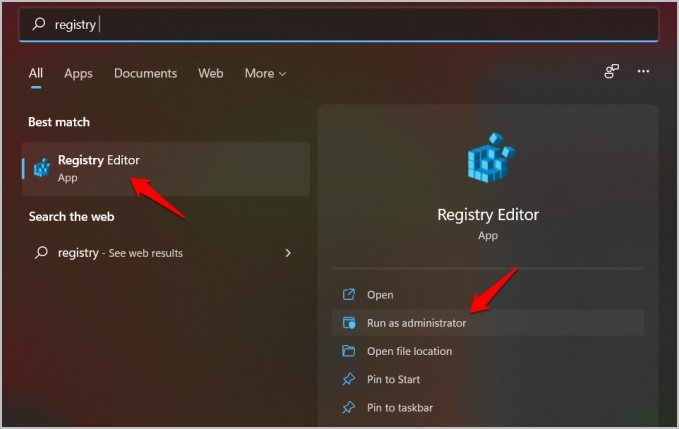
2. រុករកទៅរចនាសម្ព័ន្ធថតខាងក្រោម។
HKEY_CLASSES_ROOT\CLSID {679f85cb-0220-4080-b29b-5540cc05aab6}\ShellFolder
3. ចុចកណ្ដុរស្ដាំលើ ShellFolder ហើយជ្រើសរើស ការអនុញ្ញាត .
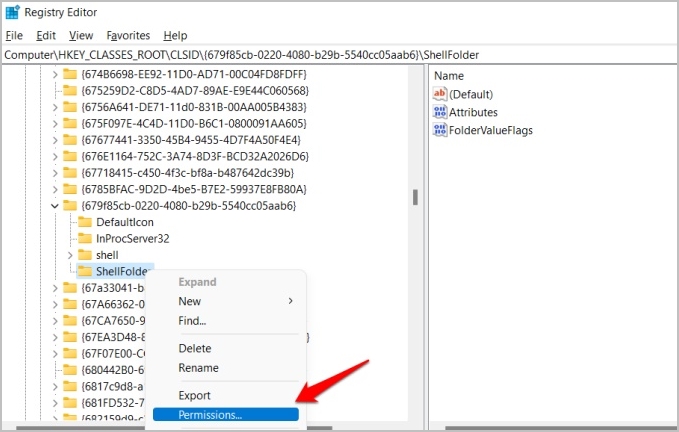
4. ចុចប៊ូតុង ជម្រើសកម្រិតខ្ពស់ នៅក្នុងការលេចឡើងបន្ទាប់។
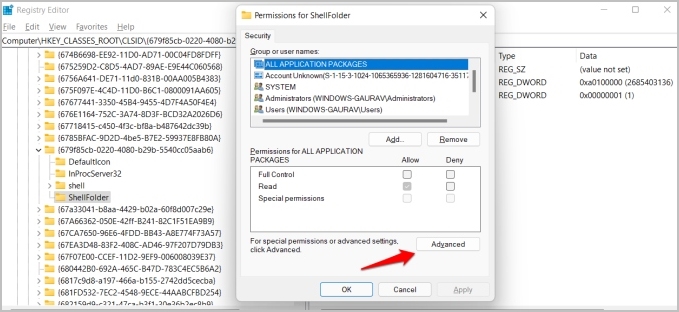
5. នៅក្នុងបង្អួចលេចឡើងបន្ទាប់ចុចលើ " ការផ្លាស់ប្តូរ នៅជាប់អាសយដ្ឋានរបស់ម្ចាស់។
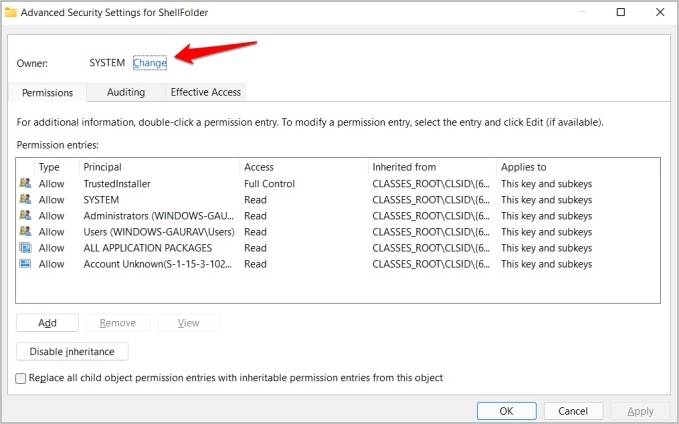
6. ឥឡូវនេះចុចលើប៊ូតុង " ជម្រើសកម្រិតខ្ពស់ "។
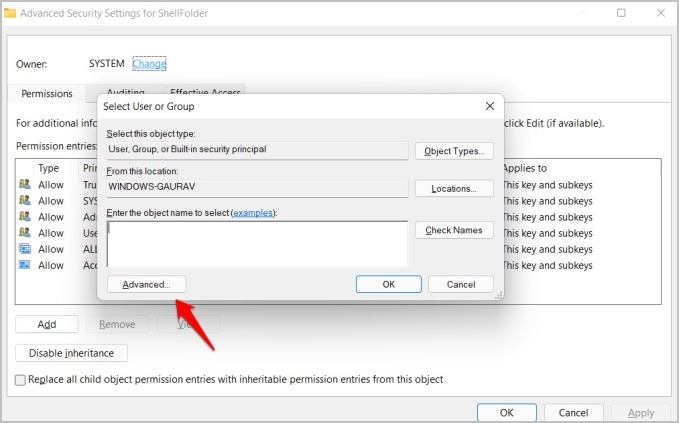
7. ចុច ស្វែងរកឥឡូវនេះ។
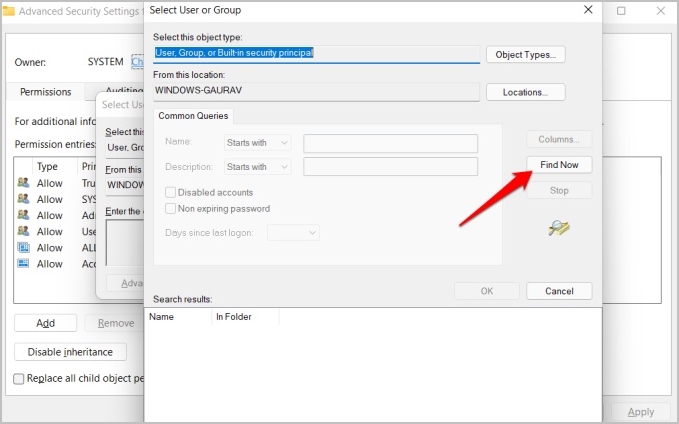
8. អ្នកនឹងឃើញធាតុជាច្រើននៅខាងក្រោមក្រោមលទ្ធផលស្វែងរក . កំណត់ទីតាំង អ៊ី ពីលទ្ធផលស្វែងរក បន្ទាប់មកចុច យល់ព្រម នៅក្នុងបង្អួចលេចឡើងនីមួយៗដើម្បីរក្សាទុកការផ្លាស់ប្តូររហូតដល់អ្នកត្រលប់ទៅ Registry Editor ។
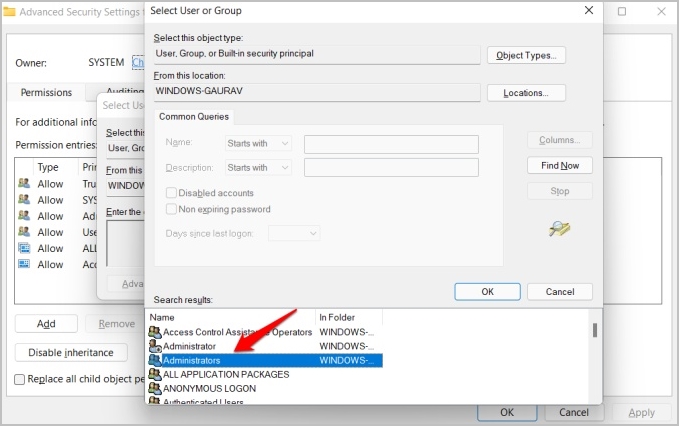
9. ចុចពីរដងលើថតឯកសារ លក្ខណៈពិសេស នៅខាងក្នុង ShellFolder និងផ្លាស់ប្តូរ ទិន្នន័យតម្លៃ ដល់ខ្ញុំ a0600000 .
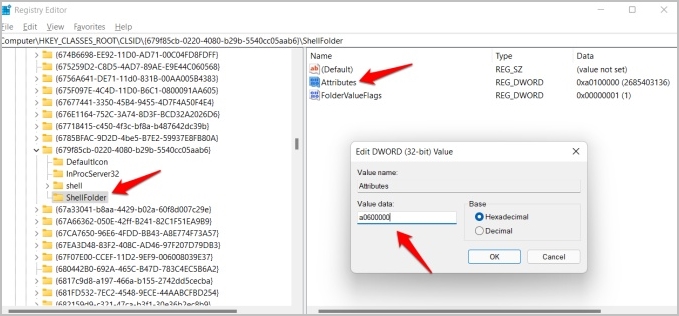
សេចក្តីសន្និដ្ឋាន៖ បិទម៉ឺនុយការចូលប្រើរហ័ស
អ្នកទទួលបានជម្រើសជាច្រើន និងវិធីជាច្រើនដើម្បីកំណត់ពីរបៀបដែលម៉ឺនុយ Quick Access ដំណើរការនៅក្នុង File Explorer ។ អ្នកអាចសម្អាតប្រវត្តិរុករកថ្មីៗ ដំឡើង/លុបថតឯកសារ និងណែនាំ File Explorer កុំឱ្យកត់ត្រាសកម្មភាពណាមួយ។ ប្រាក់ខែ។








