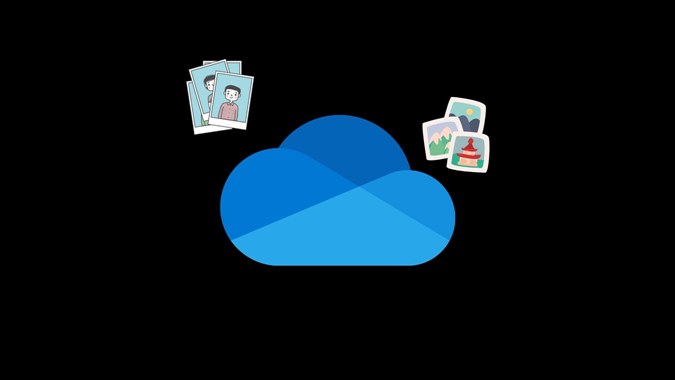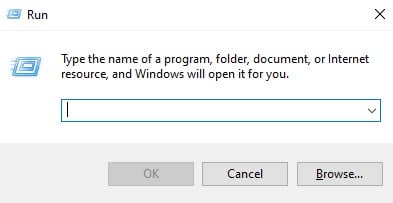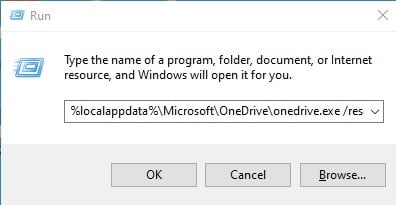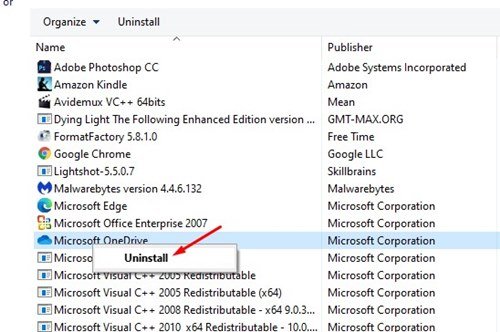សូមទទួលយកវា យើងទាំងអស់គ្នាពឹងផ្អែកលើសេវាកម្មផ្ទុកពពកសព្វថ្ងៃនេះ ដើម្បីរក្សាទុកឯកសារសំខាន់ៗរបស់យើង។ សេវាកម្មផ្ទុកពពកដ៏ពេញនិយមសម្រាប់កុំព្យូទ័រដូចជា OneDrive, Google Drive ជាដើម មិនត្រឹមតែជួយយើងបង្កើនទំហំផ្ទុកមួយចំនួនប៉ុណ្ណោះទេ ប៉ុន្តែថែមទាំងដើរតួជាឧបករណ៍ប្រើប្រាស់បម្រុងទុកដ៏អស្ចារ្យផងដែរ។
ប្រសិនបើអ្នកមិនចង់បាត់បង់ឯកសារមួយចំនួន អ្នកអាចរក្សាទុកវានៅលើសេវាកម្មផ្ទុកពពក នៅក្នុងអត្ថបទនេះ យើងនឹងនិយាយអំពីកម្មវិធី OneDrive cloud storage app ដែលភ្ជាប់មកជាមួយ Windows 10 និង Windows 11។
OneDrive មានបំណងបម្រុងទុកថតឯកសារ Desktop, Documents, និង Pictures របស់កុំព្យូទ័ររបស់អ្នក។ ទោះយ៉ាងណាក៏ដោយ ប្រសិនបើហេតុផលណាមួយដែលវាមិនដំណើរការ អ្នកអាចកំណត់វាឡើងវិញបានយ៉ាងងាយស្រួលនៅលើប្រព័ន្ធរបស់អ្នក។
ថ្មីៗនេះ អ្នកប្រើប្រាស់ជាច្រើនបានរាយការណ៍អំពីបញ្ហាជាមួយ OneDrive ដែលរារាំងការធ្វើសមកាលកម្មមិនដំណើរការត្រឹមត្រូវ។ ដូច្នេះ ប្រសិនបើឯកសាររបស់អ្នកមិនត្រូវបានរក្សាទុកនៅលើវេទិកាពពក អ្នកប្រហែលជាចង់កំណត់ពួកវាឡើងវិញ។
ជំហានដើម្បីកំណត់ Microsoft OneDrive ឡើងវិញនៅលើ Windows 10
ដូច្នេះនៅក្នុងអត្ថបទនេះ យើងនឹងចែករំលែកការណែនាំលម្អិតអំពីរបៀបកំណត់ Microsoft OneDrive ឡើងវិញនៅលើ Windows 10 ដើម្បីដោះស្រាយបញ្ហាសមកាលកម្ម។ សូមពិនិត្យមើល។
1. ចាប់ផ្ដើម OneDrive ឡើងវិញ
ពេលខ្លះការចាប់ផ្តើមឡើងវិញសាមញ្ញអាចដោះស្រាយបញ្ហាជាច្រើន។ ដូច្នេះ មុននឹងព្យាយាមប្រើវិធីផ្សេងទៀត សូមប្រាកដថាត្រូវចាប់ផ្ដើមកម្មវិធី OneDrive ឡើងវិញជាមុនសិន។
ដើម្បីចាប់ផ្តើម OneDrive ឡើងវិញ អ្នកត្រូវ ចុចកណ្ដុរស្ដាំលើរូបតំណាង OneDrive នៅក្នុងថាសប្រព័ន្ធហើយជ្រើសរើសជម្រើស បិទ OneDrive .
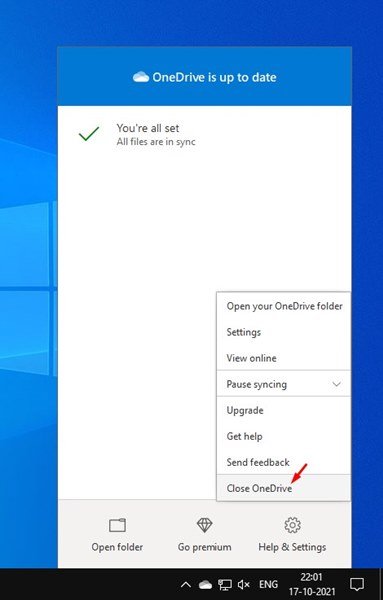
នៅក្នុងបង្អួចលេចឡើងការបញ្ជាក់ អ្នកត្រូវចុចលើជម្រើស បិទ OneDrive ម្តងទៀត។ បន្ទាប់មក ដើម្បីចាប់ផ្ដើមកម្មវិធីឡើងវិញ អ្នកត្រូវបើកការស្វែងរក Windows 10 ហើយសរសេរក្នុង OneDrive។ បន្ទាប់មកបើកកម្មវិធី OneDrive ពីលទ្ធផលស្វែងរក។
នេះគឺជា! ខ្ញុំរួចរាល់។ នេះជារបៀបដែលអ្នកអាចចាប់ផ្តើម OneDrive នៅលើកុំព្យូទ័ររបស់អ្នកឡើងវិញ ដើម្បីដោះស្រាយបញ្ហាសមកាលកម្ម។
2. កំណត់ Microsoft OneDrive ឡើងវិញ
ប្រសិនបើការចាប់ផ្តើម Microsoft OneDrive ឡើងវិញមិនដំណើរការសម្រាប់អ្នកទេ អ្នកប្រហែលជាត្រូវកំណត់ Microsoft OneDrive ឡើងវិញ។ ការកំណត់ OneDrive ឡើងវិញគឺងាយស្រួលណាស់។ គ្រាន់តែអនុវត្តជំហានសាមញ្ញមួយចំនួនដែលបានចែករំលែកខាងក្រោម។
1. ជាដំបូង ចុចប៊ូតុង វីនដូវីនដូ + R នៅលើក្តារចុច
2. ឥឡូវនេះ អ្នកត្រូវចូលទៅក្នុងផ្លូវនៃឯកសារដែលអាចប្រតិបត្តិបាន OneDrive អមដោយ / កំណត់ឡើងវិញ នៅក្នុងប្រអប់រត់។
អ្នកអាចកំណត់ទីតាំងផ្លូវរបស់ OneDrive.exe នៅក្នុង File Explorer ។ ទោះយ៉ាងណាក៏ដោយ ផ្លូវឯកសារអាចខុសគ្នាដោយសារហេតុផលផ្សេងៗ។ ដូច្នេះ អ្នកត្រូវសាកល្បងប្រើពាក្យបញ្ជាខាងក្រោម។
%localappdata%\Microsoft\OneDrive\onedrive.exe /resetC:\Program Files\Microsoft OneDrive\onedrive.exe /resetC:\Program Files (x86)\Microsoft OneDrive\onedrive.exe /reset
អ្នកត្រូវប្រតិបត្តិពាក្យបញ្ជាខាងលើម្តងមួយៗ។ ប្រសិនបើពាក្យបញ្ជាមិនត្រឹមត្រូវ អ្នកនឹងទទួលបានសារកំហុស។ ដូច្នេះ អ្នកត្រូវសាកល្បងពាក្យបញ្ជាទាំងបីដើម្បីស្វែងរកពាក្យបញ្ជាត្រឹមត្រូវ។
3. បន្ទាប់ពីបញ្ចូលពាក្យបញ្ជាក្នុងប្រអប់ RUN សូមចុចប៊ូតុង Ok .
នេះគឺជា! ខ្ញុំរួចរាល់។ នេះនឹងផ្តល់លទ្ធផល កំណត់ Microsoft OneDrive ឡើងវិញ នៅលើកុំព្យូទ័រ Windows 10 របស់អ្នក។
3. ដំឡើងកម្មវិធី OneDrive ឡើងវិញ
ប្រសិនបើ OneDrive នៅតែមិនអាចធ្វើសមកាលកម្មឯកសាររបស់អ្នកបានជម្រើសតែមួយគត់ដែលនៅសល់គឺតំឡើងកម្មវិធី OneDrive ឡើងវិញ។
ដូច្នេះអ្នកត្រូវបើក ផ្ទាំងបញ្ជា> OneDrive . ចុចកណ្ដុរស្ដាំលើកម្មវិធី OneDrive ហើយជ្រើសរើស Uninstall ។
នៅពេលលុបការដំឡើង អ្នកអាចធ្វើតាមការណែនាំនេះ ដើម្បីដំឡើងកម្មវិធី OneDrive ម្តងទៀតនៅលើប្រព័ន្ធរបស់អ្នក។
ដូច្នេះ ការណែនាំនេះគឺអំពីរបៀបកំណត់ Microsoft OneDrive ឡើងវិញនៅលើ Windows PC ។ សង្ឃឹមថាអត្ថបទនេះបានជួយអ្នក! សូមចែករំលែកទៅកាន់មិត្តរបស់អ្នកផងដែរ។ ប្រសិនបើអ្នកមានចម្ងល់ទាក់ទងនឹងបញ្ហានេះ សូមប្រាប់ពួកយើងក្នុងប្រអប់ comment ខាងក្រោម។