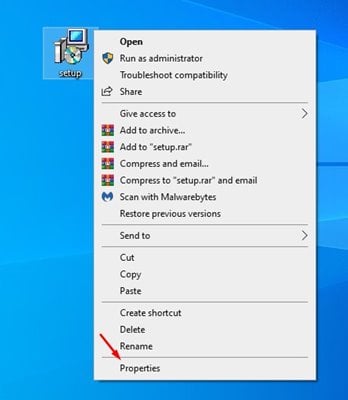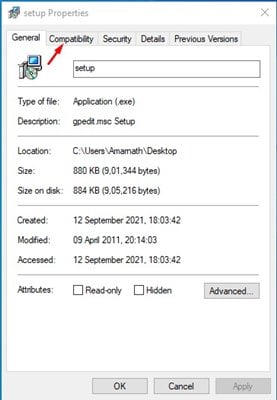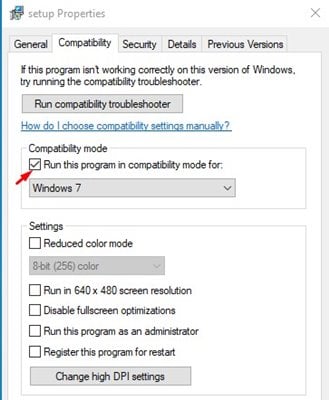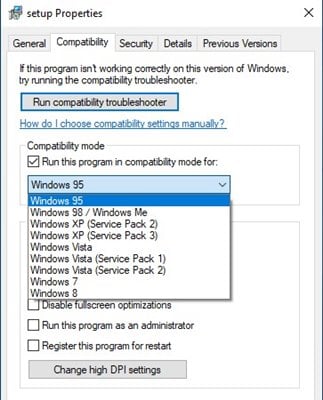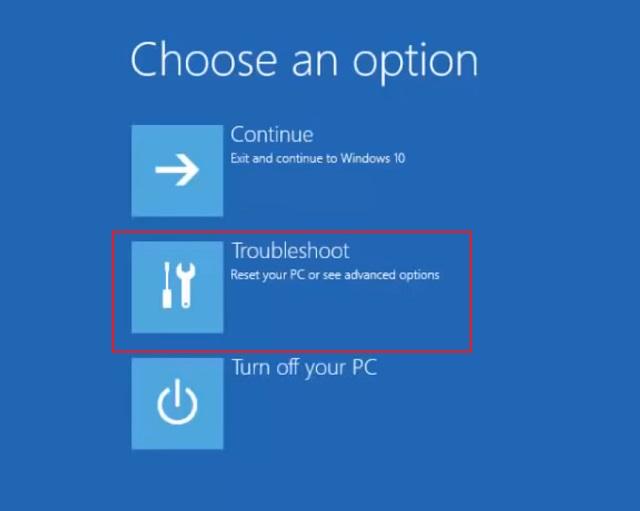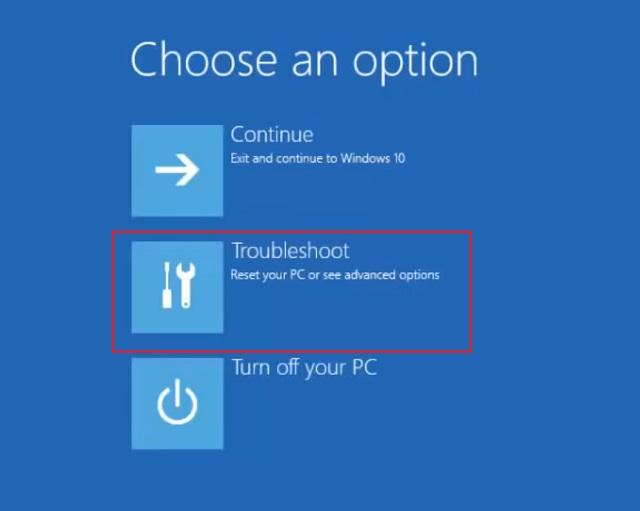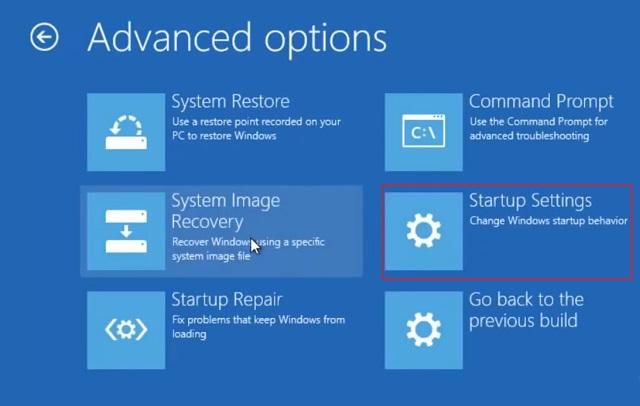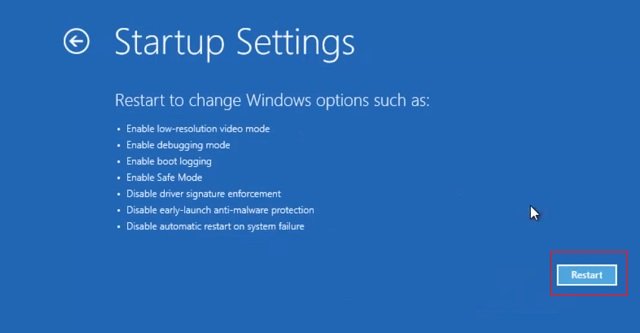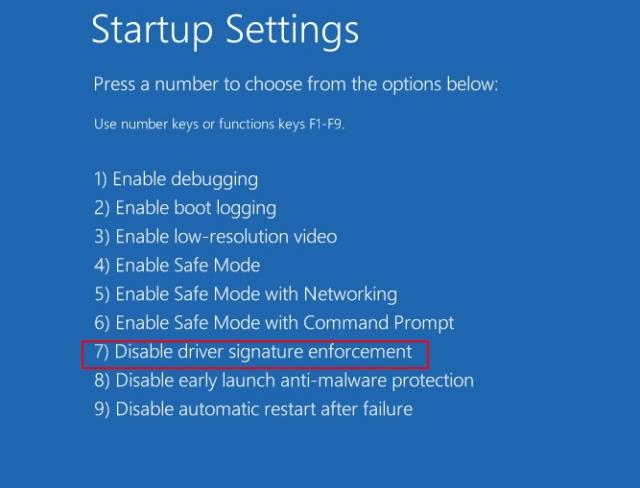បញ្ហាជាមួយប្រព័ន្ធប្រតិបត្តិការលើតុថ្មីដូចជា Windows 10 និង Windows 11 គឺថាពួកគេមិនអាចដំណើរការកំណែចាស់របស់កម្មវិធីបានទេ។ ជាទូទៅ Windows គាំទ្រកំណែចាស់នៃកម្មវិធីទូទៅ ប៉ុន្តែវាបង្ហាញកំហុសមិនឆបគ្នានៅក្នុងករណីជាច្រើន។
ពេលខ្លះអ្នកអភិវឌ្ឍន៍ឈប់រក្សាកម្មវិធី ហើយមិនធ្វើឱ្យវាត្រូវគ្នាជាមួយប្រព័ន្ធប្រតិបត្តិការចុងក្រោយបង្អស់។ ទោះបីជាវាកម្រក៏ដោយ ប្រសិនបើអ្នកមានកម្មវិធីចាស់ៗដែលចាំបាច់សម្រាប់ការងារវិជ្ជាជីវៈរបស់អ្នក អ្នកប្រហែលជាចង់ដំណើរការវាយ៉ាងណាក៏ដោយ។
3 វិធីដើម្បីដំណើរការកម្មវិធីចាស់នៅលើ Windows 10/11
ជាសំណាងល្អ មានវិធីជាច្រើនដើម្បីដំណើរការកម្មវិធីចាស់ៗនៅលើ Windows 10 និង Windows 11។ ទោះយ៉ាងណាក៏ដោយ អាស្រ័យលើឯកសារកម្មវិធីណាមួយដែលអ្នកកំពុងដំណើរការ អ្នកត្រូវអនុវត្តតាមជំហានបន្ថែមមួយចំនួនមុនពេលដំឡើងកម្មវិធី។
ដូច្នេះហើយ នៅក្នុងអត្ថបទនេះ យើងនឹងចែករំលែកនូវវិធីល្អៗមួយចំនួនដើម្បីដំណើរការកម្មវិធីចាស់ៗនៅលើ Windows 10 និង Windows 11។ តោះពិនិត្យមើលវាចេញ។
1. ដំណើរការក្នុងទម្រង់ភាពឆបគ្នា។
ទាំងប្រព័ន្ធប្រតិបត្តិការ Windows 10 និង Windows 11 អនុញ្ញាតឱ្យអ្នកដំណើរការកម្មវិធីនៅក្នុងកំណែផ្សេងៗគ្នានៃវីនដូ។ ដូច្នេះ សូមអនុវត្តតាមជំហានសាមញ្ញមួយចំនួនដែលបានផ្តល់ឱ្យខាងក្រោម។
ជំហានទី ១ ដំបូងចុចខាងស្តាំលើឯកសារ .exe ។ នៃកម្មវិធីចាស់។ ចុចកណ្ដុរស្ដាំលើវាហើយជ្រើសរើស "ចរិកលក្ខណៈ"។
ជំហានទី ១ នៅក្នុងបញ្ជីនៃលក្ខណៈសម្បត្តិចុចលើ "ផ្ទាំង" ភាពឆបគ្នា "។
ជំហានទី ១ បន្ទាប់បើកប្រអប់ធីក msgstr "ដំណើរការកម្មវិធីនេះក្នុងទម្រង់ភាពត្រូវគ្នាសម្រាប់។"
ជំហានទី ១ នៅក្នុងបញ្ជីទម្លាក់ចុះ សូមជ្រើសរើសកំណែរបស់ Windows ដែលកម្មវិធីត្រូវបានបង្កើតឡើង។ បន្ទាប់មក , ជ្រើសរើសកំណែវីនដូរបស់អ្នក។ ហើយចុចប៊ូតុង " تطبيق "។
ជំហានទី ១ ឥឡូវចុចពីរដង ឯកសារ exe . ការដំឡើងបានបន្ត។ អ្នកនឹងមិនទទួលបានកំហុសមិនឆបគ្នាទេ។
2. បិទការអនុវត្តន៍ហត្ថលេខារបស់អ្នកបើកបរ
ប្រសិនបើអ្នកនៅតែមិនអាចដំណើរការកំណែចាស់របស់កម្មវិធីបានទេ អ្នកត្រូវបិទការពង្រឹងការចុះហត្ថលេខាលើកម្មវិធីបញ្ជា។ ដូច្នេះ អ្នកត្រូវអនុវត្តតាមជំហានសាមញ្ញមួយចំនួនដូចខាងក្រោម។
ជំហានទី ១ ជាដំបូង ចុចលើ Start menu ក្នុង Windows 10។ បន្ទាប់។ ចុចគ្រាប់ចុច SHIFT ឱ្យជាប់ ហើយចុចលើប៊ូតុង” ចាប់ផ្តើមឡើងវិញ "។
ជំហានទី ១ វានឹងចាប់ផ្ដើមកុំព្យូទ័ររបស់អ្នកឡើងវិញ ហើយនឹងបើកជម្រើសចាប់ផ្ដើមកម្រិតខ្ពស់។ បន្ទាប់ពីនោះចុចលើ "បញ្ជី" ។ ស្វែងរកកំហុសហើយដោះស្រាយវា "។
ជំហានទីបី។ នៅលើទំព័រដោះស្រាយបញ្ហាសូមចុច "ជម្រើសកម្រិតខ្ពស់" ។
ជំហានទី ១ នៅទំព័របន្ទាប់ ចុចលើជម្រើសមួយ។ "ការកំណត់ការចាប់ផ្តើម" .
ជំហានទី ១ នៅទំព័របន្ទាប់ចុចលើប៊ូតុង។ ចាប់ផ្តើមឡើងវិញ "។
ជំហានទី ១ ឥឡូវនេះកុំព្យូទ័ររបស់អ្នកនឹងចាប់ផ្តើមឡើងវិញ ហើយទំព័រការកំណត់ការចាប់ផ្តើមនឹងបើក។ ដើម្បីបិទការអនុវត្តន៍ហត្ថលេខារបស់អ្នកបើកបរ អ្នកត្រូវជ្រើសរើសលេខ 7។ អ្នកអាចចុចក៏បាន គ្រាប់ចុច 7 ឬ F7 ដើម្បីជ្រើសរើសជម្រើស។
នេះគឺជា! ខ្ញុំរួចរាល់។ ឥឡូវនេះកុំព្យូទ័ររបស់អ្នកនឹងចាប់ផ្តើមឡើងវិញម្តងទៀត។ បន្ទាប់ពីចាប់ផ្តើមឡើងវិញ សូមដំឡើងកម្មវិធីម្តងទៀត។
3. ប្រើម៉ាស៊ីននិម្មិត
ជាមួយនឹងម៉ាស៊ីននិម្មិត អ្នកអាចដំណើរការកំណែចាស់នៃប្រព័ន្ធប្រតិបត្តិការ Windows ដូចជា Windows XP, Windows 7 ជាដើម។
ប្រសិនបើកំណែចាស់របស់កម្មវិធីគាំទ្រ Windows XP អ្នកនឹងត្រូវផ្ទុក Windows XP លើម៉ាស៊ីននិម្មិត ហើយដំឡើងកម្មវិធីនៅលើបរិស្ថាននិម្មិត។ វិធីនេះ អ្នកនឹងអាចដំណើរការកម្មវិធីកំណែចាស់ណាមួយបាន។
ដូច្នេះ ទាំងនេះគឺជាវិធីល្អបំផុតមួយចំនួនដើម្បីដំណើរការកម្មវិធីចាស់នៅលើប្រព័ន្ធប្រតិបត្តិការ Windows 10 ឬ Windows 11។ ខ្ញុំសង្ឃឹមថាអត្ថបទនេះបានជួយអ្នក! សូមចែករំលែកវាទៅកាន់មិត្តរបស់អ្នកផងដែរ។ ប្រសិនបើអ្នកមានចម្ងល់ទាក់ទងនឹងបញ្ហានេះ សូមប្រាប់ពួកយើងក្នុងប្រអប់ comment ខាងក្រោម។