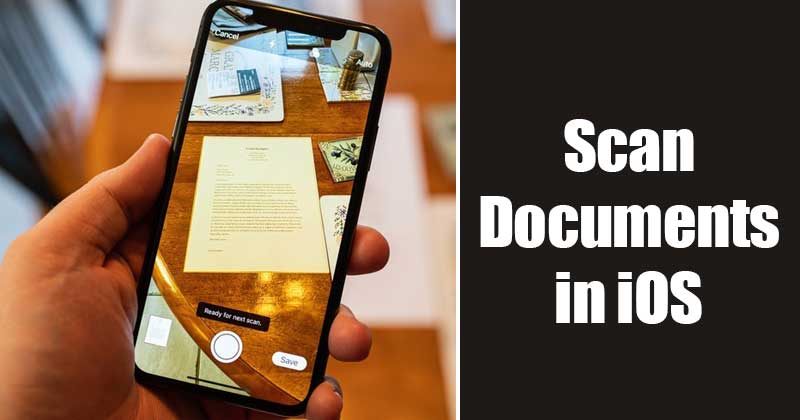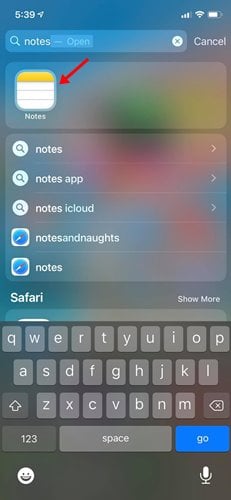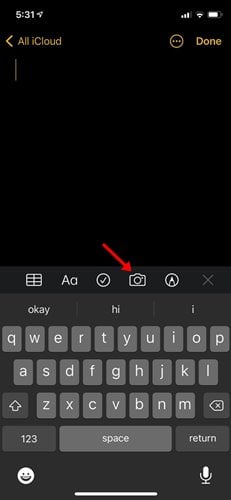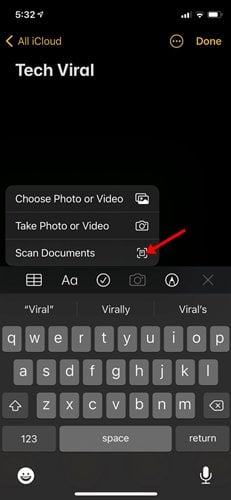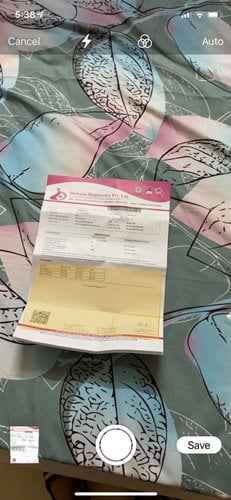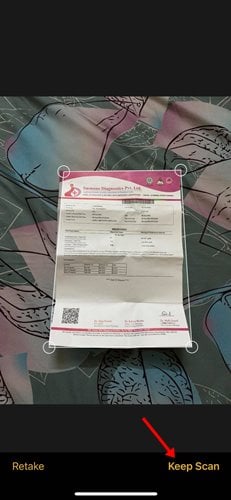ស្កេនឯកសារជាមួយ iPhone របស់អ្នកយ៉ាងងាយស្រួល!
ចូរនិយាយអំពីការស្កេនឯកសារនៅលើ iPhone ។ អ្នកប្រហែលជាធ្លាប់ប្រើកម្មវិធីស្កែនឯកសារជាច្រើនក្នុងជីវិតរបស់អ្នក ប៉ុន្តែចុះយ៉ាងណាបើខ្ញុំប្រាប់អ្នកថាអ្នកមិនត្រូវការកម្មវិធីភាគីទីបីដើម្បីស្កេនឯកសារនៅលើ iOS?
Apple ផ្តល់ម៉ាស៊ីនស្កេនឯកសារសម្រាប់អ្នកប្រើប្រាស់ iPhone របស់ខ្លួន។ ម៉ាស៊ីនស្កេនឯកសារត្រូវបានលាក់នៅខាងក្នុងកម្មវិធី Notes។ អ្នកប្រើ iPhone ជាច្រើនមិនបានដឹងអំពីមុខងារលាក់នេះដែលអាចប្រើដើម្បីស្កែនឯកសារ។
ម៉ាស៊ីនស្កេនឯកសារត្រូវបានលាក់នៅក្រោមកម្មវិធី Notes នៅលើ iPhone ហើយអាចចូលបានដោយគ្រាន់តែចុចពីរបីដងប៉ុណ្ណោះ។ ដូច្នេះប្រសិនបើអ្នកចាប់អារម្មណ៍ក្នុងការលាក់ម៉ាស៊ីនស្កេនឯកសារ iPhone ការប្រកាសនេះអាចនឹងជួយអ្នកបាន។
ជំហានដើម្បីស្កែនឯកសារដោយប្រើ iPhone របស់អ្នក។
នៅក្នុងអត្ថបទនេះ យើងនឹងចែករំលែកការណែនាំជាជំហាន ៗ អំពីរបៀបស្កេនឯកសារនៅលើ iPhone ។ អ្នកត្រូវអនុវត្តវិធីសាស្រ្តដូចគ្នានៅលើ iPad ផងដែរ។ ដូច្នេះសូមពិនិត្យមើល។
ជំហានទី ១ ដំបូងបើកកម្មវិធីថតឯកសារ ហើយស្វែងរក " កំណត់សំគាល់ . បើកកម្មវិធី Notes ពីម៉ឺនុយ។
ជំហានទី ១ វាមានប្រយោជន៍ក្នុងការចុចលើរូបតំណាង” កាមេរ៉ា នៅក្នុងកម្មវិធី Notes ដូចដែលបានបង្ហាញក្នុងរូបថតអេក្រង់ខាងក្រោម។
ជំហានទីបី។ ពីការលេចឡើងជ្រើសជម្រើសមួយ "ស្កេនឯកសារ" .
ជំហានទី ១ ចំណុចប្រទាក់កាមេរ៉ានឹងបើក។ អ្នកត្រូវថតរូបឱ្យបានច្បាស់នៃឯកសារដែលអ្នកចង់ស្កេន។ ប្រសិនបើអ្នកកំពុងប្រើវាជាលើកដំបូង អ្នកអាចធ្វើតាមការណែនាំនៅលើអេក្រង់។
ជំហានទី ១ ពេលរួចរាល់សូមចុចប៊ូតុង រក្សាការស្កេន ដូចដែលបានបង្ហាញនៅក្នុងរូបថតអេក្រង់។
ជំហានទី ១ ពេលចាប់បាន អ្នកនឹងអាចមើលឃើញខ្លឹមសារដែលសរសេររបស់ឯកសារ។ គ្រាន់តែចុចប៊ូតុង "រក្សាទុក" ដើម្បីរក្សាទុកឯកសារអត្ថបទ។
សំខាន់៖ គុណភាពឯកសារគឺជាកត្តាសំខាន់បំផុតនៅក្នុង OCR ។ ដូច្នេះ ប្រសិនបើអ្នកមិនអាចយកអត្ថបទពីឯកសារបានទេ អ្នកត្រូវកំណត់ឯកសារឡើងវិញតាមតម្រូវការរបស់អ្នក។ អ្នកត្រូវកែតម្រូវមុំនៃឯកសារ។ ត្រូវប្រាកដថាមាតិកាអត្ថបទអាចមើលឃើញយ៉ាងច្បាស់។
ដូច្នេះ អត្ថបទនេះគឺនិយាយអំពីរបៀបស្កែនឯកសារដោយប្រើ iPhone របស់អ្នក។ សង្ឃឹមថាអត្ថបទនេះបានជួយអ្នក! សូមចែករំលែកទៅកាន់មិត្តរបស់អ្នកផងដែរ។ ប្រសិនបើអ្នកមានចម្ងល់ទាក់ទងនឹងបញ្ហានេះ សូមប្រាប់ពួកយើងក្នុងប្រអប់ comment ខាងក្រោម។