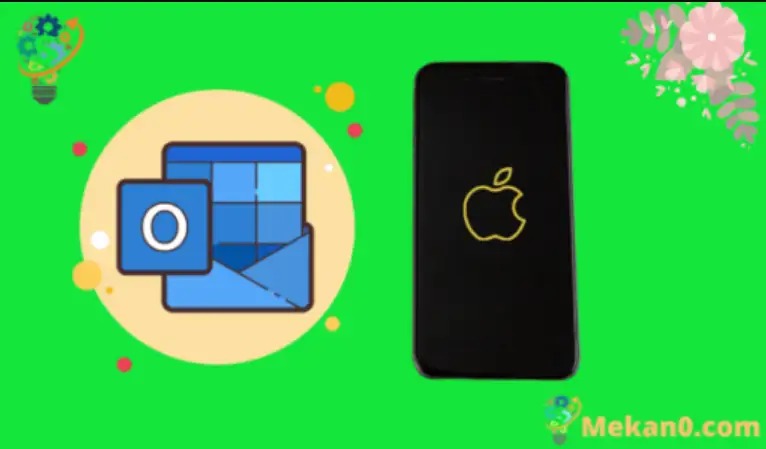ការអាន និងសរសេរអ៊ីមែលកាន់តែងាយស្រួល និងងាយស្រួលនៅលើឧបករណ៍ចល័តដូចជា iPhone ជាដើម។ ជាការពិត អ៊ីមែលមានភាពងាយស្រួលក្នុងការប្រើប្រាស់នៅលើឧបករណ៍ ដែលមនុស្សជាច្រើនបានជំនួសការគ្រប់គ្រងអ៊ីមែលកុំព្យូទ័រទាំងស្រុងជាមួយនឹង iPhone របស់ពួកគេ។ ប៉ុន្តែអ្នកត្រូវបន្ថែមគណនីអ៊ីមែលទៅឧបករណ៍មុនពេលអ្នកអាចចាប់ផ្តើម ដូច្នេះអ្នកប្រហែលជាឆ្ងល់ពីរបៀបរៀបចំអ៊ីមែលនៅលើ iPhone SE ប្រសិនបើអ្នកមានអាសយដ្ឋានអ៊ីមែល Outlook ។
មានអ្នកផ្តល់អ៊ីមែលឥតគិតថ្លៃជាច្រើនដែលអនុញ្ញាតឱ្យស្ទើរតែគ្រប់គ្នាចុះឈ្មោះគណនីអ៊ីមែលឥតគិតថ្លៃ។ ជម្រើសមួយគឺ Outlook.com ពី Microsoft ។ វាចែករំលែកឈ្មោះជាមួយកម្មវិធីអ៊ីមែលលើតុដែលពេញនិយមសម្រាប់ទាំងអាជីវកម្ម និងបុគ្គល ហើយសេវាកម្មដែលវាផ្តល់ឲ្យវានៅក្នុងលំដាប់កំពូលនៃអ្នកផ្តល់អ៊ីមែលឥតគិតថ្លៃ។
ជាសំណាងល្អ អាសយដ្ឋានអ៊ីមែល Outlook.com របស់អ្នកដំណើរការល្អជាមួយ iPhone SE របស់អ្នក ដូច្នេះអ្នកប្រហែលជាឆ្ងល់ពីរបៀបដំឡើងវានៅលើឧបករណ៍ ដូច្នេះអ្នកអាចចាប់ផ្តើមទទួល និងផ្ញើអ៊ីមែល។ ការបង្រៀនខាងក្រោមនឹងបង្ហាញអ្នកពីរបៀបបញ្ចប់ដំណើរការដំឡើងក្នុងរយៈពេលតែប៉ុន្មាននាទីប៉ុណ្ណោះ ដូច្នេះសូមបន្តអាន ដើម្បីឱ្យអ្នកអាចចូលប្រើគណនីអ៊ីមែល Outlook.com របស់អ្នកនៅពេលធ្វើដំណើរ។
វិធីបន្ថែមអ៊ីមែល Outlook ទៅ iPhone SE
- បើក ការកំណត់ .
- ជ្រើសរើស សំបុត្រ .
- កំណត់ទីតាំង គណនី .
- ចុចលើ បន្ថែមគណនីមួយ .
- ប៉ះ Outlook.com .
- បញ្ចូលអាសយដ្ឋាន Outlook របស់អ្នកហើយចុច ចូល .
- វាយបញ្ចូលពាក្យសម្ងាត់របស់អ្នកហើយចុច មួយបន្ទាប់ .
- ជ្រើសរើសអ្វីដែលអ្នកចង់ធ្វើសមកាលកម្ម បន្ទាប់មកប៉ះ រក្សាទុក .
អត្ថបទរបស់យើងខាងក្រោមបន្តជាមួយនឹងព័ត៌មានបន្ថែមអំពីការដំឡើងអ៊ីមែលនៅលើ iPhone SE រួមទាំងរូបភាពនៃជំហានទាំងនេះ។
របៀបទទួលអ៊ីមែល Outlook.com របស់អ្នកនៅលើ iPhone SE (ការណែនាំជាមួយរូបភាព)
ជំហាននៅក្នុងអត្ថបទនេះត្រូវបានអនុវត្តនៅលើ iPhone SE នៅក្នុង iOS 10.3.2 ។ ការណែនាំនេះសន្មត់ថាអ្នកមានអាសយដ្ឋានអ៊ីមែល Outlook.com រួចហើយ ហើយថាអ្នកចង់ចាប់ផ្តើមទទួលអ៊ីមែលពីគណនីនោះនៅលើ iPhone SE របស់អ្នក។ ចំណាំថា អ្នកក៏នឹងអាចជ្រើសរើសទិដ្ឋភាពផ្សេងទៀតនៃគណនី Outlook.com ដែលអ្នកចង់ធ្វើសមកាលកម្មជាមួយឧបករណ៍ផងដែរ។
ជំហានទី 1: បើកម៉ឺនុយ ការកំណត់ .
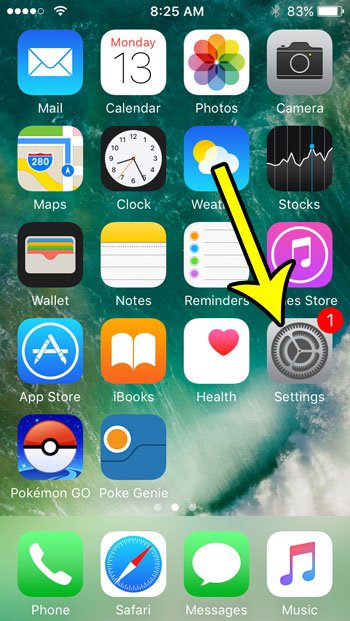
ជំហានទី 2៖ រមូរចុះក្រោម ហើយជ្រើសរើសជម្រើសមួយ។ សំបុត្រ .
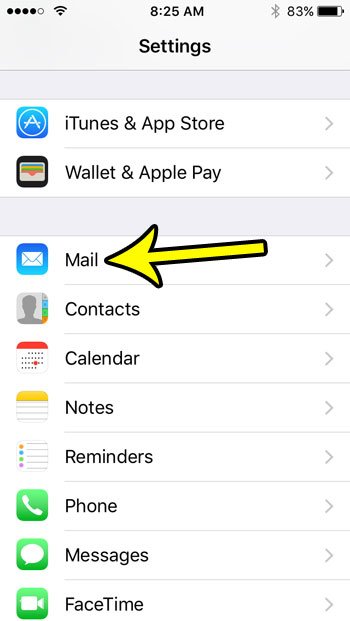
ជំហានទី 3៖ ប៉ះប៊ូតុង គណនី ផ្នែកខាងលើនៃអេក្រង់។
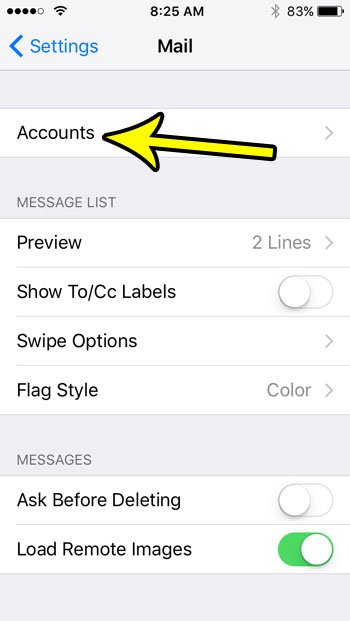
ជំហានទី 4: ជ្រើសរើសប៊ូតុង បន្ថែមគណនី " .
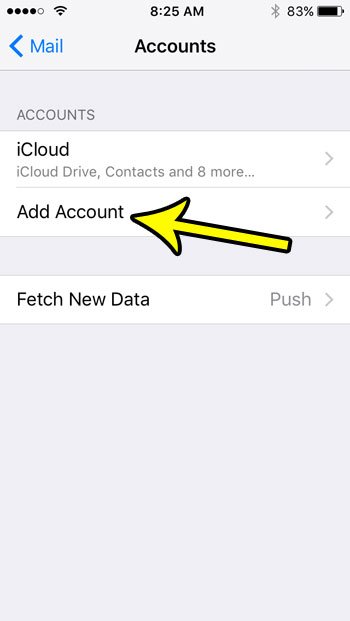
ជំហានទី 5: ចុចលើ Outlook.com .
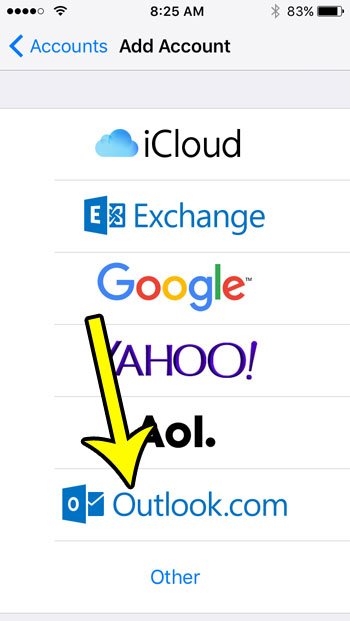
ជំហានទី 6: វាយអាសយដ្ឋានអ៊ីមែល Outlook.com របស់អ្នកទៅក្នុងវាល បន្ទាប់មកចុចប៊ូតុង មួយបន្ទាប់ .
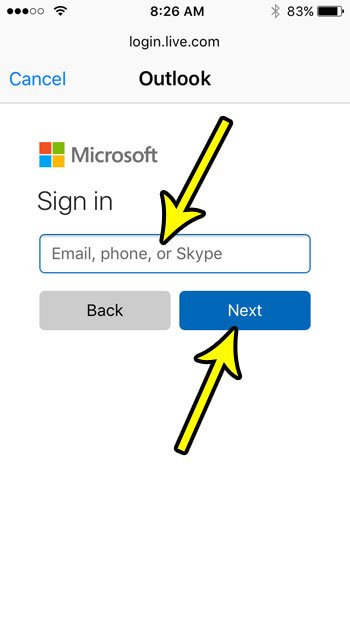
ជំហានទី 7: បញ្ចូលពាក្យសម្ងាត់របស់អ្នក បន្ទាប់មកចុចប៊ូតុង ចូល .
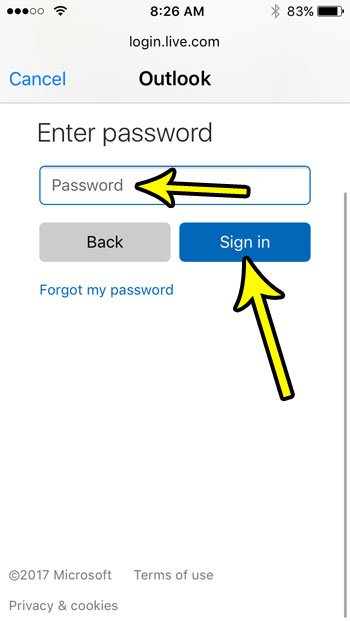
ជំហានទី 7: ជ្រើសរើសធាតុដែលអ្នកចង់ធ្វើសមកាលកម្មជាមួយ iPhone ពីគណនី Outlook របស់អ្នក បន្ទាប់មកប៉ះប៊ូតុង រក្សាទុក .
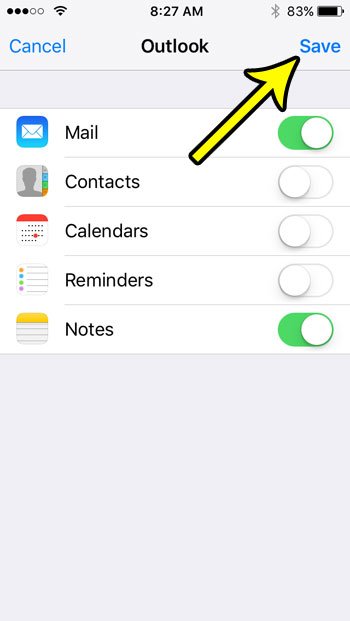
ស្វែងយល់បន្ថែមអំពីរបៀបរៀបចំអ៊ីមែលនៅលើ iPhone SE ជាមួយ Outlook
ជំហាននៅក្នុងអត្ថបទនេះត្រូវបានផ្តោតជាពិសេសលើការបន្ថែមអាសយដ្ឋានអ៊ីមែល Outlook.com ទៅកាន់ iPhone SE របស់អ្នក ប៉ុន្តែជម្រើសដូចគ្នាទាំងនេះនឹងដំណើរការសម្រាប់អ្នកផ្តល់អ៊ីមែលពេញនិយមផ្សេងទៀត។ ខណៈពេលដែលអ្នកកំពុងឆ្លងកាត់ដំណើរការនៃការបង្កើតគណនីអ៊ីមែលរបស់អ្នក អ្នកប្រហែលជាបានកត់សម្គាល់ថាមានជម្រើសសម្រាប់គណនី Gmail នៅលើ Google, Yahoo, Microsoft Exchange និងច្រើនទៀត។ វិធីសាស្រ្តបន្ថែមគណនីអ៊ីមែលទាំងនេះទៅ iPhone SE គឺស្រដៀងគ្នាខ្លាំងណាស់។
អត្ថបទនេះសន្មត់ថាអ្នកមានអាសយដ្ឋានអ៊ីមែល Outlook.com រួចហើយ ហើយថាអ្នកកំពុងព្យាយាមបញ្ចូលវាទៅក្នុង iPhone របស់អ្នក។ ប្រសិនបើអ្នកមិនទាន់មានគណនីអ៊ីមែលជាមួយអ្នកផ្តល់អ៊ីមែល Microsoft ទេ អ្នកអាចរៀបចំគណនីមួយដោយចូលទៅកាន់ https://www.outlook.com ហើយអនុវត្តតាមជំហានដើម្បីបង្កើតគណនីថ្មី និងឥតគិតថ្លៃ។
នៅពេលដែលអ្នកបន្ថែមគណនីថ្មីទៅក្នុងកម្មវិធី Mail វាគួរតែចាប់ផ្តើមទាញយកអ៊ីមែល។ អ្នកអាចផ្ញើអ៊ីមែលពីគណនីនេះដោយបើកកម្មវិធី Mail ពីអេក្រង់ដើម បន្ទាប់មកចុចប៊ូតុងសរសេរនៅជ្រុងខាងស្តាំខាងក្រោមនៃអេក្រង់។ ប្រសិនបើអ្នកមានគណនីអ៊ីមែលច្រើននៅលើឧបករណ៍ អ្នកប្រហែលជាត្រូវចុចលើប្រអប់ ពី ដើម្បីជ្រើសរើសគណនីត្រឹមត្រូវ។
អ្នកអាចផ្លាស់ប្តូរគណនីអ៊ីមែលលំនាំដើមនៅលើ iPhone SE របស់អ្នកដោយចូលទៅកាន់៖
ការកំណត់ > សំបុត្រ > គណនីលំនាំដើម > បន្ទាប់មកជ្រើសរើសគណនី។
ប្រសិនបើអ្នកចង់លុបគណនីចេញពីឧបករណ៍ អ្នកអាចចុចលើ "គណនី" ពីម៉ឺនុយសំបុត្រ ជ្រើសរើសគណនី ហើយបន្ទាប់មកចុចលើប៊ូតុង "លុបគណនី" ។
របៀបបន្ថែមគណនីអ៊ីមែលទៅកម្មវិធី iPhone Mail ដោយប្រើវិធីចុច បន្ថែមគណនីអ៊ីមែល
ប្រសិនបើអ្នកប្រើគណនី Outlook នៅកន្លែងធ្វើការដែលមិនត្រូវបានរាយបញ្ជីជាជម្រើសលំនាំដើមមួយ ដំណើរការនៃការបន្ថែមគណនីនោះទៅ Apple iPhone SE របស់អ្នក (ឆ្នាំ 2020 ឬមុននេះ) អាចតម្រូវឱ្យអ្នកបន្ថែមការកំណត់អ៊ីមែល ឬព័ត៌មានបន្ថែមមួយចំនួន។
កម្មវិធីផ្ទៃតុ Outlook និងអាសយដ្ឋានអ៊ីមែល Outlook.com គឺជារឿងពីរផ្សេងគ្នា។ ប្រសិនបើអ្នកកំពុងព្យាយាមកំណត់រចនាសម្ព័ន្ធគណនីអ៊ីមែលដែលអ្នកប្រើនៅក្នុង Outlook នៅលើកុំព្យូទ័ររបស់អ្នក ហើយមិនមែនជាគណនី Outlook.com អ្នកប្រហែលជាត្រូវប្រើជំហានទាំងនេះ៖
ការកំណត់ > សំបុត្រ > គណនី > បន្ថែមគណនី > ផ្សេងទៀត > បន្ថែមគណនីសំបុត្រ
បន្ទាប់មក អ្នកអាចបន្តអនុវត្តតាមជំហានដើម្បីបញ្ចូលព័ត៌មានសម្រាប់គណនីនោះ។ ចំណាំថាអ្នកប្រហែលជាត្រូវដឹងរឿងមួយចំនួនដូចជាថាតើគណនី POP ឬ IMAP របស់អ្នក ម៉ាស៊ីនមេសំបុត្រចូល ព័ត៌មានម៉ាស៊ីនមេសំបុត្រចេញ និងការកំណត់ម៉ាស៊ីនមេចេញផ្សេងទៀត អ្នកគ្រប់គ្រងអ៊ីមែលរបស់អ្នកអាចស្នើសុំ។