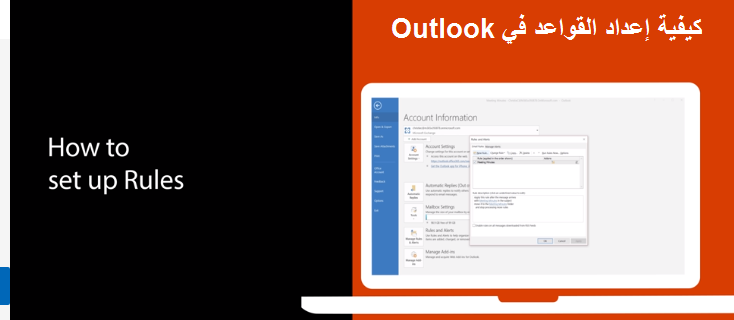របៀបកំណត់ច្បាប់នៅក្នុង Outlook នៅលើ Windows 10
ប្រសិនបើប្រអប់សំបុត្ររបស់អ្នកមានភាពរញ៉េរញ៉ៃ អ្នកអាចបង្កើតច្បាប់នៅក្នុងកម្មវិធី Outlook នៅក្នុងប្រព័ន្ធប្រតិបត្តិការ
Windows 10 ដើម្បីផ្លាស់ទីដោយស្វ័យប្រវត្តិ ដាក់ទង់ និងឆ្លើយតបទៅអ៊ីមែល។
នេះជារបៀបធ្វើវា។
- បង្កើតច្បាប់ពីសារដោយចុចខាងស្តាំលើវា ហើយជ្រើសរើស ច្បាប់ . បន្ទាប់មកជ្រើសរើស បង្កើតច្បាប់។ អ្នកនឹងអាចជ្រើសរើសលក្ខខណ្ឌ។
- បង្កើតច្បាប់ពីគំរូដោយជ្រើសរើស បញ្ជី” ឯកសារមួយ បន្ទាប់មកជ្រើសរើស គ្រប់គ្រងច្បាប់ និងការជូនដំណឹង” . បន្ទាប់មកអ្នកនឹងចង់ចុច មូលដ្ឋានថ្មី។ . ពីទីនោះ ជ្រើសរើសគំរូ។ មានគំរូជាច្រើនដែលអ្នកអាចជ្រើសរើសដើម្បីរក្សាការរៀបចំ និងបន្តធ្វើបច្ចុប្បន្នភាព។
ប្រសិនបើប្រអប់សំបុត្ររបស់អ្នកមានបញ្ហា មានវិធីជាច្រើនដែលអ្នកអាចគ្រប់គ្រងវាបាន តាមរយៈ Outlook ។
ដរាបណាអ៊ីមែលរបស់អ្នកទៅដល់អ្នក។ ប្រសិនបើអ្នកពិតជាចង់បានប្រអប់សំបុត្រស្អាត អ្នកអាចរៀបចំច្បាប់នៅក្នុងកម្មវិធី Outlook ក្នុង Windows 10 ដើម្បីផ្លាស់ទី ទង់ និងឆ្លើយតបទៅអ៊ីមែលដោយស្វ័យប្រវត្តិ។ នេះជារបៀបធ្វើវា។
បង្កើតច្បាប់ពីសារ
មធ្យោបាយងាយស្រួលបំផុតមួយដើម្បីបង្កើតច្បាប់នៅក្នុង Outlook គឺតាមរយៈសារមួយរបស់អ្នក។ អ្នកអាចចាប់ផ្តើមដោយចុចខាងស្តាំលើសារហើយជ្រើសរើស ច្បាប់ បន្ទាប់មកជ្រើសរើស បង្កើតច្បាប់ . វានឹងមានលក្ខខណ្ឌមួយចំនួនដែលអ្នកអាចជ្រើសរើសបាន ប៉ុន្តែអ្នកក៏អាចស្វែងរកលក្ខខណ្ឌបន្ថែមដោយចុចលើ “ ជម្រើស កម្រិតខ្ពស់" . ជាឧទាហរណ៍ និងសេណារីយ៉ូលំនាំដើម អ្នកអាចកំណត់រចនាសម្ព័ន្ធ Outlook ដើម្បីផ្លាស់ទីសារនៃអាសយដ្ឋាននោះ ឬអ្នកផ្ញើទៅកាន់ថតឯកសារ ដោយគ្រាន់តែជ្រើសរើសប្រអប់ធីកសម្រាប់ " ប្រធានបទ", បន្ទាប់មកធីកប្រអប់ ផ្លាស់ទីធាតុទៅថត” .
មានច្បាប់មួយចំនួនដែលយើងនឹងពន្យល់នៅផ្នែកបន្ទាប់។ អ្នកអាចជ្រើសរើសមួយ។ បន្ទាប់មកចុច យល់ព្រម"។ បន្ទាប់ពីនោះអ្នកអាចជ្រើសរើសប្រើមូលដ្ឋានភ្លាមៗ។ អ្នកគ្រាន់តែត្រូវជ្រើសរើស ច្បាប់ថ្មីនេះឥឡូវនេះដំណើរការលើសារដែលមានរួចហើយនៅក្នុងប្រអប់ធីកថតបច្ចុប្បន្ន បន្ទាប់មកជ្រើសរើស យល់ព្រម។ អ្នកគួរតែឃើញថាសារនឹងទៅថតដែលអ្នកបានជ្រើសរើសឥឡូវនេះ។
បង្កើតច្បាប់ពីគំរូ
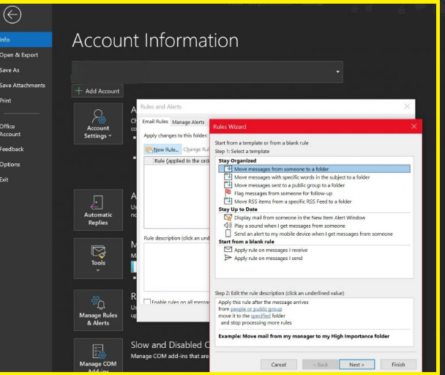
បន្ថែមពីលើការបង្កើតច្បាប់ពីសារ អ្នកក៏អាចបង្កើតច្បាប់ពីទម្រង់មួយផងដែរ។ ដើម្បីធ្វើដូចនេះជ្រើសម៉ឺនុយ ឯកសារមួយ បន្ទាប់មកជ្រើសរើស គ្រប់គ្រងច្បាប់ និងការជូនដំណឹង . បន្ទាប់មកអ្នកនឹងចង់ចុច មូលដ្ឋានថ្មី។ . ពីទីនោះ ជ្រើសរើសគំរូ។ មានគំរូជាច្រើនដែលអ្នកអាចជ្រើសរើសដើម្បីរក្សាការរៀបចំ និងបន្តធ្វើបច្ចុប្បន្នភាព។ មានសូម្បីតែមួយដែលអ្នកអាចជ្រើសរើសពីដំបូងផងដែរ។
រក្សាទុកគំរូដែលមានការរៀបចំអាចជួយអ្នកក្នុងការបញ្ជូនសារ និងសម្គាល់សារ។ រក្សាទុកគំរូដែលដឹងអាចជួយអ្នកមើលសំបុត្រពីនរណាម្នាក់នៅក្នុងបង្អួចការជូនដំណឹង ចាក់សំឡេង ឬផ្ញើការជូនដំណឹងទៅទូរស័ព្ទរបស់អ្នក។
ក្នុងឧទាហរណ៍នេះ យើងនឹងកំណត់ " រាយការណ៍សារពីនរណាម្នាក់ដើម្បីបន្ត” . អ្នកនឹងត្រូវចុចលើពុម្ពហើយកែសម្រួលការពិពណ៌នាដោយចុចនិងផ្លាស់ប្តូរតម្លៃគូសបន្ទាត់ក្រោមហើយចុច យល់ព្រម . បន្ទាប់ អ្នកនឹងចង់ជ្រើសរើស មួយបន្ទាប់ កំណត់លក្ខខណ្ឌ បន្ថែមព័ត៌មានដែលពាក់ព័ន្ធ ហើយបន្ទាប់មកចុច មួយបន្ទាប់ . បន្ទាប់មក អ្នកអាចចេញពីការកំណត់ដោយដាក់ឈ្មោះវា ពិនិត្យមើលវា ហើយជ្រើសរើស " ការបញ្ចប់" .
របៀបបង្កើតច្បាប់ពីគំរូ
- កំណត់ទីតាំង ឯកសារមួយ > គ្រប់គ្រងច្បាប់ និងការជូនដំណឹង >មូលដ្ឋានថ្មី។.
- ជ្រើសរើសគំរូមួយ។
ឧទាហរណ៍ ដាក់ទង់សារ៖
- កំណត់ទីតាំង ទង់សារពីនរណាម្នាក់សម្រាប់ការតាមដាន.
- កែសម្រួលការពិពណ៌នាអំពីច្បាប់។
- ជ្រើសរើសតម្លៃបន្ទាត់ ជ្រើសរើសជម្រើសដែលអ្នកចង់បាន បន្ទាប់មកជ្រើសរើស យល់ព្រម.
- កំណត់ទីតាំង មួយបន្ទាប់.
- កំណត់លក្ខខណ្ឌ បន្ថែមព័ត៌មានដែលពាក់ព័ន្ធ បន្ទាប់មកជ្រើសរើស យល់ព្រម.
- កំណត់ទីតាំង មួយបន្ទាប់.
- បញ្ចប់ការរៀបចំច្បាប់។
- អ្នកអាចដាក់ឈ្មោះច្បាប់ កំណត់ជម្រើសច្បាប់ និងពិនិត្យមើលការពណ៌នាច្បាប់។ ចុចតម្លៃបន្ទាត់ដើម្បីកែសម្រួល។
- កំណត់ទីតាំង បញ្ចប់.
ច្បាប់មួយចំនួននឹងដំណើរការតែ Outlook ដែលបានបើកប៉ុណ្ណោះ។ ប្រសិនបើអ្នកទទួលបានការព្រមាននេះ សូមជ្រើសរើស យល់ព្រម.
-
កំណត់ទីតាំង យល់ព្រម.
កំណត់ចំណាំលើច្បាប់
មានច្បាប់ពីរប្រភេទនៅក្នុង Outlook ។ ទីមួយអាស្រ័យលើម៉ាស៊ីនមេ ទីពីរអាស្រ័យលើម៉ាស៊ីនភ្ញៀវប៉ុណ្ណោះ។ ច្បាប់ផ្អែកលើម៉ាស៊ីនមេដំណើរការលើប្រអប់សំបុត្ររបស់អ្នកនៅលើម៉ាស៊ីនមេ នៅពេលដែល Outlook មិនដំណើរការ។ ពួកវាអនុវត្តចំពោះសារដែលចូលទៅប្រអប់សំបុត្ររបស់អ្នកជាមុនសិន ហើយច្បាប់មិនដំណើរការរហូតដល់ពួកគេឆ្លងកាត់ម៉ាស៊ីនមេ។ ទន្ទឹមនឹងនេះ ច្បាប់អតិថិជនដំណើរការតែលើកុំព្យូទ័ររបស់អ្នកប៉ុណ្ណោះ។ ទាំងនេះគឺជាច្បាប់ដែលដំណើរការនៅក្នុង Outlook ជំនួសឱ្យម៉ាស៊ីនមេរបស់អ្នក ហើយពួកវានឹងដំណើរការតែនៅពេលដែល Outlook កំពុងដំណើរការប៉ុណ្ណោះ។