តើអ្នកចង់ ធានាភាពឯកជនរបស់អ្នក។ នៅលើអ៊ីនធឺណេត? តើអ្នកចង់ចូលប្រើដែរឬទេ មាតិកាដែលបានដាក់កម្រិត ? តើអ្នកចង់ សន្សំកាន់តែច្រើន من កម្រិតបញ្ជូន សម្រាប់ការហៅរបស់អ្នក? ឬអ្នកចង់ទប់ស្កាត់ ចរាចរណ៍អ៊ីនធឺណិតដែលបង្កគ្រោះថ្នាក់ ؟ មែនហើយ ប្រសិនបើអ្នកចង់មានរបស់ទាំងអស់នេះ ឬច្រើនជាងនេះ នោះដំណោះស្រាយត្រឹមត្រូវសម្រាប់អ្នកគឺត្រូវប្រើ ម៉ាស៊ីនមេប្រូកស៊ី . ម៉ាស៊ីនមេប្រូកស៊ីគឺជាច្រកផ្លូវដើម្បីផ្ទេរអាសយដ្ឋាន IP របស់អ្នកជាមួយអនាមិក អាសយដ្ឋាន IP សាធារណៈ អ្នកណាអនុញ្ញាតឱ្យនាងលាក់អ្នក។ អាសយដ្ឋាន IP ឯកជន ពីអ៊ីនធឺណិត។ ដូច្នេះវាគឺជាអន្តរការីរវាងកុំព្យូទ័ររបស់អ្នក និងអ៊ីនធឺណិត។ មានសូម្បីតែកម្មវិធីភាគីទីបី និងគេហទំព័រជាច្រើនដែលអាចអនុញ្ញាតឱ្យអ្នកប្រើម៉ាស៊ីនមេប្រូកស៊ី ប៉ុន្តែដើម្បីឱ្យមានសុវត្ថិភាព បានផ្តល់ ក្រុមហ៊ុន Microsoft លក្ខណៈពិសេស ប្រូកស៊ី في ប្រព័ន្ធប្រតិបត្តិការ Windows 10 របស់វា។ ដូច្នេះប្រសិនបើអ្នកកំពុងប្រើ Windows 10 សូមទាញយកអត្ថប្រយោជន៍ពី Configure ការកំណត់ប្រូកស៊ី រួមបញ្ចូល។
សំណើដែលអ្នកធ្វើដើម្បីចូលប្រើគេហទំព័រ និងសេវាកម្មផ្សេងទៀតនឹងត្រូវបានដោះស្រាយដោយម៉ាស៊ីនមេប្រូកស៊ីជំនួសអ្នក។ ការប្រើប្រាស់ម៉ាស៊ីនមេប្រូកស៊ីជួយធ្វើឱ្យអាសយដ្ឋាន IP របស់អ្នកត្រូវបានបិទបាំងនៅលើអ៊ីនធឺណិត។ វាក៏ជួយអ្នកក្នុងការរក្សាទុកការប្រើប្រាស់ទិន្នន័យអ៊ីនធឺណិត និងកាត់បន្ថយការប្រើប្រាស់កម្រិតបញ្ជូននៃការតភ្ជាប់របស់អ្នក ពីព្រោះគេហទំព័រដែលអ្នកស្នើសុំត្រូវបានទុកក្នុងឃ្លាំងសម្ងាត់ដោយម៉ាស៊ីនមេប្រូកស៊ី ហើយនៅពេលបន្ទាប់ដែលអ្នកស្នើសុំគេហទំព័រដូចគ្នានោះម៉ាស៊ីនមេប្រូកស៊ីផ្តល់មាតិកាពីទិន្នន័យឃ្លាំងសម្ងាត់របស់វា។
ម៉ាស៊ីនមេប្រូកស៊ីមិនត្រឹមតែអាចប្រើដើម្បីចូលទៅកាន់គេហទំព័រដែលត្រូវបានរារាំងប៉ុណ្ណោះទេ ប៉ុន្តែវាក៏អាចប្រើដើម្បីទប់ស្កាត់គេហទំព័រដោយកំណត់រចនាសម្ព័ន្ធការកំណត់ម៉ាស៊ីនមេប្រូកស៊ី នេះអាចជួយអ្នកក្នុងការការពារបុគ្គលិករបស់អ្នកពីការចូលប្រើប្រព័ន្ធផ្សព្វផ្សាយសង្គម និងគេហទំព័រផ្សេងទៀតក្នុងអំឡុងពេលម៉ោងធ្វើការ។ នេះគឺជាមុខងារចម្បងដែលយើងបានពិភាក្សា ប៉ុន្តែម៉ាស៊ីនមេប្រូកស៊ីមានសមត្ថភាពលើសពីលក្ខណៈពិសេសទាំងនេះ។ នៅក្នុងអត្ថបទនេះ ខ្ញុំនឹងណែនាំអ្នកអំពីរបៀបដំឡើងការកំណត់ម៉ាស៊ីនមេប្រូកស៊ីនៅក្នុង Windows 10។
របៀបប្រើម៉ាស៊ីនមេប្រូកស៊ីនៅក្នុង Windows 10
នៅក្នុងជំហានខាងក្រោម អ្នកនឹងរៀនពីរបៀបកំណត់រចនាសម្ព័ន្ធ និងប្រើវិធីផ្សេងគ្នាដើម្បីប្រើម៉ាស៊ីនមេប្រូកស៊ីនៅក្នុង Windows 10។ Windows 10 អនុញ្ញាតឱ្យអ្នកប្រើម៉ាស៊ីនមេប្រូកស៊ីសម្រាប់ការភ្ជាប់ Wi-Fi និង Ethernet ប៉ុន្តែវានឹងបិទប្រសិនបើអ្នកមាន។ ការប្រើប្រាស់ VPN (បណ្តាញឯកជននិម្មិត) ។
ទៅមុខហើយបើកការកំណត់វីនដូ ដើម្បីធ្វើដូចនេះចុចលើរូបតំណាងវីនដូនៅលើរបារភារកិច្ចវានឹងបើកម៉ឺនុយចាប់ផ្តើម។ ពីម៉ឺនុយចាប់ផ្តើមចុចលើរូបតំណាងការកំណត់ដូចបានបង្ហាញខាងលើ។
ពីផ្ទាំងការកំណត់វីនដូ ចុចលើជម្រើសបណ្តាញ និងអ៊ីនធឺណិតដូចបានបង្ហាញខាងលើ។ វានឹងនាំអ្នកទៅកាន់ផ្ទាំងការកំណត់បណ្តាញ និងអ៊ីនធឺណិត។
បន្ទាប់ពីបើកផ្ទាំងការកំណត់បណ្តាញ និងអ៊ីនធឺណិត សូមចុចជម្រើស ភ្នាក់ងារ ពីម៉ឺនុយរុករកខាងឆ្វេងបំផុតដូចដែលបានបង្ហាញខាងលើ។ វានឹងបើកផ្ទាំងការកំណត់ប្រូកស៊ី។
ឥឡូវនេះ ពីផ្ទាំងការកំណត់ប្រូកស៊ី អ្នកអាចមើលឃើញថាមានវិធីពីរយ៉ាងដែលអ្នកអាចដំឡើងម៉ាស៊ីនមេប្រូកស៊ី។ វិធីសាស្រ្តពីរដំបូងអនុញ្ញាតឱ្យអ្នកដំឡើងម៉ាស៊ីនមេប្រូកស៊ីដោយស្វ័យប្រវត្តិ ហើយវិធីសាស្ត្រផ្សេងទៀតគឺការដំឡើងប្រូកស៊ីដោយដៃ។
ដំឡើងម៉ាស៊ីនមេប្រូកស៊ីដោយស្វ័យប្រវត្តិ៖
ម៉ាស៊ីនមេប្រូកស៊ីដោយស្វ័យប្រវត្តិអនុញ្ញាតឱ្យអ្នកដោះស្រាយជម្រើសពីរដើម្បីដំឡើងប្រូកស៊ីដោយស្វ័យប្រវត្តិនៅក្នុង Windows 10 ។
វិធីសាស្រ្តដំបូងនៅក្នុងការកំណត់ប្រូកស៊ីដោយស្វ័យប្រវត្តិគឺ " រកឃើញការកំណត់ដោយស្វ័យប្រវត្តិ" ដូចដែលបានរៀបរាប់ខាងលើ . Windows 10 មានមុខងារនេះបើកតាមលំនាំដើម ហើយនេះជួយ Windows រកឃើញការកំណត់ប្រូកស៊ីដោយស្វ័យប្រវត្តិ។ ទោះជាយ៉ាងណាក៏ដោយ ជម្រើសនេះប្រហែលជាមិនដំណើរការលើបណ្តាញសាជីវកម្មទេ ដោយសារពួកគេអាចរៀបចំបណ្តាញរបស់ពួកគេដោយប្រើការកំណត់ប្រូកស៊ីផ្ទាល់ខ្លួនរបស់ពួកគេ។
វិធីទីពីរគឺប្រើកម្មវិធីដំឡើងដូចបានរៀបរាប់ខាងលើ។ ដោយបើកជម្រើសនេះ អ្នកត្រូវតែបញ្ចូលអាសយដ្ឋានស្គ្រីបដែលបានផ្តល់ឱ្យអ្នកដោយក្រុមហ៊ុន ឬអ្នកប្រើប្រាស់ដែលបង្ហោះស្គ្រីប។ បន្ទាប់ពីបញ្ចូលចំណងជើងស្គ្រីប វីនដូនឹងរកឃើញការកំណត់របស់វាដោយស្វ័យប្រវត្តិ។ សូមចងចាំថាចំណងជើងស្គ្រីបគឺស្រដៀងនឹង URL (ឧ www. ម៉ាស៊ីនបម្រើប្រូកស៊ី។ សុទ្ធ ).
បន្ទាប់ពីប្រើជម្រើសដំឡើងស្គ្រីប ត្រូវប្រាកដថាវាយចំណងជើងស្គ្រីប ហើយបន្ទាប់មកចុចប៊ូតុង រក្សាទុក ដើម្បីអនុវត្តការផ្លាស់ប្តូរដែលត្រូវធ្វើ។
ការដំឡើងប្រូកស៊ីដោយដៃ៖
Windows 10 អនុញ្ញាតឱ្យអ្នករៀបចំការកំណត់រចនាសម្ព័ន្ធប្រូកស៊ីដោយដៃ។ ដើម្បីដំឡើងប្រូកស៊ីដោយដៃ អ្វីដែលអ្នកត្រូវការគឺអាសយដ្ឋាន IP សាធារណៈ និងលេខច្រក។ អាសយដ្ឋាន IP និងលេខច្រកអាចត្រូវបានផ្តល់ឱ្យដោយក្រុមហ៊ុនដែលបានបង្កើតបណ្តាញផ្ទាល់ខ្លួនរបស់ពួកគេ ឬអ្នកក៏អាចស្វែងរកអាសយដ្ឋាន IP សាធារណៈ និងលេខច្រករបស់ពួកគេពីអ៊ីនធឺណិតផងដែរ។ ដើម្បីដំឡើងប្រូកស៊ីនៅក្នុង Windows 10 របស់អ្នកដោយដៃ សូមអនុវត្តតាមជំហានខាងក្រោម។
- ពីផ្ទាំងការកំណត់ប្រូកស៊ី សូមប្រាកដថាជម្រើស "រកឃើញការកំណត់ដោយស្វ័យប្រវត្តិ" និង "ប្រើស្គ្រីបដំឡើង" ត្រូវបានបិទ។ ឥឡូវរំកិលចុះក្រោមទៅដំណាក់កាលដំឡើងប្រូកស៊ីដោយដៃដូចបានបង្ហាញខាងលើ។ នៅក្រោមផ្នែកដំឡើងប្រូកស៊ីដោយដៃ បើកជម្រើស "ប្រើម៉ាស៊ីនមេប្រូកស៊ី" ដោយចុចលើប៊ូតុងបិទបើករបស់វា។ បន្ទាប់ពីដំណើរការម៉ាស៊ីនមេប្រូកស៊ី អ្នកនឹងត្រូវបានបើកដើម្បីកំណត់រចនាសម្ព័ន្ធការដំឡើងប្រូកស៊ីដោយដៃដូចបានបង្ហាញខាងលើ។
- វាយបញ្ចូលអាសយដ្ឋាន IP នៅក្នុងវាលអាសយដ្ឋាន និងលេខច្រករបស់វានៅក្នុងវាលច្រក។
- អ្នកអាចសរសេរគេហទំព័រ url ដើម្បីបង្កើតករណីលើកលែងលើវាសម្រាប់ម៉ាស៊ីនមេប្រូកស៊ី ដោយនេះប្រូកស៊ីនឹងមិនដំណើរការលើធាតុគេហទំព័រដែលបានផ្តល់ឱ្យទេ។ អ្នកអាចបន្ថែមគេហទំព័រជាច្រើនដោយបំបែកពួកវាជាមួយ ";" (សញ្ញាក្បៀស) ក្នុងប្រអប់អត្ថបទ។
- នៅក្រោមប្រអប់អត្ថបទ អ្នកអាចឃើញប្រអប់ធីក “កុំប្រើម៉ាស៊ីនមេប្រូកស៊ីសម្រាប់អាសយដ្ឋានមូលដ្ឋាន” ហើយអ្នកអាចជ្រើសរើសវាដើម្បីបន្លិច ប្រសិនបើអ្នកមិនចង់ឱ្យចរាចរណ៍បណ្តាញមូលដ្ឋានរបស់អ្នកឆ្លងកាត់ម៉ាស៊ីនមេប្រូកស៊ី។ នេះអនុញ្ញាតឱ្យម៉ាស៊ីនមេប្រូកស៊ីរបស់អ្នកមិនភ្ជាប់ទៅធនធានក្នុងតំបន់ លុះត្រាតែក្រុមហ៊ុនរបស់អ្នកទាមទារពួកវា
- ឥឡូវនេះគ្រាន់តែចុចលើប៊ូតុង រក្សាទុក ដើម្បីអនុវត្តការផ្លាស់ប្តូរដែលនឹងកើតឡើង។
នេះគឺជា! ខ្ញុំសង្ឃឹមថាអត្ថបទនេះបានជួយអ្នកឱ្យដឹងពីរបៀបដំឡើងការកំណត់ម៉ាស៊ីនមេប្រូកស៊ីនៅក្នុង Windows 10។ ប្រសិនបើអ្នកមានការភាន់ច្រលំ ឬប្រឈមមុខនឹងការលំបាកក្នុងការធ្វើតាមការណែនាំខាងក្រោម សូមប្រាប់ពួកយើងនៅក្នុងផ្នែកមតិយោបល់ខាងក្រោម។
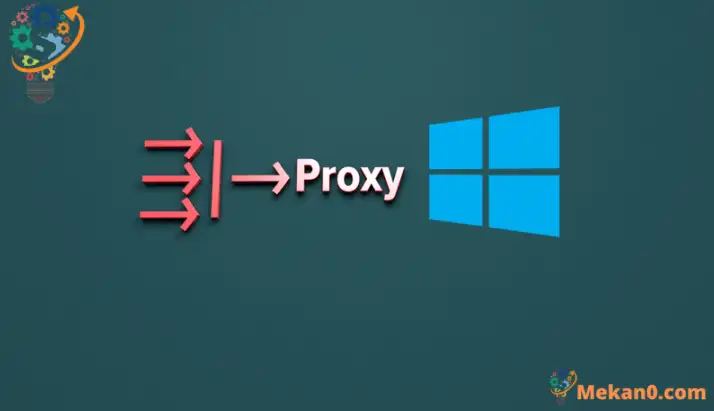
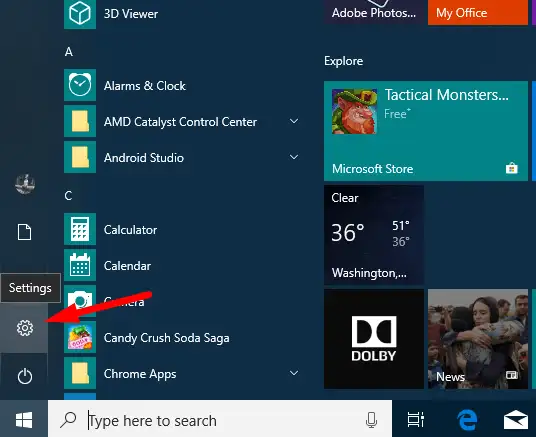
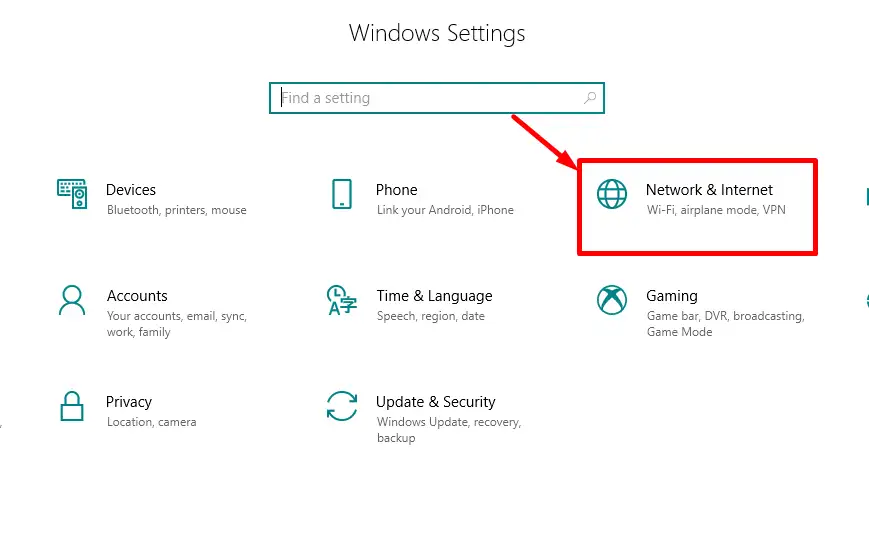
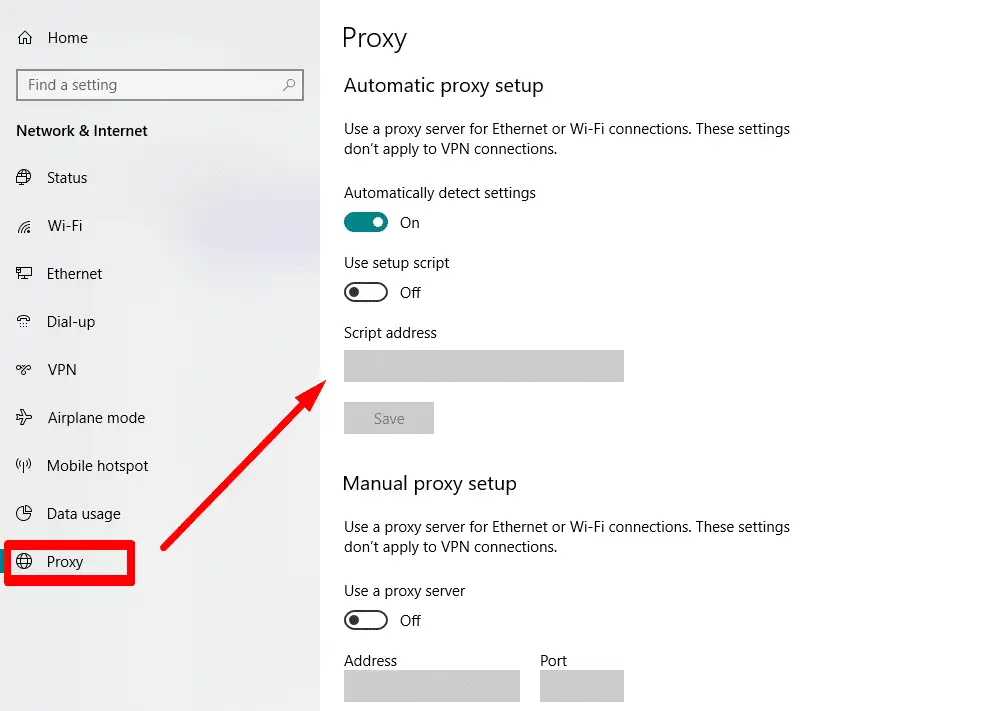
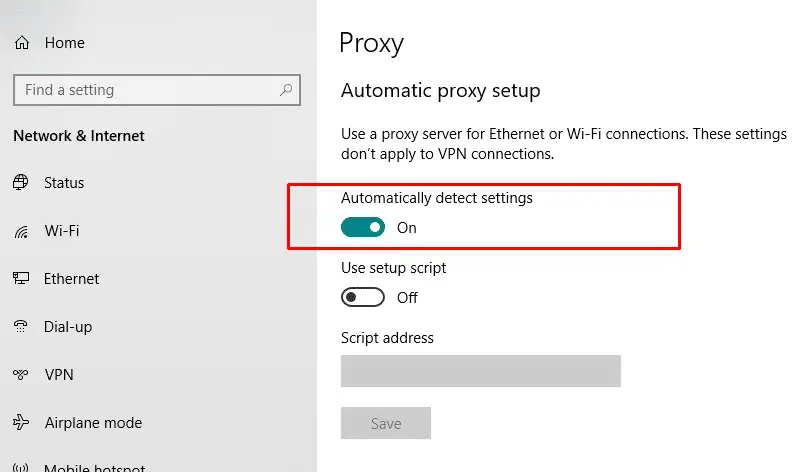
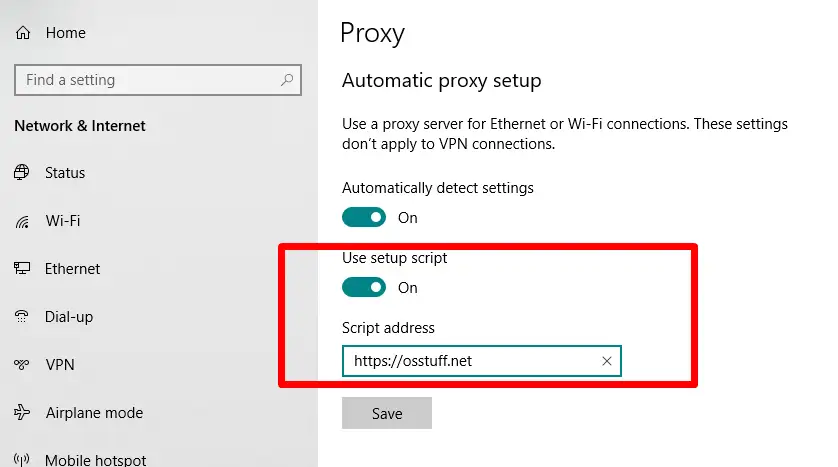
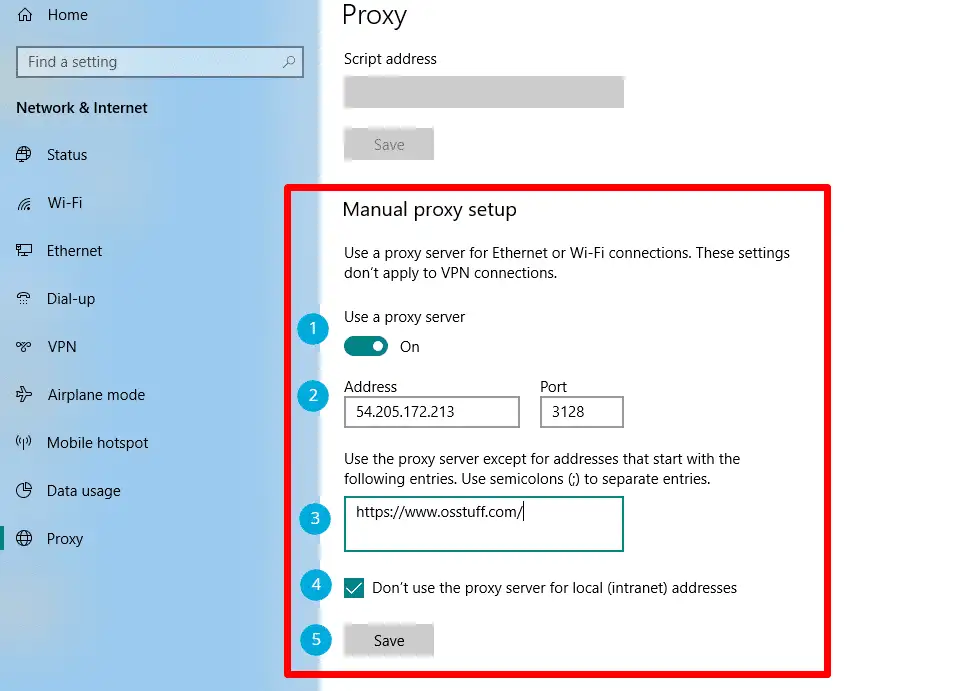









ពិធីការ សូម តើខ្ញុំអាចទទួលបានអាសយដ្ឋាននៅឯណា