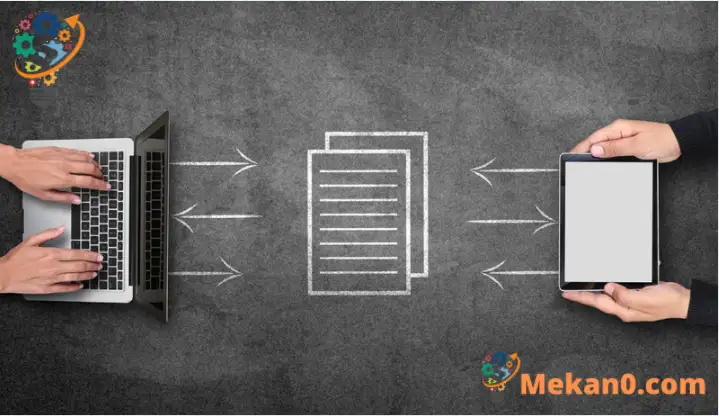ចែករំលែកឯកសារជាមួយអ្នកដទៃនៅក្នុង Windows 10 Windows 11
ការបង្រៀននេះពន្យល់ពីរបៀបចែករំលែកឯកសារជាមួយអ្នកដទៃនៅក្នុង Windows 10។
មានវិធីជាច្រើនដែលអ្នកអាចចែករំលែកឯកសារជាមួយអ្នកដទៃនៅក្នុង Windows ។ អ្នកអាចប្រើ File Explorer ដើម្បីចែករំលែកឯកសារ OneDrive និងតាមរយៈអ៊ីមែល។
មិនថាអ្នកចង់ចែករំលែកឯកសារជាមួយម្តាយ ជីដូនរបស់អ្នក ឬនរណាម្នាក់ជុំវិញពិភពលោកទេ Windows ធ្វើឱ្យវាងាយស្រួលធ្វើដូច្នេះ។
សម្រាប់សិស្សានុសិស្ស ឬអ្នកប្រើប្រាស់ថ្មីដែលកំពុងស្វែងរកកុំព្យូទ័រដើម្បីចាប់ផ្តើមរៀន កន្លែងងាយស្រួលបំផុតដើម្បីចាប់ផ្តើមគឺ វីនដូ ១០. ឬ វីនដូ ១០ វាគឺជាកំណែចុងក្រោយបំផុតនៃប្រព័ន្ធប្រតិបត្តិការសម្រាប់កុំព្យូទ័រផ្ទាល់ខ្លួនដែលត្រូវបានបង្កើតឡើងដោយក្រុមហ៊ុន Microsoft ដែលជាផ្នែកមួយនៃគ្រួសារ Windows NT ។
Windows 10 បានរីកចម្រើនទៅជាប្រព័ន្ធប្រតិបត្តិការដ៏ល្អបំផុតមួយ ប៉ុន្មានឆ្នាំបន្ទាប់ពីការចេញផ្សាយ និងប្រើប្រាស់ដោយអ្នកប្រើប្រាស់រាប់លាននាក់ជុំវិញពិភពលោក។
ដើម្បីចាប់ផ្តើមចែករំលែកឯកសារ សូមប្រើវិធីខាងក្រោម៖
វិធីមួយដើម្បីចែករំលែកឯកសារជាមួយអ្នកដែលមិនភ្ជាប់ដោយផ្ទាល់ទៅបណ្តាញផ្ទះ ឬការិយាល័យរបស់អ្នកគឺជាមួយ OneDrive។
ចែករំលែកជាមួយ OneDrive ជ្រើសរើសឯកសារ ចូលទៅកាន់ ចែករំលែក ផ្ទាំង, ជ្រើសរើស ចែករំលែក .
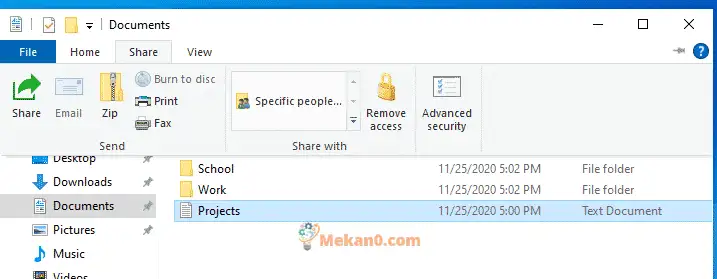
ប្រសិនបើអ្នកកំពុងចែករំលែកតាមរយៈ OneDrive មានវិធីពីរយ៉ាងដែលអ្នកអាចចែករំលែកពី File Explorer៖
ទទួលបានតំណដែលអ្នកអាចចែករំលែកជាមួយនរណាម្នាក់។ ចុចកណ្ដុរស្ដាំ (ឬចុចឱ្យជាប់) ឯកសារ ឬថតឯកសារ OneDrive ហើយជ្រើសរើស ចែករំលែក.
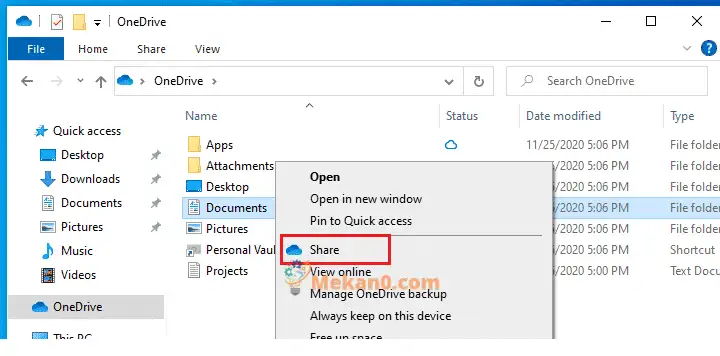
ឥឡូវនេះ អ្នកអាចបង្ហោះតំណនៅកន្លែងណាដែលអ្នកចង់ទៅកាន់មនុស្សដែលអ្នកចង់ចែករំលែកជាមួយ។
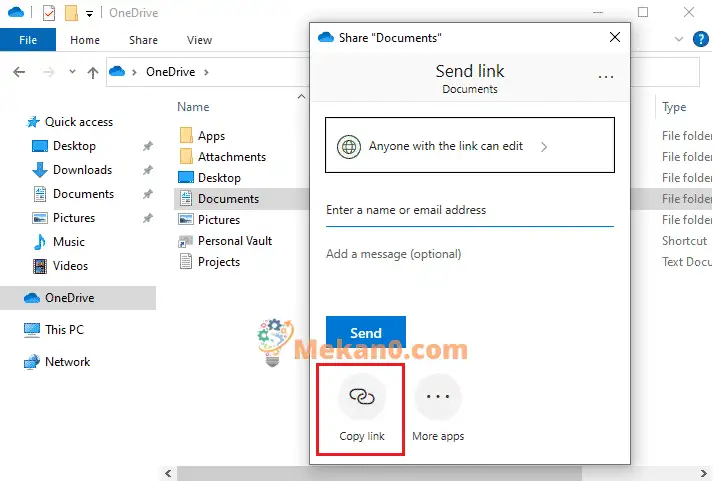
អ្នកក៏អាចចែករំលែកឯកសារ បន្ទាប់មកបញ្ចូលអាសយដ្ឋានអ៊ីមែលរបស់ពួកគេសម្រាប់អ្នកដែលអ្នកចង់ចែករំលែកជាមួយ និងជ្រើសរើស ផ្ញើ .
ចែករំលែកតាមរយៈអ៊ីមែល
ប្រសិនបើអ្នកបានដំឡើងកម្មវិធីសំបុត្រលើតុ សូមជ្រើសរើសឯកសាររបស់អ្នក បន្ទាប់មកជ្រើសរើស ចែករំលែក > អ៊ីមែល ដើម្បីបើកសារថ្មីជាមួយឯកសារភ្ជាប់។
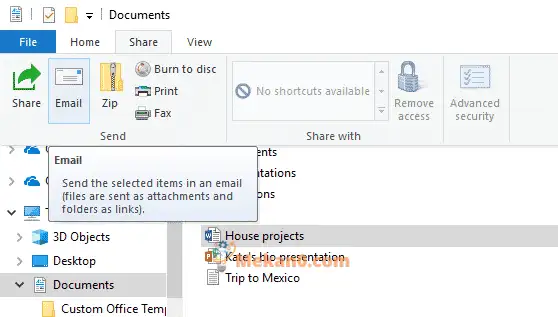
ដើម្បីចែករំលែកឯកសារជាមួយមនុស្សនៅក្នុងក្រុមការងារ ឬដែនរបស់អ្នក សូមអនុវត្តតាមជំហានទាំងនេះ៖
- ជ្រើសរើសឯកសារ ឬថតដែលអ្នកចង់ចែករំលែក។
- ចូលទៅកាន់ផ្ទាំង ចែករំលែក បន្ទាប់មកនៅក្នុងផ្នែក ចែករំលែកជាមួយ , កំណត់ទីតាំង មនុស្សជាក់លាក់.
- បញ្ចូលអាសយដ្ឋានអ៊ីមែលរបស់មនុស្សដែលអ្នកចង់ចែករំលែកឯកសារជាមួយ ហើយជ្រើសរើស បន្ថែម សម្រាប់មួយៗ បន្ទាប់មកជ្រើសរើស ចែករំលែក .
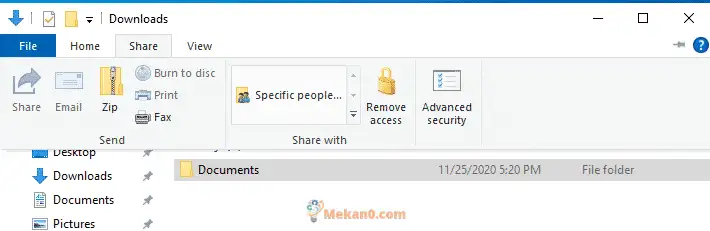
សេចក្តីសន្និដ្ឋាន៖
ការបង្ហោះនេះបង្ហាញអ្នកពីរបៀបចែករំលែកឯកសារ និងថតឯកសារតាមរយៈ OneDrive អ៊ីមែល និង File Explorer ។ ប្រសិនបើអ្នករកឃើញកំហុសខាងលើ សូមប្រើទម្រង់មតិកែលម្អ។