របៀបស្ទ្រីមនៅលើ Twitch ជាមួយ OBS
តោះមើលពីរបៀប ចាក់ផ្សាយនៅលើ Twitch ជាមួយ OBS ដោយប្រើផ្នែកពីរជំហានបន្ទាប់ដែលអ្នកនឹងកំណត់រចនាសម្ព័ន្ធអ្វីៗដើម្បីបើកដំណើរការនេះ។ ដូច្នេះសូមក្រឡេកមើលការបង្រៀនពេញលេញដែលបានពិភាក្សាខាងក្រោមដើម្បីបន្ត។
Twitch វាគឺជាកម្មវិធី ឬវេទិការថ្មីនៅក្នុងផ្នែកហ្គេមនៃពិភពឌីជីថល។ ឧបករណ៍នេះបានបង្កើតផ្លូវចូលទៅក្នុងបណ្តាញនិម្មិតក្នុងឆ្នាំ 2011 ហើយចាប់តាំងពីពេលនោះមក វាមិនដែលឈប់ទទួលបានអ្នកទស្សនាបន្តផ្ទាល់កាន់តែច្រើនឡើងជារៀងរាល់ថ្ងៃនោះទេ។ ការពិតអំពីកម្មវិធីនេះដែលធ្វើឱ្យវាកាន់តែពេញនិយមនោះគឺថាវាមានមុខងារដែលមនុស្សអាចធ្វើជាម្ចាស់ផ្ទះហ្គេមរបស់ពួកគេបានយ៉ាងងាយស្រួលនៅក្នុងពិភពលោក។ ការស្ទ្រីមហ្គេមអនុញ្ញាតឱ្យមនុស្សបង្ហាញទេពកោសល្យទៅកាន់ពិភពលោក។ ទោះបីជាការចាប់ផ្តើមជាមួយ Twitch មិនងាយស្រួលក៏ដោយ ប៉ុន្តែការលេងហ្គេមមិនងាយស្រួលនោះទេ។ វាអាចមានកម្មវិធី OBS ឥតគិតថ្លៃដែលប្រើដើម្បីចាក់ផ្សាយហ្គេមយ៉ាងងាយស្រួល និងរហ័ស។ នៅទីនេះក្នុងអត្ថបទនេះ យើងបានសរសេរអំពីរបៀបដែលអ្នកអាចដំឡើងហ្គេមរបស់អ្នក និងចាក់ផ្សាយនៅលើ Twitch។
របៀបស្ទ្រីមនៅលើ Twitch ជាមួយ OBS
វិធីសាស្រ្តនេះគឺសាមញ្ញណាស់ ហើយអ្នកគ្រាន់តែត្រូវធ្វើតាមការណែនាំជាជំហាន ៗ ដែលយើងនឹងពិភាក្សាដោយផ្ទាល់ខាងក្រោម។
ជំហានទី XNUMX - រៀបចំការផ្សាយ Twitch របស់អ្នក៖
ជាដំបូង អ្នកត្រូវមានការរៀបចំស្ទ្រីមជ្រើសរើសកាបូប ហើយសម្រាប់នោះ អ្នកត្រូវធ្វើតាមជំហានសាមញ្ញដែលបានរៀបរាប់ខាងក្រោម។
- ចាប់ផ្តើមដោយចុចកណ្ដុរស្ដាំលើ OBS ហើយជ្រើសរើស Run as administrator ប្រសិនបើអ្នកកំពុងប្រើផលិតផលនៅលើ Windows ព្រោះវាមានសារៈសំខាន់ក្នុងការទទួលបានការយល់ព្រមពីអ្នកគ្រប់គ្រងនៅពេលប្រើកម្មវិធី Game Capture នៅលើកុំព្យូទ័រ។
- ខ្ទាស់ ឬគ្រាន់តែចុច ឯកសារ > ការកំណត់ ហើយជ្រើសរើសផ្ទាំង Stream នៅផ្នែកខាងឆ្វេងនៃ OBS។
- ជ្រើសរើស Twitch ពីបញ្ជីទម្លាក់ចុះនៃសេវាកម្មស្ទ្រីម ហើយបន្តទៅជំហានបន្ទាប់។
- នៅលើផ្ទាំងគ្រប់គ្រងអេក្រង់ សូមជ្រើសរើស ការកំណត់ -> គ្រាប់ចុចផ្សាយ -> បង្ហាញគន្លឹះ ដោយយល់ព្រមនឹងការជំរុញនៅលើអេក្រង់ដែលព្រមានអ្នកមិនឱ្យផ្ទេរសោរបស់អ្នកទៅនរណាម្នាក់ផ្សេងទៀត។
- រៀបចំ Stream Key ឡើងវិញក្នុងប្រអប់ Stream Key ក្នុង OBS Stream Settings menu បន្ទាប់មកចុច Apply ។
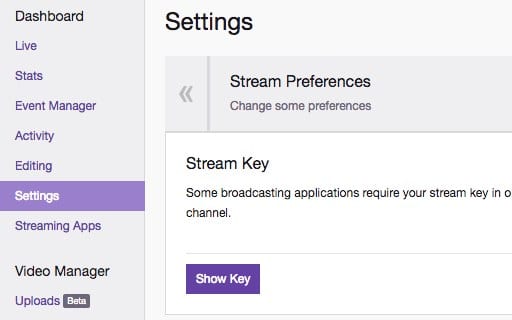
របៀបស្ទ្រីមនៅលើ Twitch ជាមួយ OBS
ជំហានបន្ទាប់ - រៀបចំប្រព័ន្ធផ្សាយរបស់អ្នក៖
- នៅខាងក្នុង OBS ចុចកណ្ដុរស្ដាំលើប្រអប់ ប្រភព ហើយចុច បន្ថែម > ជម្រើសចាប់យកហ្គេម។
- បន្ទាប់ពីនោះជ្រើសរើស បង្កើតថ្មី" ហើយចុចយល់ព្រម។
- នៅក្នុងជំហាននេះ អ្នកនឹងត្រូវជ្រើសរើស "Catch Specific Window" នៅក្នុងម៉ឺនុយរបៀប ហើយជ្រើសរើសការបម្លែងរបស់អ្នកពីម៉ឺនុយ Window ។ អាស្រ័យលើការបំប្លែង វានៅតែអាចមើលមិនឃើញ មុនពេលវាអាចត្រូវបានទទួលស្គាល់ដោយ OBS។
- សាកល្បង និងបើកជម្រើសមួយចំនួនផ្សេងទៀត ដែលខ្ញុំបានឆ្លៀតឱកាសក្នុងការរួមបញ្ចូល ហើយចុច យល់ព្រម ដើម្បីរក្សាទុកការកំណត់។ ដូច្នេះឥឡូវនេះ អ្នកនឹងអាចយល់បានយ៉ាងងាយស្រួល ហើយសម្រាប់ជំហានបន្ថែម វានឹងបញ្ចប់។
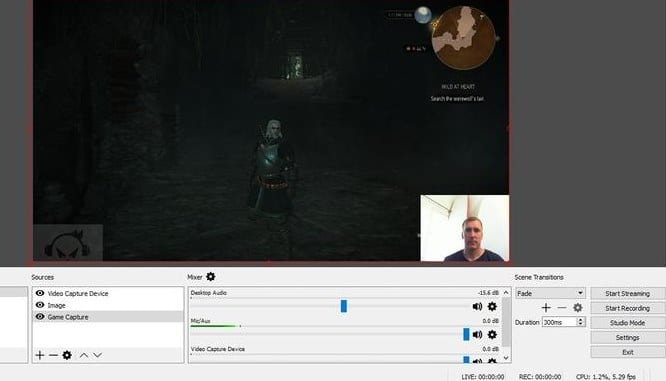
របៀបស្ទ្រីមនៅលើ Twitch ជាមួយ OBS - ប្រសិនបើអ្នកត្រូវការបញ្ចូលគ្នានូវប្រភពផ្សេងៗគ្នា អ្នកអាចធ្វើវាដូចនេះបាន។ ចុចកណ្ដុរស្ដាំលើប្រអប់ប្រភព ហើយរួមបញ្ចូលសមាសធាតុមួយចំនួនផ្សេងទៀត ពីឧបករណ៍ថតវីដេអូ (ការផ្សាយតាមគេហទំព័រកាមេរ៉ាផ្ទាល់) ទៅ ការត្រួតពិនិត្យការចាប់យក (អ្វីគ្រប់យ៉ាងនៅក្នុងកម្មវិធីរបស់អ្នក) ដល់ខ្លឹមសារ និងរូបភាពស្នូល។ (ស្វែងយល់ពីរបៀបបន្ថែមមាតិកាទៅការផ្សាយផ្ទាល់ជាមួយ OBS នៅទីនេះ)
- នៅពេលអ្នកបញ្ចូលប្រភពនីមួយៗរបស់អ្នក អ្នកនឹងត្រូវការស្វែងយល់ពីការរចនា។ ជ្រើសរើសប្រភពដែលអ្នកនឹងឆ្លៀតឱកាសដើម្បីពិនិត្យមើល/ប្តូរទំហំពីបញ្ជីប្រភព ហើយវាមានភាពវិចារណញាណក្នុងការមើលប្រភពនៅក្នុងស្ទ្រីមការ៉េ។ អ្នកអាចផ្លាស់ប្តូរទំហំដោយអូសរង្វង់មូលនៅជ្រុងនីមួយៗ ឬគ្រាន់តែផ្លាស់ទីពួកវាដោយចាប់ផ្តើមនៅក្នុងតំបន់មួយនៃអេក្រង់ រួចបន្តទៅបន្ទាប់។ អ្នកអាចរស់នៅពេលនោះ!
ការណែនាំខាងលើគឺអំពី របៀបស្ទ្រីមនៅលើ Twitch ជាមួយ OBS ។ ជាចុងក្រោយ បន្ទាប់ពីបានអានការបង្ហោះនេះ ប្រហែលជាអ្នកគួររៀនពីរបៀបប្រើប្រាស់ OBS ដោយឥតគិតថ្លៃ ដើម្បីធ្វើបច្ចុប្បន្នភាព និងចាក់ផ្សាយហ្គេមនៅលើ Twitch ។ យើងបានផ្តល់ព័ត៌មានពេញលេញក្នុងទម្រង់ងាយស្រួលបំផុត ហើយអ្នកនឹងមិនមានបញ្ហាក្នុងការស្រូបយកវាទាំងអស់នោះទេ។ ខ្ញុំសង្ឃឹមថាអ្នកចូលចិត្តព័ត៌មាននៅក្នុងប្រកាសនេះ ហើយអ្នកនឹងយល់ថាវាមានប្រយោជន៍ផងដែរ។ ចែករំលែកជាមួយពួកយើងនូវមតិយោបល់របស់អ្នកទាក់ទងនឹងការបង្ហោះនេះ ហើយក៏ចែករំលែកការបង្ហោះនេះជាមួយអ្នកដទៃផងដែរ។ ជាចុងក្រោយ អរគុណសម្រាប់ការអានអត្ថបទនេះ! អនុញ្ញាតឱ្យពួកយើងដឹង ប្រសិនបើអ្នកត្រូវការជំនួយណាមួយជាមួយបញ្ហានេះ។









