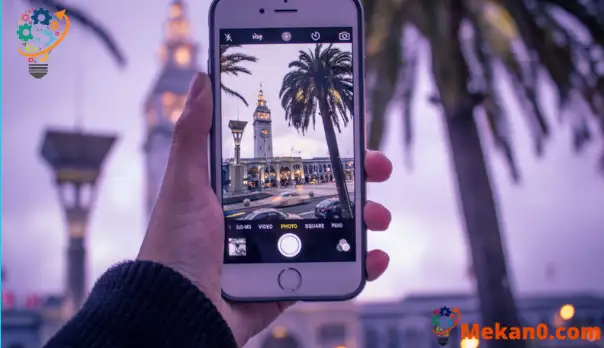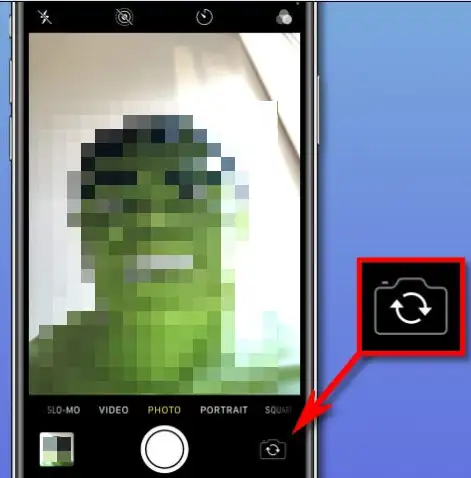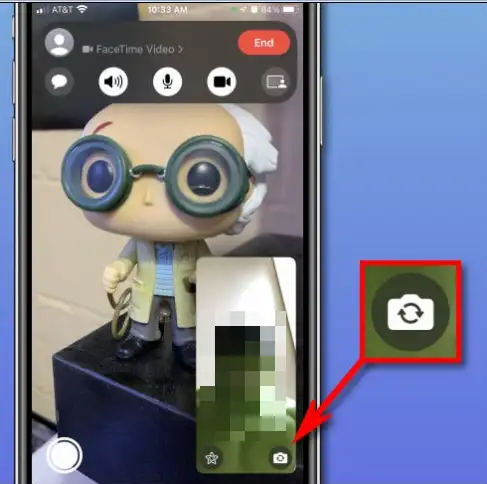ទូរស័ព្ទ iPhone មានកាមេរ៉ាសំខាន់ពីរ៖ មួយនៅខាងមុខ និងមួយនៅខាងក្រោយ ដែលអ្នកអាចចង្អុលកាមេរ៉ាទៅកាន់វត្ថុផ្សេងៗ។ ពេលថតរូប ឬប្រើ FaceTime ពេលខ្លះអ្នកត្រូវផ្លាស់ទី ឬប្តូររវាងកាមេរ៉ាខាងមុខ និងខាងក្រោយ។ អ្នកខ្លះអាចស្វែងរកដោយមិនចាំបាច់ស្វែងរកអ៊ីនធឺណិត ហើយអ្នកផ្សេងទៀតមិនអាចដឹងពីរបៀបផ្លាស់ប្តូររវាងកាមេរ៉ាទាំងពីរនោះទេ។ គាត់អាច មិនធ្លាប់ប្រើឧបករណ៍ Apple ពីមុនមក ហើយប្រហែលជាមិនមានព័ត៌មានគ្រប់គ្រាន់ទេ។ ប្តូររវាងកាមេរ៉ាខាងមុខ និងកាមេរ៉ាខាងក្រោយ។ នេះជារបៀបធ្វើវា។
របៀបប្តូររវាងកាមេរ៉ាខាងមុខ និងខាងក្រោយនៅក្នុងកម្មវិធីកាមេរ៉ា
ប្រសិនបើអ្នកកំពុងថតរូបខ្លួនឯង ឬមិត្តភ័ក្តិរបស់អ្នកតាមរយៈកម្មវិធីកាមេរ៉ា កាមេរ៉ាខាងមុខគឺល្អសម្រាប់ការថតរូប Selfie ពីព្រោះអ្នកអាចឃើញរូបភាពនៅលើអេក្រង់របស់អ្នក។ ប៉ុន្តែប្រសិនបើអ្នកចង់ថតរូបអ្នកដ៏ទៃ នៅទីនេះអ្នកអាចប្តូររវាងកាមេរ៉ាទាំងពីរ ដើម្បីបិទកាមេរ៉ាខាងក្រោយ វាច្រើនតែងាយស្រួលប្រើកាមេរ៉ាខាងក្រោយ ដែលនឹងជួយអ្នកក្នុងការថត។
ដើម្បីប្តូររវាងកាមេរ៉ាខាងមុខ និងខាងក្រោយនៅលើ iPhone សូមប៉ះរូបតំណាងត្រឡប់កាមេរ៉ានៅជ្រុងខាងក្រោមខាងស្តាំនៃអេក្រង់។ រូបតំណាងមើលទៅខាងក្នុងមានព្រួញពីរក្នុងទម្រង់ជារង្វង់។ ដោយចុចលើវា អ្នកអាចប្តូររវាងកាមេរ៉ាខាងមុខ និងកាមេរ៉ាខាងក្រោយ ដូចដែលបានបង្ហាញនៅពីមុខអ្នកក្នុងរូបភាពខាងក្រោម។
នៅពេលអ្នកចុចលើវា ប្រសិនបើអ្នកនៅលើកាមេរ៉ាខាងមុខ វានឹងប្តូរដោយស្វ័យប្រវត្តិទៅកាមេរ៉ាខាងក្រោយ ឬផ្ទុយទៅវិញនៅពេលអ្នកចុចតែម្តង។
របៀបប្តូររវាងកាមេរ៉ាខាងមុខ និងខាងក្រោយក្នុង FaceTime
ខណៈពេលដែលអ្នកកំពុងប្រើការជជែកជាវីដេអូ FaceTime វាប្រហែលជាងាយស្រួលក្នុងការប្តូររវាងកាមេរ៉ាខាងមុខ និងខាងក្រោយ។ នៅពេលអ្នកប្រើកាមេរ៉ាខាងមុខ មនុស្សដែលអ្នកកំពុងនិយាយនឹងឃើញអ្នកនៅពេលអ្នកឃើញមុខពួកគេ។ ហើយប្រសិនបើអ្នកចង់បង្ហាញអ្នកដទៃជាមួយអ្នកនៅកន្លែងតែមួយ ឬអ្វីមួយ អ្នកអាចប្តូររវាងកាមេរ៉ាខាងមុខ និងខាងក្រោយនៅលើឧបករណ៍របស់អ្នក។
ដើម្បីធ្វើដូច្នេះដំបូង ប្រតិបត្តិ និងដាក់ការហៅតាម FaceTime ។ ហើយកំឡុងពេលភ្ជាប់ សូមចុចម្តងនៅលើអេក្រង់ ដែលអ្នកនឹងបង្ហាញប៊ូតុងលាក់ ដែលតាមរយៈនោះអ្នកអាចប្តូររវាងកាមេរ៉ាខាងមុខ និងកាមេរ៉ាខាងក្រោយ ដោយចុចលើរូបរាងតូចនៅខាងក្នុងព្រួញពីរដែលបង្កើតជារាងជារង្វង់ក្នុងរូបភាពតូចដូចនៅខាងមុខ។ របស់អ្នកនៅក្នុងរូបភាពខាងក្រោម។
ដោយចុច អ្នកនឹងឃើញការរុករកដោយផ្ទាល់ពីផ្ទៃខាងមុខទៅផ្ទៃខាងក្រោយ ឬផ្ទុយមកវិញ។ ដើម្បីត្រលប់ទៅទីតាំងពីមុនរបស់កាមេរ៉ាវិញ អ្វីដែលអ្នកត្រូវធ្វើគឺចុចប៊ូតុងដូចគ្នា ដើម្បីត្រឡប់កាមេរ៉ាម្តងទៀត។ ធ្វើវាតាមដែលអ្នកចង់បាន ហើយជជែកលេងជាមួយមិត្តភក្តិរបស់អ្នក!
បិទពន្លឺដោយស្វ័យប្រវត្តិនៅលើ iPhone
ដំបូងបើកកម្មវិធីការកំណត់ពីអេក្រង់ទូរស័ព្ទមេ។
នេះជាកន្លែងដែល Apple ដាក់មុខងារនេះ។ អ្នកពិតជាចង់ចូលទៅកាន់មធ្យោបាយងាយស្រួល មិនមែនការកំណត់ការបង្ហាញទេ។
ឥឡូវនេះ អ្វីដែលអ្នកត្រូវធ្វើគឺចុចលើ "ទំហំអេក្រង់ និងទំហំអត្ថបទ" នៅក្រោមមធ្យោបាយងាយស្រួលដូចក្នុងរូបភាព។
ឥឡូវនេះ សូមរំកិលចុះក្រោមចុះក្រោម ហើយបិទកុងតាក់ពន្លឺស្វ័យប្រវត្តិ បញ្ច្រាស ដើម្បីបិទពន្លឺ។

នេះគឺជា! ឥឡូវនេះ នៅពេលអ្នកកែតម្រូវពន្លឺ វានឹងស្ថិតនៅកម្រិតដែលអ្នកបានជ្រើសរើស រហូតដល់អ្នកប្តូរវាម្តងទៀត។ នេះអាចជាល្បិចដ៏ល្អក្នុងការសន្សំថាមពលថ្ម ប្រសិនបើអ្នករក្សាកម្រិតពន្លឺទាប ឬវាអាចអស់ថ្មបានយ៉ាងលឿន ប្រសិនបើអ្នកទុកវាឱ្យនៅពន្លឺខ្លាំងញឹកញាប់ពេក។ អ្នកមានការគ្រប់គ្រងឥឡូវនេះ ប្រើវាដោយប្រាជ្ញា។