វិធីដោះស្រាយបញ្ហាចាប់ផ្តើមជាមួយ Mac របស់អ្នក។
អត្ថបទនេះពន្យល់ពីរបៀបដោះស្រាយបញ្ហាចាប់ផ្តើម Mac ។ ការណែនាំអនុវត្តចំពោះកុំព្យូទ័រ និងកុំព្យូទ័រយួរដៃទាំងអស់ដែលដំណើរការ macOS ។
បង្កើតគណនីអ្នកប្រើបម្រុងទុកដើម្បីជួយដោះស្រាយបញ្ហា
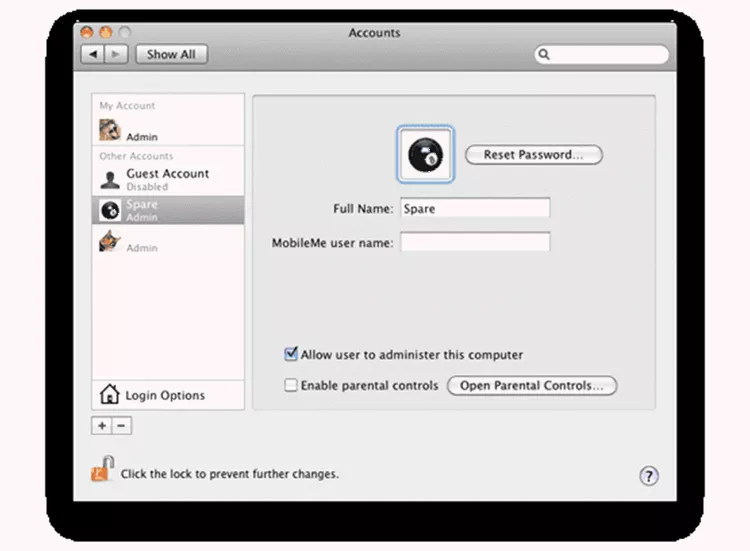
គណនីអ្នកប្រើដែលបម្រុងទុកដែលមានសមត្ថភាពគ្រប់គ្រងអាចជួយអ្នកដោះស្រាយបញ្ហារបស់ Mac។
គោលបំណងនៃគណនីបម្រុងទុកគឺដើម្បីឱ្យមានសំណុំដើមនៃឯកសារអ្នកប្រើប្រាស់ ផ្នែកបន្ថែម និងចំណូលចិត្តដែលត្រូវផ្ទុកនៅពេលចាប់ផ្តើម។ ជារឿយៗវាអាចបណ្តាលឱ្យ Mac របស់អ្នកចាប់ផ្ដើម ប្រសិនបើគណនីអ្នកប្រើប្រាស់ចម្បងរបស់អ្នកមានបញ្ហា ទាំងនៅពេលចាប់ផ្តើម ឬខណៈពេលកំពុងប្រើ Mac របស់អ្នក។ នៅពេលដែល Mac របស់អ្នកដំណើរការហើយ សូមប្រើវិធីសាស្រ្តជាច្រើនដើម្បីធ្វើរោគវិនិច្ឆ័យ និងដោះស្រាយបញ្ហា។
អ្នកត្រូវតែបង្កើតគណនីមុនពេលមានបញ្ហា ដូច្នេះត្រូវប្រាកដថាដាក់កិច្ចការនេះនៅផ្នែកខាងលើនៃបញ្ជីការងារត្រូវធ្វើរបស់អ្នក។
សាកល្បងការចាប់ផ្ដើមសុវត្ថិភាព ដើម្បីដោះស្រាយបញ្ហាចាប់ផ្ដើម
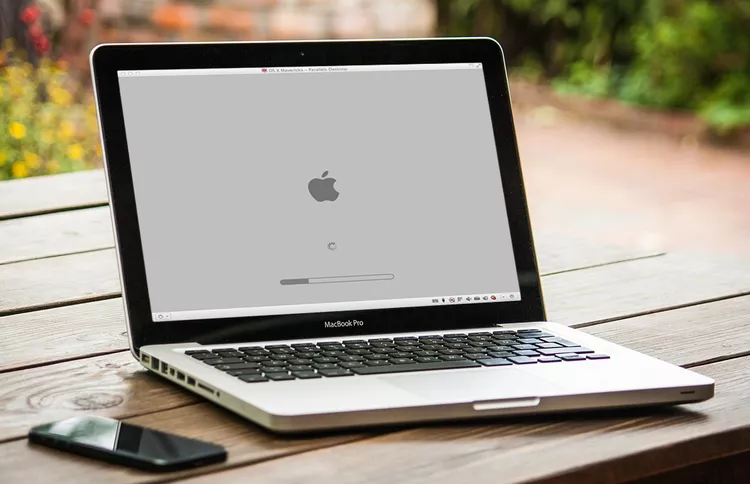
ជម្រើស Secure Boot គឺជាវិធីមួយក្នុងចំណោមវិធីដែលប្រើច្រើនបំផុតក្នុងការធ្វើរោគវិនិច្ឆ័យបញ្ហា។ វាជាមូលដ្ឋានបង្ខំឱ្យ Mac របស់អ្នកចាប់ផ្តើមជាមួយនឹងផ្នែកបន្ថែមប្រព័ន្ធមួយចំនួន ពុម្ពអក្សរ និង ចាប់ផ្តើម . វាក៏ពិនិត្យមើលដ្រាយចាប់ផ្ដើមរបស់អ្នកផងដែរ ដើម្បីប្រាកដថាវាមានរូបរាងល្អ ឬយ៉ាងហោចណាស់អាចចាប់ផ្ដើមបាន។
នៅពេលអ្នកជួបប្រទះបញ្ហាចាប់ផ្ដើម Safe Boot អាចជួយអ្នកឱ្យ Mac របស់អ្នកដំណើរការឡើងវិញ។
ដោះស្រាយបញ្ហាចាប់ផ្តើមដោយកំណត់ PRAM ឬ NVRAM ឡើងវិញ

PRAM ឬ NVRAM របស់ Mac របស់អ្នក (អាស្រ័យលើអាយុរបស់ Mac របស់អ្នក) រក្សាការកំណត់មូលដ្ឋានមួយចំនួនដែលត្រូវការដើម្បីចាប់ផ្ដើមដោយជោគជ័យ រួមទាំងឧបករណ៍ចាប់ផ្ដើមមួយណាដែលត្រូវប្រើ អង្គចងចាំប៉ុន្មានត្រូវបានដំឡើង និងរបៀបដែលកាតក្រាហ្វិកត្រូវបានកំណត់។
ដោះស្រាយបញ្ហាចាប់ផ្តើមមួយចំនួនដោយផ្តល់ឱ្យ PRAM / NVRAM ទាត់នៅក្នុងខោ។ ការណែនាំនេះនឹងបង្ហាញអ្នកពីរបៀប។
កំណត់ SMC ឡើងវិញ (System Management Controller) ដើម្បីដោះស្រាយបញ្ហាចាប់ផ្តើម

SMC គ្រប់គ្រងមុខងារផ្នែករឹងរបស់ Mac ជាមូលដ្ឋានជាច្រើន រួមទាំងការគ្រប់គ្រងរបៀបគេង ការគ្រប់គ្រងកម្ដៅ និងរបៀបប្រើប៊ូតុងថាមពល។
ក្នុងករណីខ្លះ Mac ដែលមិនបញ្ចប់ការចាប់ផ្ដើម ឬចាប់ផ្ដើមដំណើរការហើយបន្ទាប់មកបង្កក ប្រហែលជាត្រូវកំណត់ SMC របស់វាឡើងវិញ។
ជួសជុលសញ្ញាសួរដែលលេចចេញនៅពេលចាប់ផ្ដើម

នៅពេលអ្នកឃើញសញ្ញាសួរដែលលោតឡើងកំឡុងពេលចាប់ផ្តើម Mac របស់អ្នកកំពុងប្រាប់អ្នកថាវាមានបញ្ហាក្នុងការស្វែងរកប្រព័ន្ធប្រតិបត្តិការដែលអាចចាប់ផ្តើមបាន។ ទោះបីជា Mac របស់អ្នកបញ្ចប់ការចាប់ផ្ដើមដំណើរការក៏ដោយ វាជារឿងសំខាន់ក្នុងការដោះស្រាយបញ្ហានេះ ហើយត្រូវប្រាកដថាថាសចាប់ផ្ដើមត្រឹមត្រូវត្រូវបានកំណត់។
ជួសជុលវានៅពេលដែល Mac របស់អ្នកជាប់គាំងនៅលើអេក្រង់ពណ៌ប្រផេះនៅពេលចាប់ផ្តើម
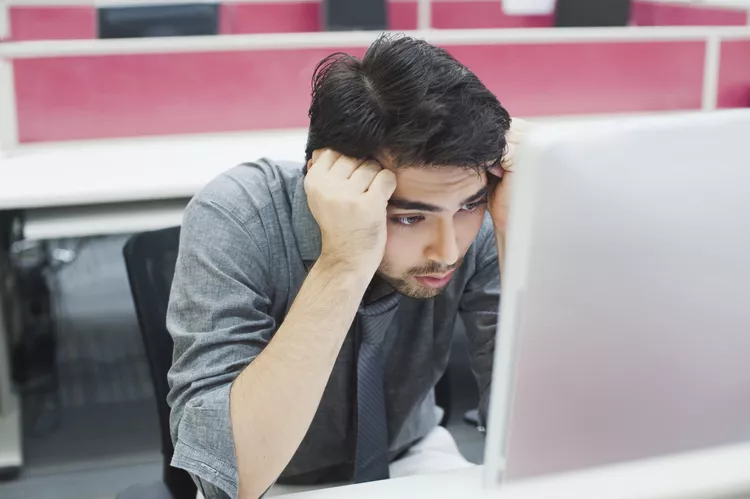
ដំណើរការចាប់ផ្តើមរបស់ Mac ជាធម្មតាអាចព្យាករណ៍បាន។ បន្ទាប់ពីចុចប៊ូតុងថាមពល អ្នកនឹងឃើញអេក្រង់ពណ៌ប្រផេះ (ឬអេក្រង់ខ្មៅ អាស្រ័យលើ Mac ដែលអ្នកកំពុងប្រើ) នៅពេលដែល Mac របស់អ្នកស្វែងរកដ្រាយចាប់ផ្ដើម ហើយបន្ទាប់មកអេក្រង់ពណ៌ខៀវនៅពេលដែល Mac របស់អ្នកផ្ទុកឯកសារដែលវាត្រូវការ។ ពីដ្រាយចាប់ផ្ដើម។ ប្រសិនបើអ្វីៗដំណើរការល្អ អ្នកនឹងបញ្ចប់នៅលើកុំព្យូទ័រ។
ប្រសិនបើ Mac របស់អ្នកជាប់គាំងនៅអេក្រង់ពណ៌ប្រផេះ អ្នកមានការងារកែសម្រួលតិចតួចនៅខាងមុខអ្នក។ មិនដូចបញ្ហាអេក្រង់ពណ៌ខៀវ (ពិភាក្សាខាងក្រោម) ដែលជាបញ្ហាត្រង់ៗ មានពិរុទ្ធជនមួយចំនួនដែលអាចបណ្តាលឱ្យ Mac របស់អ្នកជាប់គាំងនៅលើអេក្រង់ពណ៌ប្រផេះ។
ការធ្វើឱ្យ Mac របស់អ្នកដំណើរការម្តងទៀតប្រហែលជាងាយស្រួលជាងអ្នកគិត បើទោះបីជាវាក៏អាចចំណាយពេលមួយរយៈផងដែរ។
អ្វីដែលត្រូវធ្វើនៅពេលដែល Mac របស់អ្នកជាប់គាំងនៅអេក្រង់ពណ៌ខៀវកំឡុងពេលចាប់ផ្តើម
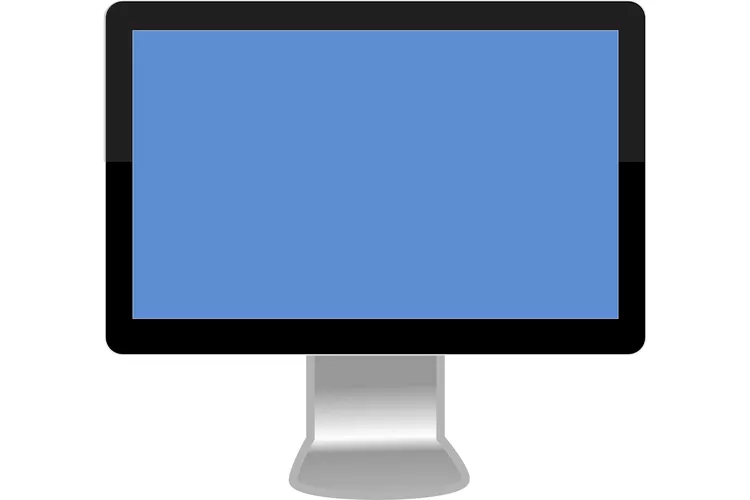
ប្រសិនបើអ្នកបើក Mac របស់អ្នក ឆ្លងកាត់អេក្រង់ពណ៌ប្រផេះ ប៉ុន្តែបន្ទាប់មកជាប់គាំងនៅអេក្រង់ពណ៌ខៀវ Mac របស់អ្នកមានបញ្ហាក្នុងការផ្ទុកឯកសារទាំងអស់ដែលវាត្រូវការពីដ្រាយចាប់ផ្តើមរបស់អ្នក។
មគ្គុទ្ទេសក៍នេះនឹងនាំអ្នកឆ្លងកាត់ដំណើរការនៃការធ្វើរោគវិនិច្ឆ័យរកមូលហេតុនៃបញ្ហា។ វាក៏អាចជួយអ្នកធ្វើការជួសជុលដែលត្រូវការ ដើម្បីឱ្យ Mac របស់អ្នកដំណើរការឡើងវិញ។
បើក Mac របស់អ្នក ដូច្នេះអ្នកអាចជួសជុលដ្រាយចាប់ផ្ដើម

បញ្ហាចាប់ផ្តើមជាច្រើនបណ្តាលមកពីដ្រាយវ៍ដែលត្រូវការការជួសជុលតិចតួច ប៉ុន្តែអ្នកមិនអាចធ្វើការជួសជុលបានទេ ប្រសិនបើអ្នកមិនអាចបញ្ចប់ការចាប់ផ្ដើម Mac របស់អ្នក។
មគ្គុទេសក៍នេះបង្ហាញអ្នកពីល្បិចដើម្បីធ្វើឱ្យ Mac របស់អ្នកដំណើរការបាន ដូច្នេះអ្នកអាចជួសជុលដ្រាយដោយប្រើកម្មវិធី Apple ឬភាគីទីបី។ យើងមិនកំណត់ដំណោះស្រាយត្រឹមតែជាវិធីមួយដើម្បីផ្តល់ថាមពលដល់ Mac របស់អ្នកទេ។ យើងក៏គ្របដណ្តប់វិធីសាស្រ្តដែលអាចជួយអ្នកឱ្យ Mac របស់អ្នកដំណើរការរហូតដល់ចំណុចដែលអ្នកអាចជួសជុល startup drive ឬធ្វើរោគវិនិច្ឆ័យបញ្ហាបន្ថែមទៀត។
ប្រើផ្លូវកាត់ក្តារចុចដើម្បីគ្រប់គ្រងដំណើរការចាប់ផ្តើមនៃ Mac របស់អ្នក។

នៅពេលដែល Mac របស់អ្នកនឹងមិនសហការក្នុងអំឡុងពេលចាប់ផ្តើម អ្នកប្រហែលជាត្រូវបង្ខំវាឱ្យប្រើវិធីសាស្ត្រជំនួស ដូចជា ចាប់ផ្ដើមចូលទៅក្នុងរបៀបសុវត្ថិភាព ឬចាប់ផ្តើមពីឧបករណ៍ផ្សេង។ អ្នកថែមទាំងអាចឱ្យ Mac របស់អ្នកប្រាប់អ្នកគ្រប់ជំហានដែលវាត្រូវធ្វើអំឡុងពេលចាប់ផ្តើម ដូច្នេះអ្នកអាចឃើញកន្លែងដែលដំណើរការចាប់ផ្តើមបរាជ័យ។
ប្រើ OS X Combo Updates ដើម្បីកែបញ្ហាដំឡើង
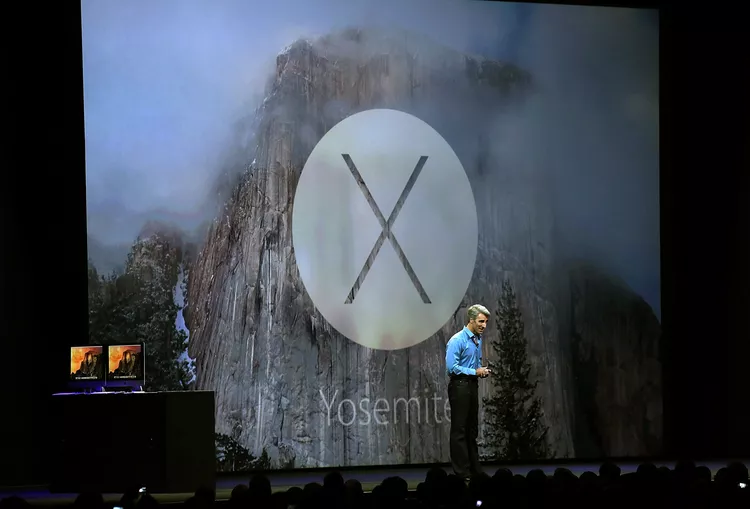
បញ្ហាចាប់ផ្តើមរបស់ Mac មួយចំនួនគឺបណ្តាលមកពី ការធ្វើបច្ចុប្បន្នភាព macOS ឬ OS X ដែលបានទទួលអាក្រក់។ មានអ្វីមួយកើតឡើងក្នុងអំឡុងពេលដំណើរការដំឡើង ដូចជាការដាច់ចរន្តអគ្គិសនី ឬដាច់ចរន្តអគ្គិសនី។ លទ្ធផលអាចជាប្រព័ន្ធដែលខូច ដែលនឹងមិនចាប់ផ្ដើម ឬប្រព័ន្ធដែលចាប់ផ្ដើម ប៉ុន្តែមិនមានស្ថេរភាព និងគាំង។
ការព្យាយាមម្ដងទៀតដោយប្រើការដំឡើងដំឡើងកំណែដូចគ្នា ទំនងជាមិនជោគជ័យទេ ដោយសារកំណែអាប់ដេតរបស់ OS មិនរួមបញ្ចូលឯកសារប្រព័ន្ធចាំបាច់ទាំងអស់ មានតែឯកសារដែលខុសពីកំណែមុនរបស់ OS ប៉ុណ្ណោះ។ ដោយសារមិនមានវិធីដើម្បីដឹងថាឯកសារប្រព័ន្ធណាមួយអាចត្រូវបានប៉ះពាល់ដោយការដំឡើងដែលខូចនោះ រឿងដែលល្អបំផុតដែលត្រូវធ្វើគឺត្រូវប្រើការអាប់ដេតដែលមានឯកសារប្រព័ន្ធចាំបាច់ទាំងអស់។
Apple ផ្តល់ជូនវាក្នុងទម្រង់នៃការអាប់ដេតជាដុំ។ ការណែនាំនេះនឹងបង្ហាញអ្នកពីរបៀបដើម្បីទទួលបាន និងដំឡើងបច្ចុប្បន្នភាពបន្សំ។
អ្នកគួរតែមានការបម្រុងទុកបច្ចុប្បន្ននៃទិន្នន័យទាំងអស់របស់អ្នកជានិច្ច។ ប្រសិនបើអ្នកមិនមានការបម្រុងទុកដែលមានស្រាប់ សូមចូលទៅកាន់ កម្មវិធី Mac Backup, Hardware, និងសៀវភៅណែនាំសម្រាប់ Mac របស់អ្នក។ ជ្រើសរើសវិធីសាស្ត្របម្រុងទុក ហើយបន្ទាប់មកបើកវា។









