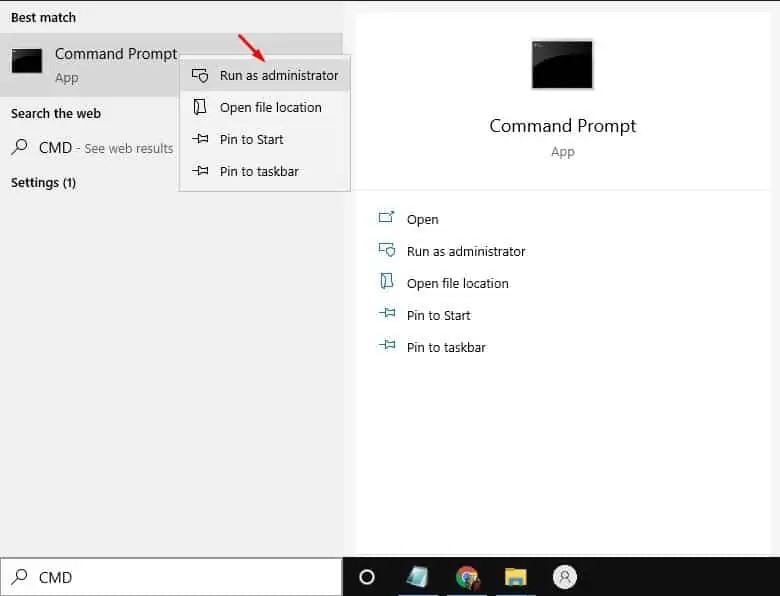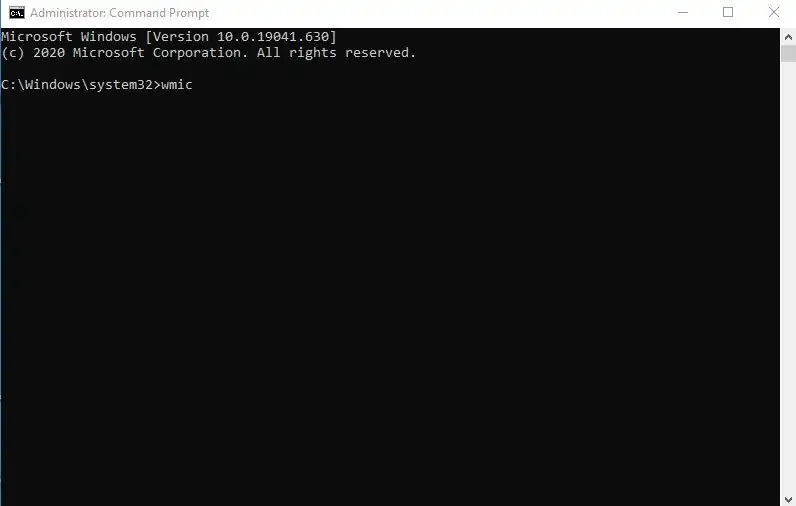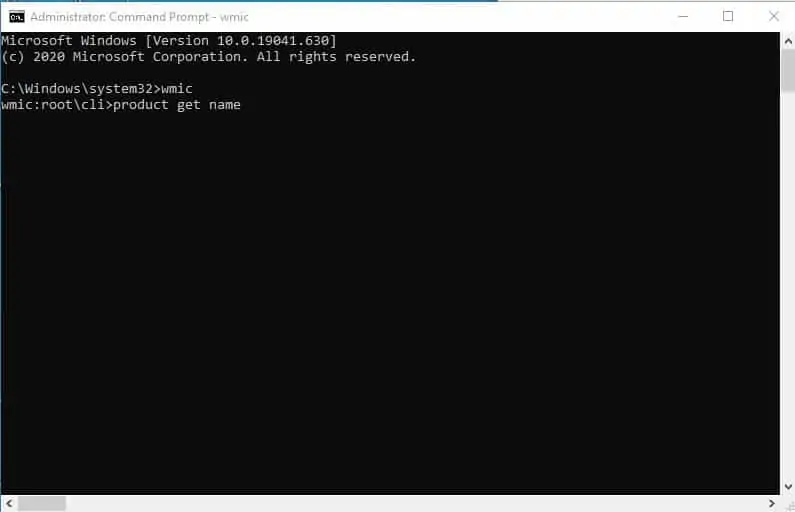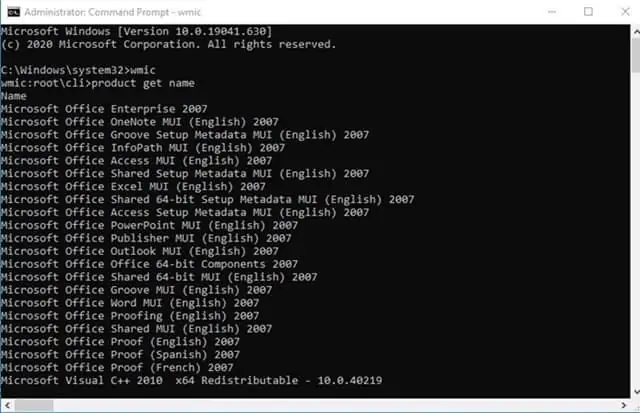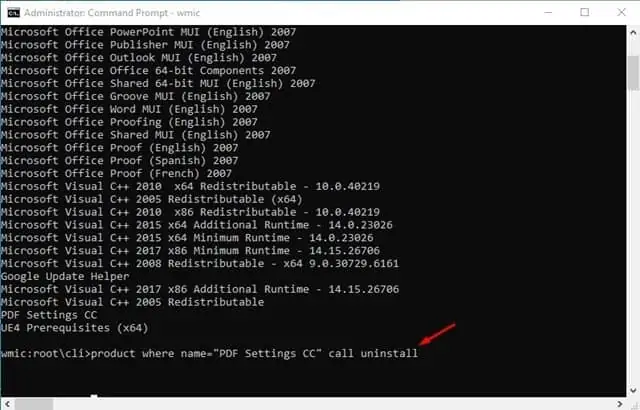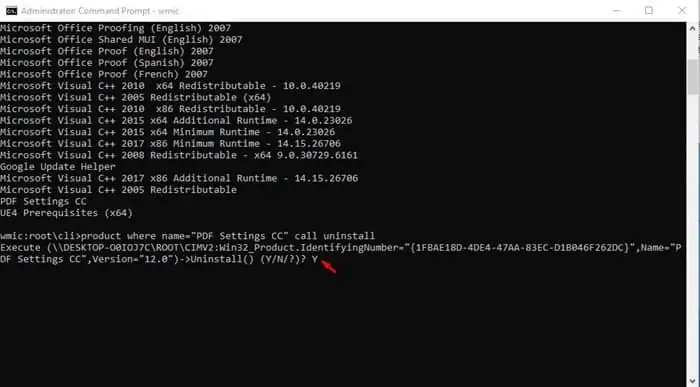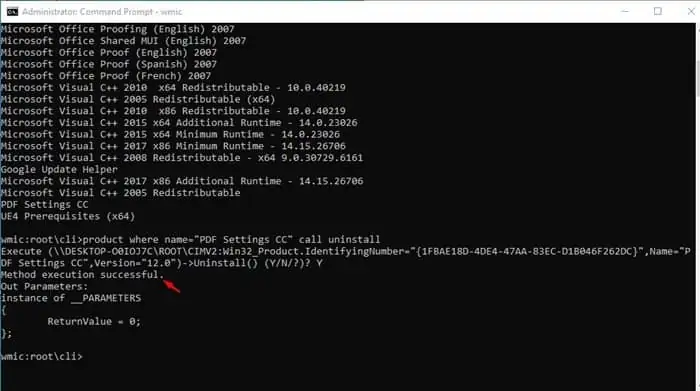ងាយស្រួលលុបកម្មវិធីនៅលើ Windows 10!
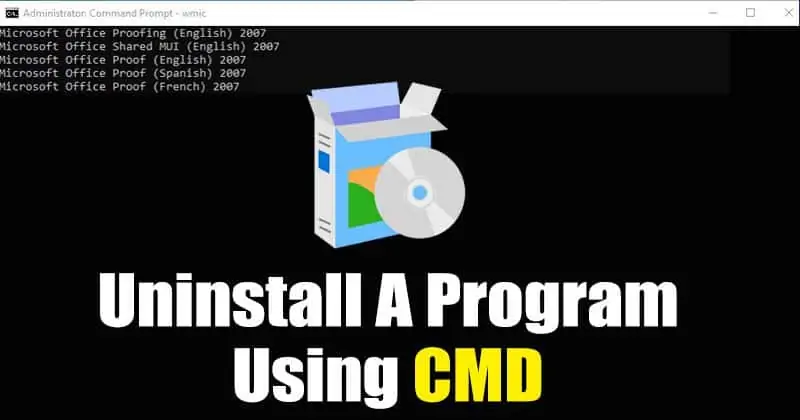
ចូរយើងទទួលស្គាល់នៅលើកុំព្យូទ័ររបស់យើង; ជាធម្មតាយើងមានកម្មវិធីប្រហែល 30-40 ដែលបានដំឡើង។ ជាការប្រសើរណាស់ អ្នកអាចដំឡើងកម្មវិធីគ្មានដែនកំណត់នៅលើកុំព្យូទ័ររបស់អ្នក ដរាបណាអ្នកមានទំហំផ្ទុកគ្រប់គ្រាន់។ ទោះយ៉ាងណាក៏ដោយ មានពេលខ្លះដែលយើងត្រូវបង្កើនទំហំផ្ទុក។
ប្រសិនបើអ្នកកំពុងប្រើ Windows 10 ហើយកំពុងស្វែងរកវិធីដើម្បីបង្កើនទំហំថាស អ្នកអាចលុបកម្មវិធីដែលអ្នកលែងប្រើ។ មានវិធីជាច្រើនដើម្បីលុបកម្មវិធីនៅលើ Windows 10។ ឧទាហរណ៍ អ្នកអាចលុបកម្មវិធីបានយ៉ាងងាយស្រួលពី Control Panel, Start Menu, Command Prompt ជាដើម។
ជំហានដើម្បីលុបកម្មវិធីដោយប្រើ Command Prompt នៅក្នុង Windows 10
នៅក្នុងអត្ថបទនេះ យើងនឹងចែករំលែកការណែនាំជាជំហាន ៗ អំពីរបៀបលុបកម្មវិធីដែលអ្នកលែងប្រើដោយផ្ទាល់ពី Windows 10 Command Prompt សូមពិនិត្យមើល។
ជំហានទី ១ ដំបូងចុចលើ ស្វែងរកវីនដូ ហើយស្វែងរក CMD ។ ចុចកណ្ដុរស្ដាំលើ CMD ហើយជ្រើសរើស "ដំណើរការជារអ្នកគ្រប់គ្រង"
ជំហានទី ១ ឥឡូវនេះអ្នកនឹងឃើញបង្អួចប្រអប់បញ្ចូលពាក្យបញ្ជាពេញលេញ។ នៅទីនេះអ្នកត្រូវសរសេរឧបករណ៍ប្រើប្រាស់បន្ទាត់ពាក្យបញ្ជា Windows Management Instrumentation ។ គ្រាន់តែវាយបញ្ចូល 'wmic'Command Prompt ហើយចុច Enter ។
ជំហានទី ១ ឥឡូវវាយពាក្យបញ្ជា'product get name'
ជំហានទី ១ ពាក្យបញ្ជាខាងលើនឹងរាយបញ្ជីកម្មវិធីដែលបានដំឡើងនៅលើប្រព័ន្ធរបស់អ្នក។
ជំហានទី ១ ឥឡូវអ្នកត្រូវស្វែងរកឈ្មោះកម្មវិធីដែលអ្នកចង់លុប។ នៅពេលរួចរាល់សូមប្រតិបត្តិពាក្យបញ្ជាដែលបានផ្តល់ឱ្យខាងក្រោម។
product where name="program name" call uninstall
ចំណាំ៖ مندمن ការជំនួស "ឈ្មោះកម្មវិធី" ឈ្មោះកម្មវិធីដែលអ្នកចង់លុប។
ជំហានទី ១ ឥឡូវនេះនៅក្នុងបង្អួចបញ្ជាក់វាយពាក្យបញ្ជា "Y" ហើយចុចប៊ូតុង Enter ។
ជំហានទី ១ នៅពេលរួចរាល់សូមរង់ចាំដំណើរការបញ្ចប់។ ពេលរួចរាល់ អ្នកនឹងឃើញសារជោគជ័យ។
នេះគឺជា! ខ្ញុំរួចរាល់។ នេះជារបៀបដែលអ្នកអាចលុបកម្មវិធីដោយប្រើ Command Prompt នៅក្នុង Windows 10។
ដូច្នេះ អត្ថបទនេះគឺអំពីរបៀបលុបកម្មវិធីដោយប្រើ Command Prompt នៅក្នុង Windows 10។ ខ្ញុំសង្ឃឹមថាអត្ថបទនេះអាចជួយអ្នកបាន! សូមចែករំលែកទៅកាន់មិត្តរបស់អ្នកផងដែរ។ ប្រសិនបើអ្នកមានចម្ងល់ទាក់ទងនឹងបញ្ហានេះ សូមប្រាប់ពួកយើងក្នុងប្រអប់ comment ខាងក្រោម។