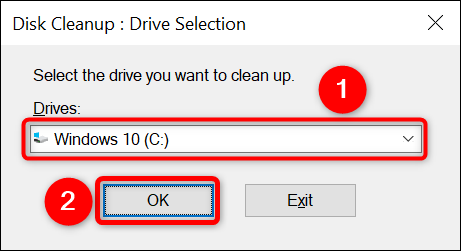របៀបប្រើការសម្អាតថាសនៅក្នុង Windows 10 ។
ជាមួយនឹងឧបករណ៍ប្រើប្រាស់ Disk Cleanup សម្រាប់ Windows 10 អ្នកអាចកម្ចាត់ឯកសារឥតបានការ និងបង្កើនទំហំផ្ទុករបស់អ្នក។ . ឧបករណ៍ស្វែងរកឯកសារដែលមិនចាំបាច់ដោយខ្លួនឯង ដូច្នេះអ្នកមិនចាំបាច់កំណត់ទីតាំងណាមួយដោយដៃទេ។ យើងនឹងបង្ហាញអ្នកពីរបៀបប្រើឧបករណ៍មានប្រយោជន៍នេះនៅលើកុំព្យូទ័ររបស់អ្នក។
ជាទូទៅ ឧបករណ៍ផ្តល់ឱ្យអ្នកនូវជម្រើសក្នុងការលុបឯកសារដែលមិនប៉ះពាល់ដល់ប្រព័ន្ធរបស់អ្នក។ ទោះជាយ៉ាងណាក៏ដោយ អ្នកអាចពិនិត្យមើលឯកសារមុននឹងលុបពួកវា ដើម្បីប្រាកដថាពួកវាមិនសំខាន់ ហើយយើងនឹងផ្តល់ឱ្យអ្នកនូវដំបូន្មានមួយចំនួនក្នុងការសម្រេចសាលក្រមនោះ។
លុបឯកសារឥតបាននៅលើ Windows ដោយប្រើ Disk Cleanup
ចាប់ផ្ដើម សម្អាតកុំព្យូទ័ររបស់អ្នក។ ដំណើរការឧបករណ៍សម្អាតថាស។ អ្នកអាចធ្វើដូចនេះបានដោយបើក Start menu ស្វែងរក Disk Cleanup ហើយជ្រើសរើសកម្មវិធីក្នុងលទ្ធផលស្វែងរក។
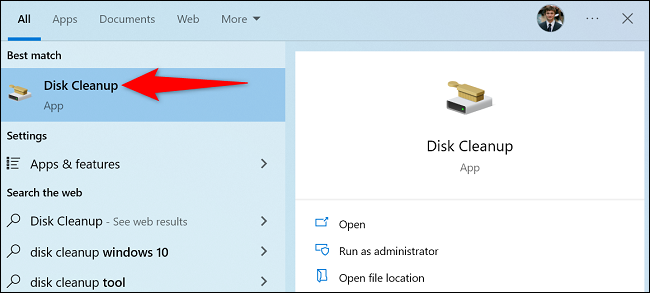
Disk Cleanup នឹងប្រាប់អ្នកឱ្យជ្រើសរើស Drive ដើម្បីសម្អាត។ នៅទីនេះ ដោយសារឯកសារបណ្តោះអាសន្នភាគច្រើនរបស់អ្នកត្រូវបានរក្សាទុកនៅលើដ្រាយដំឡើងវីនដូរបស់អ្នក សូមជ្រើសរើសដ្រាយនោះ។ អ្នកមានសេរីភាពក្នុងការជ្រើសរើសដ្រាយផ្សេងទៀតប្រសិនបើអ្នកចង់។
បន្ទាប់មកជ្រើសរើស OK ។
រង់ចាំឧបករណ៍ស្កេនថាសរបស់អ្នក ហើយស្វែងរកឯកសារដែលមិនចង់បាន។ វាអាចចំណាយពេលខ្លះ អាស្រ័យលើទំហំនៃដ្រាយរបស់អ្នក។
នៅពេលដែលការស្កេនត្រូវបានបញ្ចប់ អ្នកនឹងឃើញប្រភេទឯកសារដែលអ្នកអាចយកចេញពីកុំព្យូទ័ររបស់អ្នក។ ចុចលើប្រភេទឯកសារនីមួយៗ នោះអ្នកនឹងឃើញព័ត៌មានលម្អិតបន្ថែមអំពីវា។
ចំណាំថាឧបករណ៍អាចណែនាំឱ្យលុបឯកសារដំឡើង Windows ESD ប៉ុន្តែពួកវាមិនគួរត្រូវបានលុបទេ។ នេះគឺដោយសារតែ Windows ប្រើឯកសារទាំងនេះដើម្បីជួយអ្នក។ កំណត់កុំព្យូទ័ររបស់អ្នកឡើងវិញ .
ដល់អ្នក តើប្រភេទឯកសារនីមួយៗមានន័យយ៉ាងណានៅក្នុងការសម្អាតថាស ”៖
- ឯកសារកម្មវិធី បានទាញយក៖ ទាំងនេះគឺជាឯកសារ ActiveX និង Java បណ្តោះអាសន្នដែលត្រូវបានទាញយក ដើម្បីអនុញ្ញាតឱ្យអ្នកមើលមាតិការបស់អ្នក។ អ្នកអាចលុបឯកសារទាំងនេះដោយសុវត្ថិភាព។
- ឯកសារអ៊ីនធឺណិតបណ្តោះអាសន្ន ៖ ទាំងនេះគឺជាឯកសារឃ្លាំងសម្ងាត់ Microsoft Edge និង Internet Explorer ។ អ្នកអាចលុបឯកសារទាំងនេះដោយគ្មានបញ្ហា។ ចំណាំថាវានឹងមិនលុបឃ្លាំងសម្ងាត់កម្មវិធីរុករករបស់អ្នកទេ។ កម្មវិធី Chrome أو របស់ Firefox .
- ការរាយការណ៍កំហុសវីនដូ និងមតិកែលម្អ ៖ ទាំងនេះគឺជារបាយការណ៍កំហុស និងមតិកែលម្អផ្សេងៗរបស់ Windows ដែលបានបង្កើតនៅលើប្រព័ន្ធរបស់អ្នក។ អ្នកអាចលុបវាបាន។
- ឯកសារបង្កើនប្រសិទ្ធភាពការដឹកជញ្ជូន ៖ ឯកសារទាំងនេះត្រូវបានប្រើប្រាស់ ដើម្បីទាញយក Windows Update ទៅកុំព្យូទ័រផ្សេងទៀត។ . រីករាយក្នុងការលុបឯកសារទាំងនេះចេញ។
- ធុងសំរាមអាចកែច្នៃ ៖ ការជ្រើសរើសជម្រើសនេះ។ ដើម្បីលុបឯកសារដែលបច្ចុប្បន្ននៅក្នុង Recycle Bin .
- ឯកសារបណ្តោះអាសន្ន ៖ ជម្រើសនេះលុបឯកសារបណ្តោះអាសន្នផ្សេងៗនៃកម្មវិធីរបស់អ្នក។ វាយកតែឯកសារដែលមិនទាន់បានប្រើថ្មីៗនេះប៉ុណ្ណោះ។
- បង្រួមរូបភាព ៖ ទាំងនេះគឺជារូបភាពតូចៗនៃប្រភេទឯកសារផ្សេងៗគ្នា។ អ្នកអាចលុបពួកវា ហើយ Windows នឹងបង្កើតពួកវាឡើងវិញនៅពេលអ្នកបើកថតរបស់អ្នក។
នៅពេលអ្នកជ្រើសរើសធាតុដែលត្រូវលុប នៅផ្នែកខាងក្រោមនៃបង្អួចសម្អាតថាស សូមជ្រើសរើស យល់ព្រម។
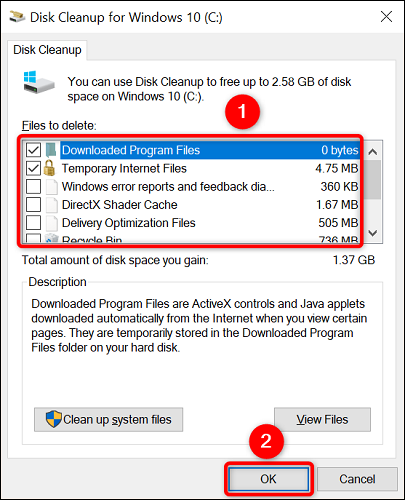
ជ្រើសរើសលុបឯកសារនៅប្រអប់បញ្ចូល ហើយឧបករណ៍នឹងចាប់ផ្តើមលុបឯកសាររបស់អ្នក។ បន្ទាប់មកអ្នកនឹងត្រៀមខ្លួនជាស្រេច។ រីករាយជាមួយ Windows PC ស្អាត!