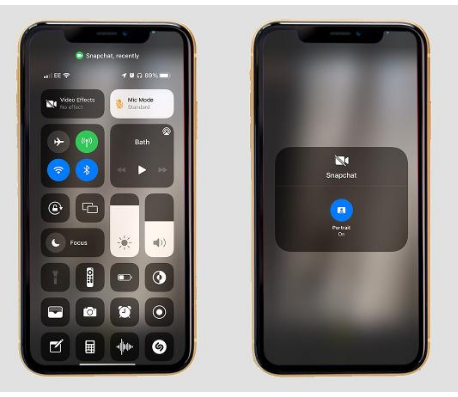អ្នកអាចបន្ថែមព្រិលទៅវីដេអូ និងសូម្បីតែប្ដូររបៀបថតមីក្រូហ្វូនក្នុងកម្មវិធីណាមួយក្នុង iOS 15 - នេះជារបៀប។
នៅពេលដែល Apple បានដាក់បង្ហាញ iOS 15 ក្នុងឆ្នាំ 2021 ក្នុងខែមិថុនា មានការផ្តោតអារម្មណ៍យ៉ាងខ្លាំងលើការអាប់ដេតទៅកាន់បទពិសោធន៍ FaceTime ។
បូករួមទាំងសមត្ថភាពក្នុងការកំណត់ពេលហៅ FaceTime នោះ។ អ្នកប្រើ Windows និង Android អាចចូលរួមជាមួយវាបានផងដែរ។ ក្រុមហ៊ុនបានកំណត់អត្តសញ្ញាណឧបករណ៍កាមេរ៉ា និងមីក្រូហ្វូនថ្មី ដើម្បីកែលម្អបទពិសោធន៍នៃការប្រជុំទូរគមនាគមន៍។
ប៉ុន្តែខណៈពេលដែលការផ្សាយពាណិជ្ជកម្មត្រូវបានផ្តោតលើ ពេលវេលាដែលប្រឈមមុខនឹង ទោះជាយ៉ាងណាក៏ដោយ iOS 15 អនុញ្ញាតឱ្យកម្មវិធីណាមួយដែលប្រើកាមេរ៉ា និងមីក្រូហ្វូនរបស់អ្នកទាញយកអត្ថប្រយោជន៍ពីមុខងារថ្មីៗ ដែលមានន័យថាអ្នកអាចប្រើវានៅក្នុង Instagram Stories វីដេអូ Snapchat និងសូម្បីតែ TikToks ហើយវាគួរតែដំណើរការជាមួយភាគច្រើន ប្រសិនបើមិនមែនទាំងអស់នោះទេ កម្មវិធីនៅក្នុង ប្រព័ន្ធប្រតិបត្តិការ iOS 15 ។
នេះជាអ្វីគ្រប់យ៉ាងដែលអ្នកត្រូវដឹងអំពីការប្រើប្រាស់បែបផែនវីដេអូ និងមីក្រូហ្វូនថ្មីនៅក្នុងកម្មវិធីណាមួយនៅក្នុង iOS 15។
ការគ្រប់គ្រងកាមេរ៉ា និងមីក្រូហ្វូនត្រូវបានពន្យល់នៅក្នុង iOS 15
មុខងារសំខាន់ពីរនៅទីនេះគឺមុខងារ Portrait Mode ដែលមាននៅក្នុងម៉ឺនុយបែបផែនវីដេអូ ដែលផ្តល់នូវភាពព្រិលឌីជីថលដូច bokeh នៅផ្ទៃខាងក្រោយវីដេអូ និងមុខងារមីក្រូហ្វូន ដែលផ្តល់លទ្ធភាពផ្លាស់ប្តូរទីតាំងមីក្រូហ្វូនរបស់អ្នក។
ទីមួយគឺការពន្យល់ដោយខ្លួនឯង។ ដូចនឹងកម្មវិធី Zoom និងកម្មវិធីសន្និសីទវីដេអូផ្សេងទៀត អ្នកនឹងអាចធ្វើឱ្យផ្ទៃខាងក្រោយព្រាលតាមបែបឌីជីថល - បែបផែនគឺស្រដៀងទៅនឹងរបៀបបញ្ឈរនៅក្នុងកម្មវិធីកាមេរ៉ា ដែលល្អឥតខ្ចោះសម្រាប់បិទបាំងបន្ទប់ទទួលភ្ញៀវដែលអ្នកគ្រាន់តែមិនអាចសម្អាតបានទាំងស្រុង។
Portrait Mode គឺជាបែបផែនវីដេអូតែមួយគត់ដែលមាននៅពេលចេញផ្សាយ ប៉ុន្តែ Apple អាចនឹងបន្ថែមបែបផែនផ្សេងទៀតនាពេលអនាគត ហើយវានឹងដំណើរការជាមួយកម្មវិធីណាមួយដោយប្រើកាមេរ៉ា។
ម៉្យាងវិញទៀត ជម្រើសនៃការដាក់មីក្រូហ្វូនផ្តល់នូវសមត្ថភាពថតសំឡេងស្តង់ដារ ភាពឯកោសំឡេង និងវិសាលគមទូលំទូលាយ ហើយនេះគឺជាកន្លែងដែលការគាំទ្រអាចប្រែប្រួលរវាងកម្មវិធី។
Sound Isolation ព្យាយាមលុបសំឡេងរំខានពីបរិស្ថាន ហើយផ្តោតលើសំឡេងរបស់អ្នក ខណៈពេលដែលបច្ចេកវិទ្យា Wide Spectrum ធ្វើផ្ទុយស្រឡះ ដោយកត់ត្រាបរិយាកាសកាន់តែច្រើនសម្រាប់សំឡេងធម្មជាតិ។ ម៉្យាងវិញទៀត ស្តង់ដារគឺនៅចំកណ្តាលរវាងឧបករណ៍ទាំងពីរនេះ ហើយវាប្រហែលជាទម្រង់ដែលអ្នកនឹងប្រើភាគច្រើនបំផុត។
របៀបប្រើការគ្រប់គ្រងកាមេរ៉ា និងមីក្រូហ្វូនក្នុង iOS 15
នេះជារបៀបប្រើបែបផែនវីដេអូ និងមីក្រូហ្វូនថ្មីនៅក្នុងកម្មវិធីភាគីទីបីនៅក្នុង iOS 15៖
- បើកកម្មវិធីដែលអ្នកចង់ប្រើ - វាអាចជា Instagram, Snapchat ឬកម្មវិធីផ្សេងទៀតដែលប្រើកាមេរ៉ា ឬមីក្រូហ្វូនរបស់អ្នក។
- អូសចុះក្រោមពីផ្នែកខាងស្តាំនៃអេក្រង់ ដើម្បីចូលប្រើមជ្ឈមណ្ឌលបញ្ជា iOS 15។ ប្រសិនបើអ្នកកំពុងប្រើ iPhone ចាស់ដែលមានប៊ូតុងដើម វាអាចចូលប្រើបានដោយអូសឡើងលើពីខាងក្រោមអេក្រង់។
- អ្នកគួរតែឃើញការគ្រប់គ្រងថ្មីពីរលេចឡើងនៅផ្នែកខាងលើនៃម៉ឺនុយទម្លាក់ចុះ - បែបផែនវីដេអូ និងរបៀបមីក្រូហ្វូន។ ប៉ះ បែបផែនវីដេអូ ហើយប៉ះបញ្ឈរ ដើម្បីបើកការព្រិលឌីជីថល។ ចុចរបៀបមីក្រូហ្វូន និងទាំងស្តង់ដារ ភាពឯកោសូរស័ព្ទ ឬវិសាលគមពេញលេញ ដើម្បីផ្លាស់ប្តូរទីតាំងនៃមីក្រូហ្វូនរបស់អ្នក។
- អូសឡើងលើដើម្បីបិទមជ្ឈមណ្ឌលបញ្ជា ហើយត្រលប់ទៅកម្មវិធីដែលអ្នកជ្រើសរើសដើម្បីថតវីដេអូជាមួយនឹងផលប៉ះពាល់ដែលអ្នកទើបតែបើក។
- ដើម្បីបិទផលប៉ះពាល់ អ្នកគ្រាន់តែត្រលប់ទៅមជ្ឈមណ្ឌលបញ្ជា ហើយចុចលើឥទ្ធិពលនីមួយៗ។
តើអ្នករកឃើញការគ្រប់គ្រងវីដេអូ និងមីក្រូហ្វូនថ្មីដោយរបៀបណានៅក្នុង iOS 15?