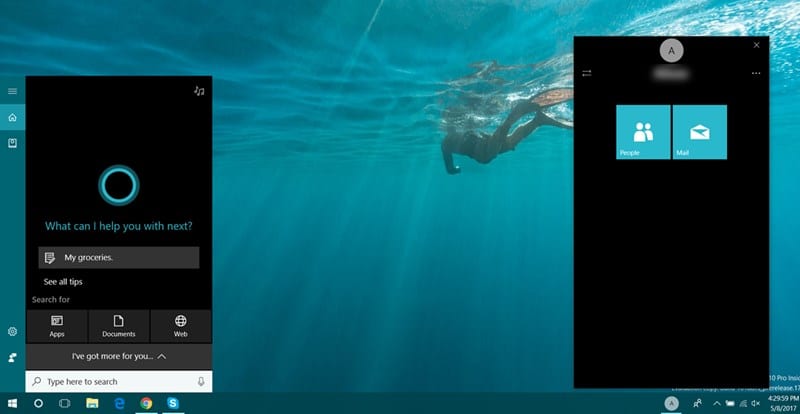របៀបប្រើមុខងារ My People នៅក្នុង Windows 10
តោះមើលពីរបៀប ការប្រើប្រាស់មុខងារ My People នៅក្នុង Windows 10 ដែលនឹងជួយអ្នកឱ្យងាយស្រួលចូលប្រើទំនាក់ទំនងដែលអ្នកចូលចិត្តទាំងអស់នៅលើរបារភារកិច្ចដោយប្រើការកំណត់ដែលភ្ជាប់មកជាមួយ និងគណនីដែលភ្ជាប់ជាមួយអ៊ីមែលដែលអ្នកបានប្រើនៅក្នុងវីនដូ។ . ដូច្នេះសូមមើលការណែនាំពេញលេញដែលបានពិភាក្សាខាងក្រោមដើម្បីបន្ត។
Windows 10 គឺជាប្រព័ន្ធប្រតិបត្តិការដែលតែងតែអាប់ដេតពីមួយថ្ងៃទៅមួយថ្ងៃ និងបន្ថែមមុខងារថ្មីៗទាំងអស់ ដែលផ្តល់ភាពងាយស្រួលដល់អ្នកប្រើប្រាស់ក្នុងការប្រើប្រាស់ប្រព័ន្ធប្រតិបត្តិការនេះ ទាំងការងារផ្ទាល់ខ្លួន និងអាជីវកម្ម។ រហូតមកដល់ពេលនេះ អ្នកត្រូវតែបានអានការណែនាំជាច្រើនទាក់ទងនឹង Windows 10 ពីព្រោះមានរបស់ជាច្រើននៅក្នុងប្រព័ន្ធប្រតិបត្តិការនេះ ប៉ុន្តែអ្នកប្រើប្រាស់មិនដឹងនោះទេ ហើយក្នុងនាមជាក្រុមនៃ mekan0.com ខ្ញុំបន្តធ្វើបច្ចុប្បន្នភាពអ្នកទស្សនារបស់ខ្ញុំជាមួយនឹងព័ត៌មានចុងក្រោយបង្អស់។ លក្ខណៈពិសេសដែលពួកគេអាចប្រើបាន។
ដូច្នេះនៅទីនេះខ្ញុំម្តងទៀតជាមួយនឹងមុខងារដ៏អស្ចារ្យមួយដែលអ្នកប្រាកដជាចង់រុករកនៅក្នុង Windows 10។ វាគឺជាមុខងារ "មនុស្សរបស់ខ្ញុំ" ដែលនឹងជួយអ្នកក្នុងការងាយស្រួលចូលទៅកាន់ទំនាក់ទំនងដែលអ្នកចូលចិត្តភ្លាមៗពីរបារភារកិច្ច។ បាទ នេះគឺជាលក្ខណៈពិសេសដែលអ្នកភាគច្រើនគួរដឹងអំពី។ ជាមួយនេះ អ្នកអាចស្វែងរកទំនាក់ទំនងពីអ៊ីមែលរបស់អ្នកដែលភ្ជាប់ទៅនឹងគណនី Windows របស់អ្នក ហើយបន្ទាប់មកប្រើពួកវាជាមនុស្សនៅក្នុងរបារភារកិច្ច។ ហើយអ្នកអាចធ្វើវាបានយ៉ាងងាយដោយមិនចាំបាច់ប្រើឧបករណ៍ភាគីទីបីទេ ព្រោះអ្នកគ្រាន់តែត្រូវការការកែប្រែការកំណត់មួយចំនួនដែលអនុញ្ញាតឱ្យអ្នកអនុវត្តវានៅក្នុងប្រព័ន្ធប្រតិបត្តិការរបស់អ្នក។ ដូច្នេះសូមមើលការណែនាំពេញលេញដែលបានពិភាក្សាខាងក្រោមដើម្បីបន្ត។
របៀបប្រើមុខងារ My People នៅក្នុង Windows 10
វិធីសាស្រ្តនេះគឺសាមញ្ញណាស់ និងត្រង់ ហើយអ្នកគ្រាន់តែធ្វើតាមការណែនាំជាជំហាន ៗ ដែលនឹងអនុញ្ញាតឱ្យអ្នកធ្វើឱ្យសកម្មនេះ។ ហើយសូម្បីតែអ្នកដែលមិនបច្ចេកទេសក៏អាចអនុវត្តបានដែរ ព្រោះខ្ញុំគ្រាន់តែសរសេរវិធីសាស្ត្រ ដូច្នេះអ្នកគ្រប់គ្នាអាចប្រើការណែនាំរបស់ខ្ញុំបាន។ ដូច្នេះសូមអនុវត្តតាមជំហានខាងក្រោមដើម្បីបន្ត។
ជំហានដើម្បីប្រើមុខងារ My People នៅក្នុង Windows 10៖
#1 ជាដំបូងអ្នកត្រូវពិនិត្យមើលរបារភារកិច្ចរបស់អ្នកប្រសិនបើមានរូបតំណាង” មនុស្ស” នៅទីនោះឬអត់។
#2 ប្រសិនបើអ្នកមិនមានលេខកូដទេ អ្នកត្រូវដំណើរការវាជាមុនសិន មុនពេលអ្នកចាប់ផ្តើម ហើយសម្រាប់វា គ្រាន់តែចុចលើ "រូបតំណាង" ការកំណត់ នៅក្នុងបង្អួចរបស់អ្នកបន្ទាប់មកជ្រើសរើស ប្ដូរតាមបំណង "។
#3 ឥឡូវនេះនៅផ្នែកខាងឆ្វេង គ្រាន់តែចុច របារភារកិច្ច ជម្រើស និងធ្វើឱ្យជម្រើសសកម្ម" បង្ហាញទំនាក់ទំនងនៅលើរបារភារកិច្ច "។
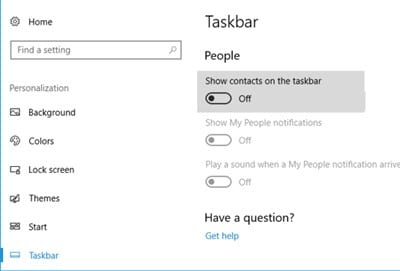
#4 នៅពេលដែលវាត្រូវបានធ្វើឱ្យសកម្ម អ្នកនឹងឃើញរូបតំណាងមនុស្សនៅលើរបារភារកិច្ច ដោយគ្រាន់តែចុចលើវា ហើយចុចលើជម្រើស" ចាប់ផ្តើម ជាមួយនោះ បន្ទះមនុស្សរបស់ខ្ញុំនឹងបង្ហាញនៅខាងលើនោះ។ ដូចជាប្រសិនបើអ្នកមានគណនី Microsoft អ្នកនឹងឃើញតែអ៊ីមែល Skype ជាដើម។
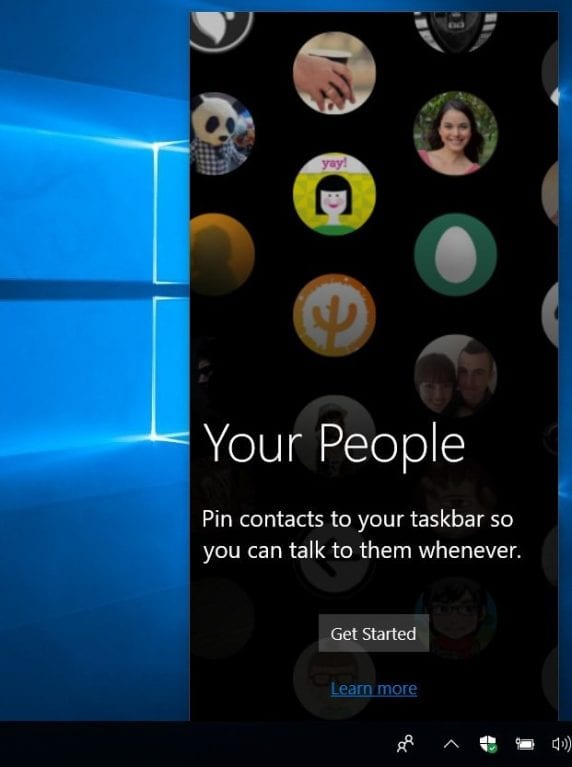
#5 ឥឡូវអ្នកត្រូវជ្រើសរើសកម្មវិធីដែលអ្នកចង់បញ្ចូលជាមួយ ដើម្បីទទួលបានទំនាក់ទំនង កម្មវិធីទាំងនេះនឹងត្រូវបានបង្ហាញដោយផ្អែកលើគណនីដែលអ្នកកំពុងប្រើនៅក្នុង Windows ។
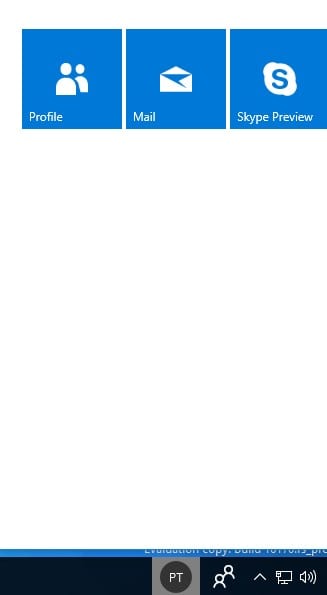
#6 នៅពេលដែលគណនីត្រូវបានជ្រើសរើស ចុចលើ “ ស្វែងរក និងបន្ថែមមនុស្ស បន្ទាប់មកជ្រើសរើសមនុស្សដែលអ្នកចង់បន្ថែមទៅរបារភារកិច្ច។ អ្នកក៏អាចបញ្ចូលគណនីច្រើនរបស់ពួកគេដោយផ្ទាល់ផងដែរ។
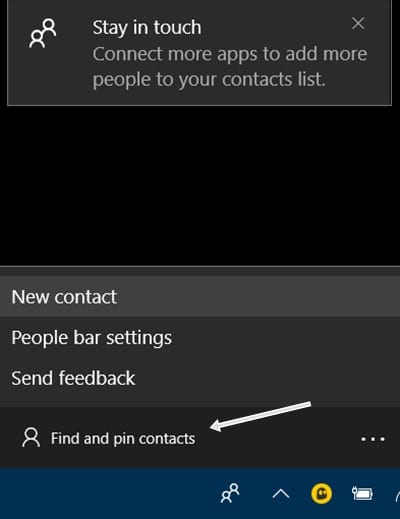
#7 ឥឡូវនេះ អ្នកអាចបន្ថែមទំនាក់ទំនងជាច្រើននៅក្នុងរបារភារកិច្ចដោយប្រើគណនីច្រើនរបស់ពួកគេ ហើយថែមទាំងខ្ទាស់ និងដកខ្ទាស់ពួកវាចេញពីរបារភារកិច្ចផងដែរ។
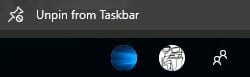
#8 អ្នករួចរាល់ អ្នកបានប្រតិបត្តិវាដោយជោគជ័យ ហើយឥឡូវនេះអ្នកមានទំនាក់ទំនងរបស់អ្នកនៅក្នុងរបារភារកិច្ច។
ដូច្នេះមគ្គុទ្ទេសក៍នេះគឺអំពីរបៀបប្រើមុខងារ My People នៅក្នុង Windows 10។ ជាមួយនេះ អ្នកអាចចូលប្រើទំនាក់ទំនងដែលអ្នកចូលចិត្តទាំងអស់បានយ៉ាងងាយស្រួលភ្លាមៗពីរបារភារកិច្ចលើផ្ទៃតុក្នុង windows 10។ វាមានន័យថាការអនុវត្តគឺងាយស្រួលណាស់ដែលអ្នកគ្រប់គ្នាអាចធ្វើវាបាន។ . សង្ឃឹមថាអ្នកចូលចិត្តការណែនាំ ចែករំលែកវាជាមួយអ្នកដទៃផងដែរ។ ទុកមតិយោបល់ខាងក្រោម ប្រសិនបើអ្នកមានចម្ងល់ទាក់ទងនឹងបញ្ហានេះ ព្រោះថាក្រុម techviral នឹងតែងតែនៅទីនោះដើម្បីជួយអ្នកដោះស្រាយបញ្ហារបស់អ្នក។