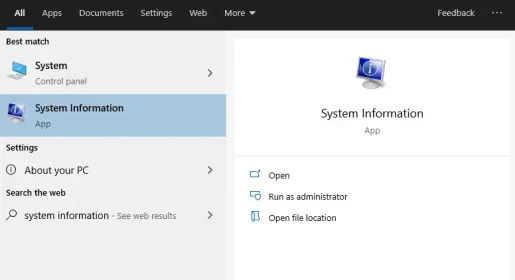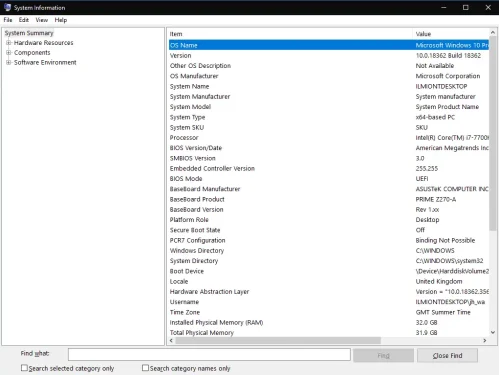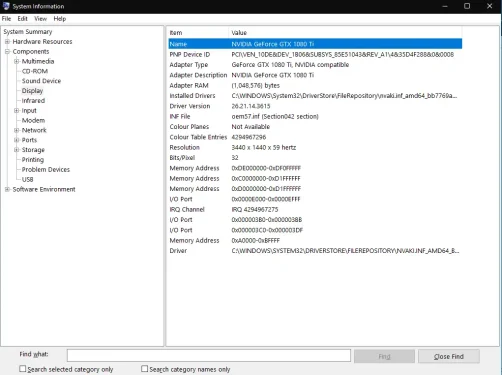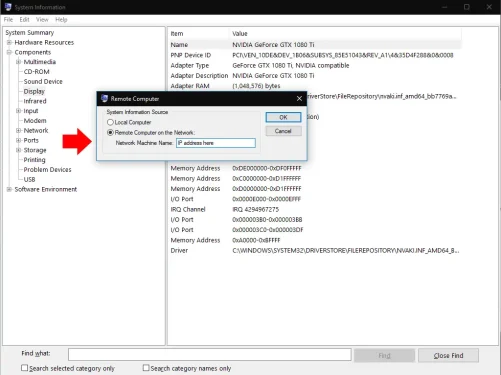របៀបមើលព័ត៌មានប្រព័ន្ធលម្អិតនៅក្នុង Windows 10
ដើម្បីមើលព័ត៌មានប្រព័ន្ធដ៏ទូលំទូលាយនៅក្នុង Windows 10៖
- ស្វែងរកឧបករណ៍ប្រើប្រាស់ "ព័ត៌មានប្រព័ន្ធ" ហើយបើកដំណើរការវាពីម៉ឺនុយចាប់ផ្តើម។
- អ្នកអាចស្វែងរកព័ត៌មានជាក់លាក់ដោយប្រើទិដ្ឋភាពដើមឈើនៅក្នុងផ្នែកខាងស្តាំនៃកម្មវិធី។
Windows 10 ផ្តល់នូវយន្តការជាច្រើនដើម្បីកំណត់អត្តសញ្ញាណផ្នែករឹង និងកម្មវិធីនៅក្នុងប្រព័ន្ធរបស់អ្នក។ សម្រាប់ព័ត៌មានលម្អិតបន្ថែម អ្នកនឹងត្រូវប្រើកម្មវិធីព័ត៌មានប្រព័ន្ធដែលមានឈ្មោះត្រឹមត្រូវ។ ស្វែងរកឈ្មោះរបស់វានៅក្នុង Start menu ដើម្បីស្វែងរក និងបើកកម្មវិធី។
ព័ត៌មានប្រព័ន្ធផ្តល់នូវព័ត៌មានលម្អិតជាច្រើនអំពីផ្នែករឹង សមាសធាតុ និងបរិស្ថានកម្មវិធីរបស់អ្នក។ ជារឿយៗវាគឺជាចំណុចចាប់ផ្តើមដ៏ល្អបំផុតរបស់អ្នក ប្រសិនបើអ្នកត្រូវការដើម្បីទទួលបានព័ត៌មានកម្រិតខ្ពស់អំពីទិដ្ឋភាពជាក់លាក់នៃប្រព័ន្ធរបស់អ្នក។
បន្ទាប់ពីបើកព័ត៌មានប្រព័ន្ធ អ្នកនឹងឃើញទំព័រសង្ខេបប្រព័ន្ធលំនាំដើម។ វាបង្ហាញព័ត៌មានលម្អិតជាមូលដ្ឋានអំពីកុំព្យូទ័ររបស់អ្នក រួមទាំងស្ថិតិដូចជាកំណែ Windows ក្រុមហ៊ុនផលិតប្រព័ន្ធ និងកំណែ BIOS ។ ធនធានផ្នែករឹងមូលដ្ឋានក៏ត្រូវបានបង្ហាញផងដែរ ដូចជាអង្គចងចាំចូលប្រើចៃដន្យ (RAM) ដែលបានដំឡើង និងអង្គចងចាំនិម្មិតដែលមាន។
ដើម្បីចូលកាន់តែជ្រៅ អ្នកនឹងត្រូវពង្រីកផ្នែកមួយក្នុងទទឹងដើមឈើ។ វាត្រូវបានភ្ជាប់ទៅខាងឆ្វេងនៃបង្អួច។ ពួកគេត្រូវបានបែងចែកជាបីក្រុមជាមូលដ្ឋាន៖ ធនធានផ្នែករឹង សមាសធាតុ និងបរិស្ថានកម្មវិធី។
ទីមួយក្នុងចំណោមពួកគេផ្តល់នូវព័ត៌មានលម្អិតកម្រិតទាបមួយចំនួននៃរបៀបដែលធនធានផ្នែករឹងត្រូវបានប្រើប្រាស់ ដូចជាអាសយដ្ឋានអង្គចងចាំ និងព័ត៌មានលម្អិត I/O ។ វាទំនងជាថាអ្នកនឹងមិនប្រើព័ត៌មាននេះជាប្រចាំទេ។
ផ្នែកទីពីរ សមាសភាគ មានកម្មវិធីទូទៅជាច្រើនទៀត។ ឧបករណ៍នៅលើកុំព្យូទ័ររបស់អ្នកត្រូវបានបំបែកទៅជាប្រភេទឡូជីខល។ អ្នកអាចស្វែងយល់ពីការរួមបញ្ចូលគ្នានេះ ដូចជា "អេក្រង់" និង "USB" ដើម្បីទទួលបានព័ត៌មានលម្អិតអំពីផ្នែករឹងនៃឧបករណ៍របស់អ្នក។
ផ្នែកចុងក្រោយ បរិស្ថានកម្មវិធី គឺនិយាយអំពីការកំណត់វីនដូ និងការកំណត់រចនាសម្ព័ន្ធអ្នកប្រើប្រាស់របស់អ្នក។ នៅទីនេះ អ្នកអាចត្រួតពិនិត្យព័ត៌មានលម្អិតនៃកម្មវិធីបញ្ជា អថេរបរិស្ថាន សេវាកម្មដែលកំពុងដំណើរការ កម្មវិធីចាប់ផ្ដើមដែលបានចុះឈ្មោះ ក្នុងចំណោមធាតុផ្សេងទៀត។ វាគួរឱ្យកត់សម្គាល់ថាអ្នកមិនអាចកែសម្រួលអ្វីដោយផ្ទាល់បានទេ - ព័ត៌មានប្រព័ន្ធគ្រាន់តែបង្ហាញព័ត៌មានលម្អិតសម្រាប់អ្នកដើម្បីពិនិត្យមើលនៅក្នុងឧបករណ៍ផ្សេងទៀត។
ព័ត៌មានប្រព័ន្ធមានរបារស្វែងរកដែលអាចចូលប្រើបានដោយប្រើ Ctrl + F. វាជួយប្រសិនបើអ្នកមានគំនិតរួចហើយអំពីអ្វីដែលអ្នកកំពុងស្វែងរក។ ឧទាហរណ៍ ការស្វែងរក "អាដាប់ទ័រ" នឹងជួយអ្នកឱ្យស្វែងរកព័ត៌មានលម្អិតអំពីអាដាប់ទ័របង្ហាញ ប្រសិនបើអ្នកកំពុងដោះស្រាយបញ្ហាក្រាហ្វិក។
ជាចុងក្រោយ របាយការណ៍អាចត្រូវបាននាំចេញ និងនាំចូលដោយប្រើជម្រើសនៅក្នុងម៉ឺនុយឯកសារ។ ជម្រើសមួយទៀតនៅក្រោម View អនុញ្ញាតឱ្យអ្នកភ្ជាប់ទៅកុំព្យូទ័រពីចម្ងាយដើម្បីមើលព័ត៌មានប្រព័ន្ធរបស់វា។ វាប្រើមុខងារ Windows Remote Desktop ប៉ុន្តែវាមានន័យថាអ្នកមិនចាំបាច់ចាប់ផ្តើមសម័យកុំព្យូទ័រពីចម្ងាយពេញលេញទេ។ ជាជម្រើស អ្នកអាចផ្ទុកទិន្នន័យទៅក្នុងឧទាហរណ៍ព័ត៌មានប្រព័ន្ធមូលដ្ឋាន។
ព័ត៌មានប្រព័ន្ធផ្តល់ឱ្យអ្នកនូវទិដ្ឋភាពដ៏ទូលំទូលាយនៃអ្វីគ្រប់យ៉ាងដែលកើតឡើងនៅលើកុំព្យូទ័រវីនដូរបស់អ្នក។ បន្ទាប់មក អ្នកនឹងត្រូវបន្តទៅឧបករណ៍ផ្សេងទៀត ដើម្បីអនុវត្តការរកឃើញរបស់អ្នក។ ជាធម្មតា អ្នកនឹងប្រើឧបករណ៍ប្រើប្រាស់ផ្សេងទៀតពី "ឧបករណ៍រដ្ឋបាលវីនដូ" ថតម៉ឺនុយចាប់ផ្តើម ដើម្បីបន្តការស្វែងរក។