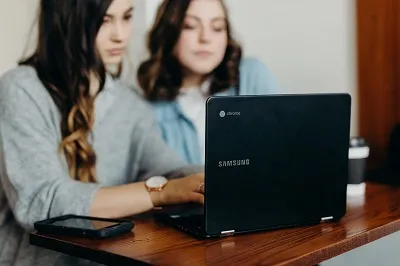YouTube Kids គឺជាជម្រើសដ៏ល្អបំផុតមួយ ប្រសិនបើអ្នកចង់ឱ្យកូនរបស់អ្នកប្រើវេទិកានេះ។ ការផ្តល់ឱ្យកូនរបស់អ្នកនូវ Chromebook ដើម្បីរីករាយជាមួយ YouTube Kids ក៏ជាគំនិតដ៏ល្អផងដែរ។ ទោះយ៉ាងណាក៏ដោយ Chromebook មិនមែនជាកុំព្យូទ័រមធ្យមរបស់អ្នកទេ។ វាល្អសម្រាប់ការរុករកគេហទំព័រ ការមើលឯកសារជាដើម។
ដូច្នេះ ការប្រើប្រាស់កំណែគេហទំព័ររបស់ YouTube Kids គឺជាដំណោះស្រាយដ៏សាមញ្ញបំផុត។ អ្នកក៏អាចទាញយកកម្មវិធី Android សម្រាប់ YouTube Kids នៅលើ Chromebook របស់អ្នក ប្រសិនបើកុំព្យូទ័រយួរដៃរបស់អ្នកគាំទ្រកម្មវិធី Android ។ កម្មវិធីនឹងនាំមកនូវជម្រើសជាច្រើនដល់តារាងជាងកំណែគេហទំព័រ ក៏ដូចជាបទពិសោធន៍មើលកាន់តែរលូន។
អានបន្តសម្រាប់ការណែនាំលម្អិតសម្រាប់វិធីសាស្រ្តទាំងពីរ។
វិធីសាស្រ្តទីតាំង
ការមើល YouTube Kids តាមរយៈកម្មវិធីរុករកតាមអ៊ីនធឺណិតរបស់អ្នកគឺអស្ចារ្យនៅលើឧបករណ៍ណាមួយ។ ដូចគ្នាដែរសម្រាប់ Chromebook ជាពិសេសចាប់តាំងពីវាដំណើរការលើ Google Chrome OS។
- ចូលមើលគេហទំព័រមួយ។ YouTube Kids នៅលើ Chromebook របស់អ្នក ហើយធ្វើតាមការណែនាំនៅលើអេក្រង់របស់អ្នក។
- ចុច រំលង នៅពេលទំព័រស្នើសុំឱ្យអ្នកចូល។
- អានលក្ខខណ្ឌឯកជនភាព ហើយយល់ព្រមជាមួយពួកគេដោយ "ខ្ញុំយល់ព្រម" ។
- ជ្រើសរើសជម្រើសខ្លឹមសារត្រឹមត្រូវសម្រាប់កូនរបស់អ្នក (កុមារមត្តេយ្យ ក្មេងជាង ឬចាស់ជាងនេះ)។ ការណែនាំអំពីអាយុរបស់ YouTube គឺត្រឹមត្រូវណាស់ សូមរីករាយក្នុងការជ្រើសរើសដោយផ្អែកលើពួកគេ។
- ចុចជ្រើសរើសដើម្បីបញ្ជាក់ការផ្លាស់ប្តូរ។
- បើក ឬបិទរបារស្វែងរក (ប្រសើរជាងសម្រាប់ក្មេងតូចៗ)។
- ឆ្លងកាត់ការបង្រៀនអំពីឪពុកម្តាយនៅលើគេហទំព័រ។
- ចុច Done នៅពេលអ្នកបញ្ចប់ការបង្រៀន។
ជាវគេហទំព័រ Youtube Kids
អ្នកមិនចាំបាច់ជាវ YouTube Kids ទេ ប៉ុន្តែយើងណែនាំអ្នកឱ្យធ្វើ។ នេះជារបៀប៖
- ទស្សនា youtubekids.com
- បញ្ចូលឆ្នាំកំណើតរបស់អ្នក ហើយជ្រើសរើសចូល។
- ចូលប្រសិនបើអ្នកមានគណនីរួចហើយ។ បើមិនដូច្នោះទេ សូមចុចលើ បន្ថែមគណនី Google ថ្មី។
- នៅពេលអ្នកធ្វើសូមចុច ចូល។
- អានលក្ខខណ្ឌឯកជនភាព ហើយចុចបន្ទាប់។
- កំណត់ពាក្យសម្ងាត់គណនី។
- បង្កើតកម្រងព័ត៌មាន YouTube ថ្មី។ វាជាទម្រង់បង្ហាញដែលកូនរបស់អ្នកនឹងប្រើ។
- ជ្រើសរើសជម្រើសមាតិកា (បានពិពណ៌នាពីមុន) ។
- បើក ឬបិទមុខងារស្វែងរក។
- ឆ្លងកាត់ការណែនាំរបស់ឪពុកម្តាយ។
- ជ្រើសរើស Done ហើយអ្នកចង់ទៅ។
វិធីសាស្រ្តនៃការដាក់ពាក្យ
កំណែគេហទំព័ររបស់ YouTube កុមារ រលូន និងវិចារណញាណ ប៉ុន្តែប្រសិនបើអ្នកចង់បានបទពិសោធន៍ល្អបំផុត សូមដំឡើងកម្មវិធី Android នៅលើ Chromebook របស់អ្នក។ នេះជារបៀបធ្វើវា៖
- សូមប្រាកដថា អ្នកមានការអាប់ដេតប្រព័ន្ធចុងក្រោយបំផុតសម្រាប់ Chromebook របស់អ្នក។
- បន្ទាប់មកអ្នកត្រូវបើក Google Play Store ។ ចុចពេលវេលានៅជ្រុងខាងស្តាំខាងក្រោមនៃអេក្រង់ដើមនៅលើ Chromebook របស់អ្នក។
- ចុចការកំណត់។
- បើកដំណើរការ Google Play Store (ប្រសិនបើអ្នកមិនឃើញផ្ទាំងនេះទេ Chromebook របស់អ្នកមិនឆបគ្នាជាមួយវាទេ ហើយអ្នកមិនអាចប្រើកម្មវិធី Android) ។
- បន្ទាប់មកចុច More ហើយអានលក្ខខណ្ឌនៃសេវាកម្ម។
- ចុច ខ្ញុំយល់ព្រម ហើយអ្នកអាចចាប់ផ្តើមប្រើកម្មវិធី Android ។
ឥឡូវនេះ អ្នកអាចទទួលបាន YouTube Kids ពី Google Play Store ។ កម្មវិធីមួយចំនួននឹងមិនដំណើរការនៅលើ Chromebooks ប៉ុន្តែ YouTube Kids គួរតែ (ប្រសិនបើឧបករណ៍របស់អ្នកគាំទ្រកម្មវិធី Android) ។ អនុវត្តតាមជំហាន៖
- នៅលើ Chromebook របស់អ្នក សូមចូលទៅកាន់ Google Play Store ។
- រកមើល កម្មវិធី YouTube Kids .
- ចុច ដំឡើង ដែលគួរតែនៅជ្រុងខាងស្តាំខាងលើនៃអេក្រង់។
- កម្មវិធីនឹងត្រូវបានទាញយក និងដំឡើងនៅលើ Chromebook របស់អ្នក។
នៅពេលដែលកម្មវិធីរួចរាល់ សូមបើកវា ហើយអ្នកនឹងត្រូវចុះហត្ថលេខា ដូចនៅក្នុងកំណែគេហទំព័រដែរ។ ប្រសិនបើអ្នកមិនទាន់មានទេ សូមមើលការណែនាំនៅក្នុងផ្នែកមុន ហើយចុះឈ្មោះសម្រាប់គណនី YouTube Kids ។ បន្ទាប់មក ប្ដូរបទពិសោធន៍មើលកូនរបស់អ្នកតាមបំណង។ ការចុះឈ្មោះមិនមែនជាកាតព្វកិច្ចទេ ប៉ុន្តែវាមានប្រយោជន៍។
ងាយស្រួលណាស់។
ការមើល YouTube Kids នៅលើ Chromebook គឺជានំខេកមួយ។ ការទទួលបានកម្មវិធី Android គឺពិបាកជាងពីមុន ប៉ុន្តែឥឡូវនេះពួកវាដំណើរការយ៉ាងរលូននៅលើ Chromebooks ដែលគាំទ្រ។ ការទទួលបានបច្ចុប្បន្នភាពកម្មវិធីមានសារៈសំខាន់ខ្លាំងណាស់សម្រាប់កម្មវិធី Android ដើម្បីដំណើរការ រួមទាំង YouTube Kids ផងដែរ។
ប្រសិនបើអ្នកត្រូវការជំនួយក្នុងការដំឡើង Google Play Store ការអាប់ដេត ឬប្រសិនបើអ្នកចង់ដឹងថា Chromebooks ណាមួយនឹងគាំទ្រ YouTube Kids វាជាការល្អបំផុតក្នុងការចូលទៅកាន់ទំព័រ Google Play Store ។ គាំទ្រ Google Chromebook ផ្លូវការ។ អ្នកមានចម្លើយទាំងអស់ដែលអ្នកត្រូវការនៅទីនោះ។
រីករាយក្នុងការចូលរួមការពិភាក្សានៅក្នុងផ្នែកមតិយោបល់ខាងក្រោម។