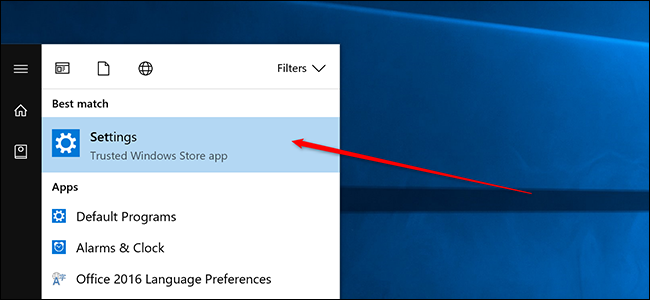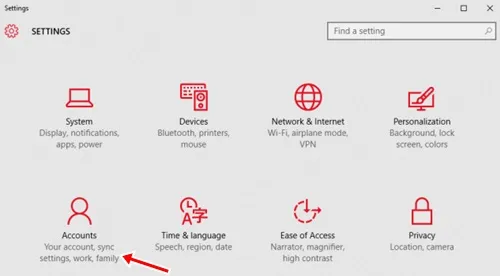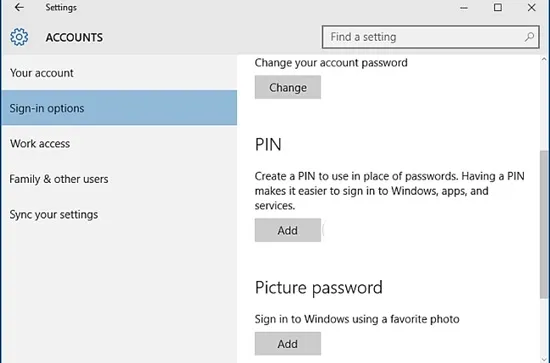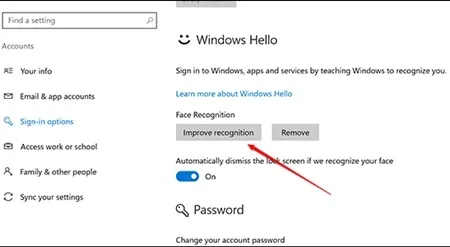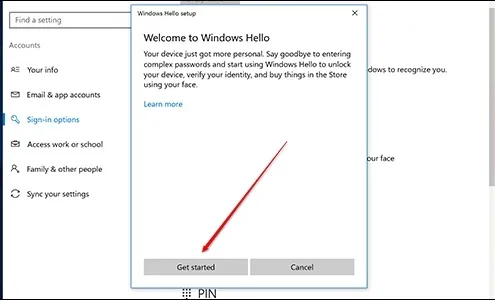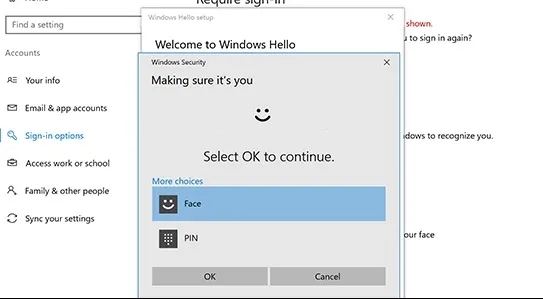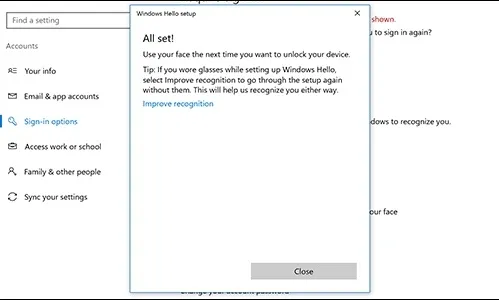ស្វែងយល់ពីរបៀបកែលម្អការសម្គាល់ផ្ទៃមុខនៅក្នុង Windows 10/11 ដោយមានជំនួយពីការណែនាំដ៏សាមញ្ញ និងត្រង់ដែលនឹងជួយអ្នកការពារកុំព្យូទ័ររបស់អ្នកជាមួយនឹងការស្គាល់មុខកាន់តែប្រសើរ។ ដូច្នេះសូមអនុវត្តតាមការណែនាំខាងក្រោមដើម្បីបន្ត។
Windows 10/11 អនុញ្ញាតឱ្យអ្នកប្រើប្រាស់ដោះសោគណនីលើតុរបស់ពួកគេបានយ៉ាងងាយស្រួលតាមរយៈមុខងារដ៏អស្ចារ្យហៅថាការសម្គាល់ផ្ទៃមុខ។ មុខងារនេះលុបបំបាត់តម្រូវការវាយលេខសម្ងាត់សម្រាប់គណនីអ្នកប្រើប្រាស់ Windows ហើយអ្នកប្រើប្រាស់គ្រាន់តែសុំមើលកាមេរ៉ាដោយស្នាមញញឹម! លក្ខណៈពិសេសដ៏អស្ចារ្យនេះគឺមានល្បឿនលឿន ហើយជួយអ្នកប្រើប្រាស់ឱ្យឆ្លងកាត់ការតស៊ូតិចតួចដែលជាទូទៅកើតឡើងនៅពេលដែលពួកគេប្រញាប់ដើម្បីផ្ទុក Windows ។ ទោះបីជានេះជាមុខងារដ៏អស្ចារ្យក៏ដោយ សម្រាប់ហេតុផលមួយចំនួន ការសម្គាល់ផ្ទៃមុខមិនតែងតែមានតម្លៃទេ ដោយសារវាយឺត ឬពេលខ្លះត្រូវការពេលច្រើនដើម្បីដោះសោឧបករណ៍។
ទោះបីជាការសម្គាល់ផ្ទៃមុខមិនអស្ចារ្យខ្លាំងក៏ដោយ ប៉ុន្តែនៅតែស្ថិតក្នុងវិធីមួយចំនួន អ្នកប្រើប្រាស់អាចធ្វើឱ្យវាសក្តិសមជាមូលដ្ឋាន។ ការសម្គាល់មុខគឺមិនល្អទេ ដោយសារអ្នកប្រើប្រាស់ជាច្រើនបដិសេធមុខងារនេះ ហើយមានទំនោរប្រើតែវិធីសាស្ត្រដោះសោពាក្យសម្ងាត់បែបបុរាណប៉ុណ្ណោះ។ នៅទីនេះក្នុងអត្ថបទនេះ យើងបានពិភាក្សាអំពីវិធីសាស្រ្ត និងបច្ចេកទេសផ្សេងៗដែលអាចត្រូវបានប្រើដើម្បីបង្កើនល្បឿនដំណើរការសម្គាល់មុខនៅលើ Windows 10។ បន្ទាប់ពីអនុវត្តវិធីសាស្រ្ត និងបច្ចេកទេសទាំងអស់នេះ មុខងារសម្គាល់មុខអាចដំណើរការលឿនល្មមដោយមិនមានបញ្ហាអ្វីឡើយ។
ប្រសិនបើអ្នកក៏មានឆន្ទៈក្នុងការដោះសោ Windows 10/11 យ៉ាងរហ័សដោយគ្មានបញ្ហាអ្វីនោះទេ បន្ទាប់មកប្រើមុខងារសម្គាល់ផ្ទៃមុខ ហើយកុំភ្លេចបង្កើនប្រសិទ្ធភាពរបស់វាជាមួយនឹងវិធីសាស្រ្តដែលយើងបានសរសេរខាងក្រោមនៅក្នុងអត្ថបទនេះ។ គ្រាន់តែអានអត្ថបទនេះហើយរៀនអំពីវិធីនិងវិធីទាំងអស់នោះដើម្បីកែលម្អការសម្គាល់មុខនៅក្នុង Windows!
ធ្វើឱ្យប្រសើរឡើងនូវការសម្គាល់មុខនៅក្នុង Windows 10/11
សូមចងចាំថា មុនពេលអ្នកចាប់ផ្តើមវិធីសាស្ត្រ អ្នកត្រូវតែបើកដំណើរការ Windows Hello ជាមួយនឹងការសម្គាល់ផ្ទៃមុខ។ ហើយសម្រាប់រឿងនេះ អ្នកត្រូវធ្វើតាមការណែនាំជាជំហានៗ ដែលបានពិភាក្សាខាងក្រោម ដើម្បីធ្វើតាម។ ដូច្នេះសូមអនុវត្តតាមជំហានខាងក្រោមដើម្បីបន្ត។
ជំហានដើម្បីកែលម្អការសម្គាល់មុខនៅក្នុង Windows 10/11
1. ចាប់ផ្តើមជាមួយនឹងវិធីសាស្រ្ត សូមចូលទៅកាន់ម៉ឺនុយចាប់ផ្តើមរបស់ Windows ហើយស្វែងរកការកំណត់។ ចូលទៅកាន់ការកំណត់ផ្ទាំងវិនដូតាមរយៈជម្រើសនេះ ហើយបន្ទាប់មកប្តូរទិសទៅជំហានបន្ទាប់។
2. នៅក្នុងបន្ទះការកំណត់វីនដូ អ្នកនឹងឃើញរូបតំណាងជាច្រើនដែលបានរៀបចំនៅក្នុងក្រឡាចត្រង្គ ស្វែងរក គណនី ដាក់ឈ្មោះរូបតំណាងហើយចុចលើវា។ អ្នកនឹងទៅដល់អេក្រង់នៅខាងក្នុងផ្ទាំងការកំណត់ ដែលព័ត៌មានគណនីរបស់អ្នកស្ថិតនៅ ហើយនៅផ្នែកខាងឆ្វេងនៃបន្ទះ អ្នកនឹងឃើញរបារចំហៀងដែលមានជម្រើសផ្សេងគ្នាមួយចំនួន។
3. ចុចលើជម្រើសពីរបារចំហៀងដែលមានឈ្មោះថា “ ជម្រើសចូល “។ នៅលើអេក្រង់ផ្សេងទៀតដែលលេចឡើងនៅខាងក្នុងបន្ទះការកំណត់វីនដូ គ្រាន់តែរមូរចុះក្រោមដើម្បីស្វែងរកជម្រើសមួយផ្សេងទៀតដែលហៅថា “ កែលម្អការទទួលស្គាល់ "។
4. ដោយចុចលើជម្រើសនេះ អ្នកនឹងត្រូវបានជម្រុញដោយអេក្រង់មួយផ្សេងទៀតដែលនឹងនាំអ្នកទៅកាន់ប្រតិបត្តិការមួយចំនួន។ គ្រាន់តែធ្វើតាមគាត់ដោយចុចប៊ូតុង "" ។ ចាប់ផ្តើម "។
5. អ្នកនឹងត្រូវចូលដោយប្រើ Windows Hello ឥឡូវនេះ ការសម្គាល់ផ្ទៃមុខក៏អាចប្រើនៅទីនេះផងដែរ។ បន្ទាប់ពីការចូលដោយជោគជ័យ អ្នកគ្រាន់តែចុចលើ “ យល់ព្រម "។
6. វានឹងចាប់ផ្តើមដំណើរការ Windows តាមរយៈការដែលវានឹងចាប់ផ្តើមវិភាគមុខរបស់អ្នកដោយប្រើកាមេរ៉ាឧបករណ៍។ ត្រលប់មកវិញនៅពេលនេះ ហើយអនុញ្ញាតឱ្យ Windows ស្គាល់មុខរបស់អ្នកឱ្យបានច្បាស់។ ចាំមើលកាមេរ៉ា ហើយនៅស្ងៀមមួយរយៈដោយមិនធ្វើចលនាភ្នែក។ បន្ទាប់ពីបញ្ចប់ដំណើរការសូមបិទបន្ទះឬវីនដូ។
7. វិធីសាស្រ្តនេះអាចត្រូវបានប្រើច្រើនដងដើម្បីបង្កើនប្រសិទ្ធភាព និងការទទួលស្គាល់មុខរបស់អ្នកដោយ Windows ។ នេះក៏បានលុបបំបាត់ទំនោរនៃការយឺតយ៉ាវ ឬបញ្ហានានាខណៈពេលដែលការសម្គាល់មុខកំពុងដំណើរការនៅក្នុង Windows 10។
វានឹងជួយឱ្យកុំព្យូទ័ររបស់អ្នកស្គាល់មុខរបស់អ្នកបានយ៉ាងឆាប់រហ័ស គ្រប់ទីកន្លែងដែលអ្នកអនុវត្តការសម្គាល់មុខសម្រាប់គោលបំណងសុវត្ថិភាពណាមួយ។ ដូចគ្នានេះផងដែរ វានឹងធ្វើឱ្យកិច្ចការរហ័សជាមួយនឹងការផ្ទៀងផ្ទាត់រហ័ស។ ដូច្នេះអនុវត្តវានៅថ្ងៃនេះ។
សូមអានផងដែរ៖ កម្មវិធីអ៊ិនគ្រីបកំពូលទាំង 10 សម្រាប់វីនដូ
ដូច្នេះនេះគឺជាមធ្យោបាយងាយស្រួលដែលអ្នកប្រើប្រាស់ Windows 10 អាចធ្វើឱ្យប្រសើរឡើងនូវភាពបត់បែន និងបើកមុខងារសម្គាល់មុខនៅលើ Windows 10 ។ អ្នកប្រើប្រាស់ណាម្នាក់អាចនឹងមិនប្រឈមមុខនឹងបញ្ហាសម្គាល់មុខទេ ប្រសិនបើពួកគេអនុវត្តវិធីសាស្ត្រខាងលើច្រើនដង។
លើសពីនេះ ប្រសិនបើអ្នកប្រើប្រាស់ណាម្នាក់នៅតែប្រឈមមុខនឹងបញ្ហាមុខងារសម្គាល់មុខ វាអាចបណ្តាលឱ្យខូចមុខងារផ្នែករឹង ឬបញ្ហាស៊ីជម្រៅណាមួយ!