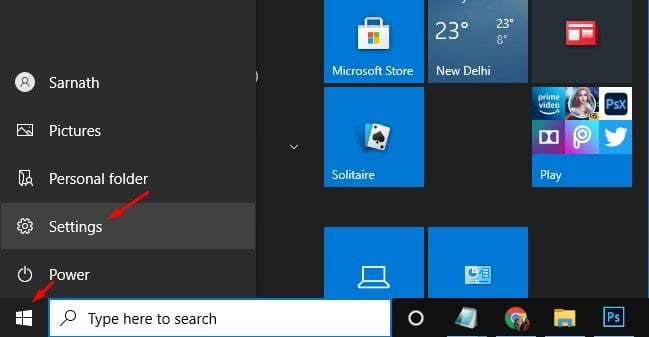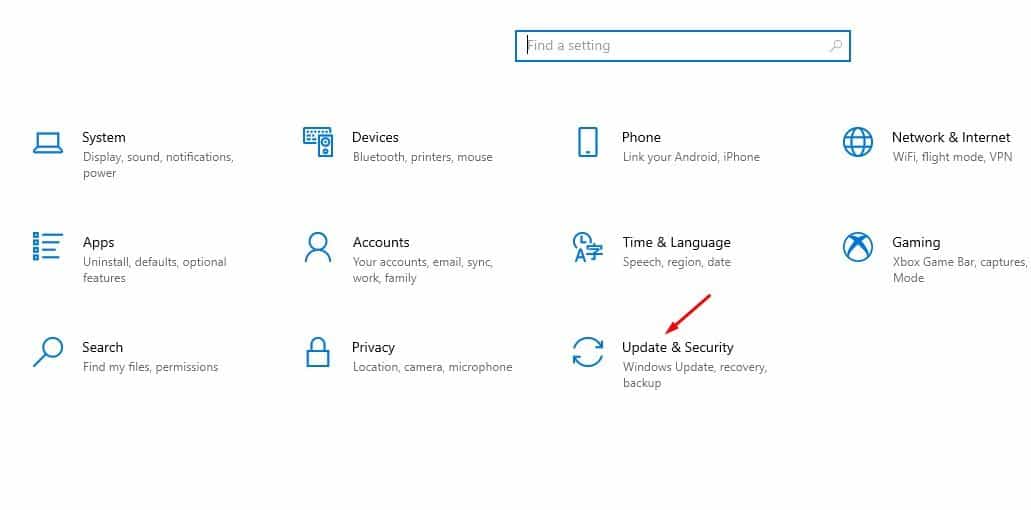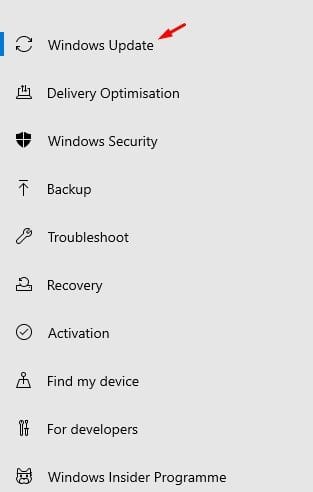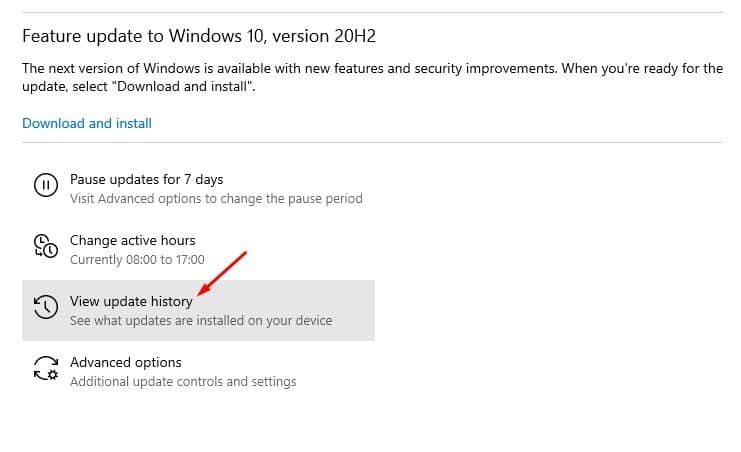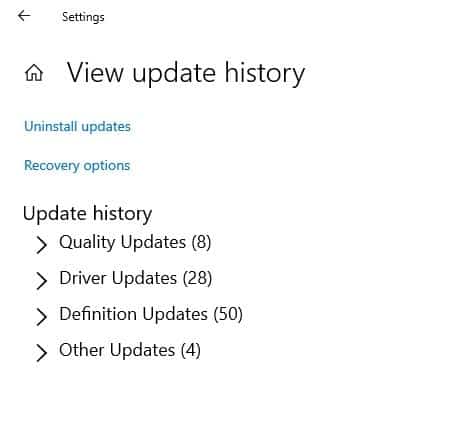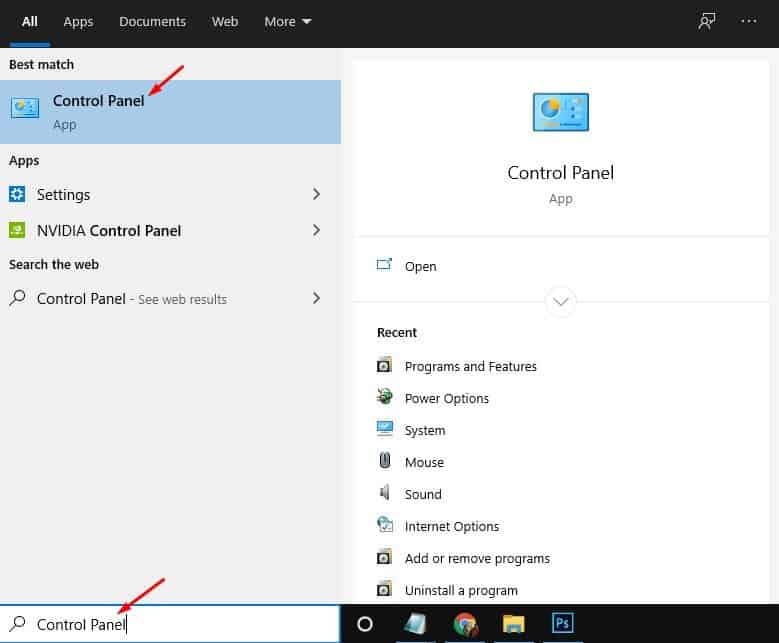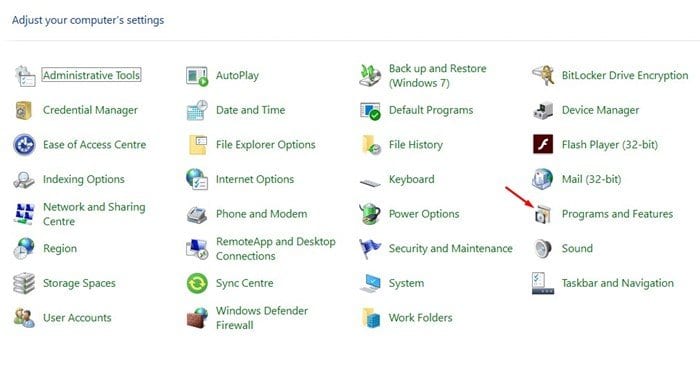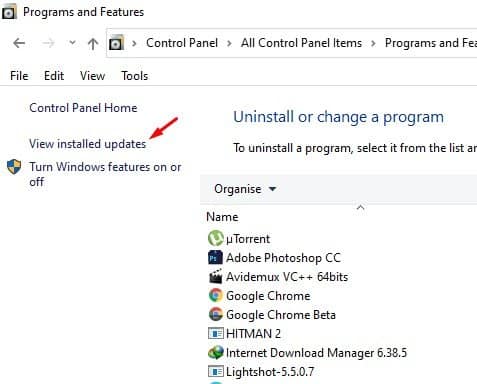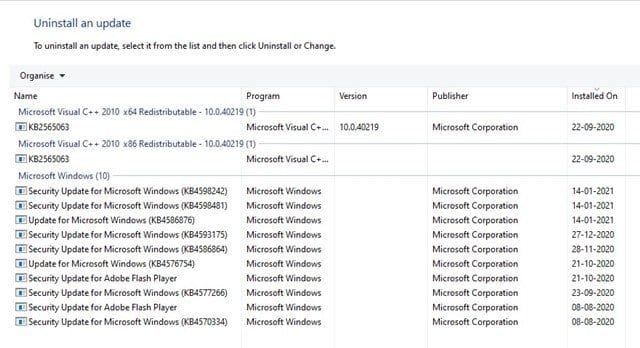ពិនិត្យមើល Windows Update History នៅលើ Windows 10!
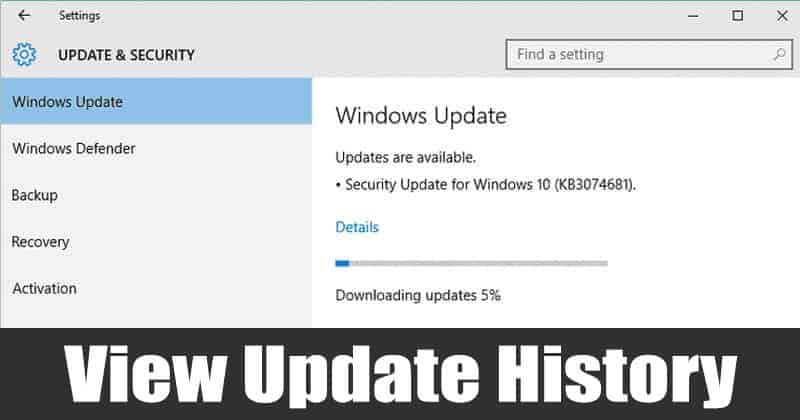
ប្រសិនបើអ្នកបានប្រើ Windows 10 មួយរយៈ អ្នកប្រហែលជាដឹងថា Microsoft ជំរុញការធ្វើបច្ចុប្បន្នភាពជាញឹកញាប់។ ការអាប់ដេតមានប្រភេទផ្សេងៗគ្នា – ការអាប់ដេតគុណភាព ការអាប់ដេតកម្មវិធីបញ្ជា បច្ចុប្បន្នភាពនិយមន័យ និងបំណះសុវត្ថិភាពផ្សេងៗ។ល។
Windows 10 ត្រូវបានរចនាឡើងដើម្បីដំឡើងបច្ចុប្បន្នភាពទាំងអស់ដោយស្វ័យប្រវត្តិ។ ទោះយ៉ាងណាក៏ដោយ មានពេលខ្លះដែលវាមិនច្បាស់ថាពេលណាអាប់ដេតនីមួយៗត្រូវបានដំឡើង។ ឧទាហរណ៍ ប្រសិនបើអ្នកបាត់មុខងារមួយចំនួន អ្នកប្រហែលជាចង់ពិនិត្យមើលថាតើកំណែ Windows 10 ដែលអ្នកកំពុងប្រើ ឬកំណែមួយណា។
ប្រសិនបើអ្នកឃើញបញ្ជីនៃការអាប់ដេតដែលបានដំឡើងថ្មីៗនេះ អ្នកនឹងអាចទទួលបានគំនិតច្បាស់លាស់ថាតើការអាប់ដេតណាដែលត្រូវដំឡើង និងអ្វីដែលមិនមែន។ Windows 10 ផ្តល់នូវវិធីពីរផ្សេងគ្នាដើម្បីមើលបញ្ជីនៃការអាប់ដេតដែលបានដំឡើងចុងក្រោយបំផុត។
សូមអានផងដែរ៖ របៀបផ្អាក និងបន្តការអាប់ដេត Windows 10 ឡើងវិញ
ជំហានដើម្បីទទួលបានបញ្ជីនៃការអាប់ដេតដែលបានដំឡើងទាំងអស់នៅលើ Windows 10
អ្នកអាចប្រើទំព័រ Windows Update ដើម្បីមើលប្រវត្តិអាប់ដេត ឬប្រើផ្ទាំងបញ្ជា។ អត្ថបទនេះនឹងចែករំលែកវិធីល្អបំផុតពីរយ៉ាងក្នុងការមើលប្រវត្តិអាប់ដេតនៅលើកុំព្យូទ័រ Windows 10។ ដូច្នេះសូមពិនិត្យមើល។
1. ប្រើអាប់ដេត និងសុវត្ថិភាព
នៅក្នុងវិធីនេះ យើងនឹងពិនិត្យមើលទំព័រអាប់ដេត និងសុវត្ថិភាព ដើម្បីពិនិត្យមើលការអាប់ដេតដែលបានដំឡើងពីមុន។ អនុវត្តតាមជំហានសាមញ្ញមួយចំនួនដែលបានផ្តល់ឱ្យខាងក្រោម។
ជំហានទី ១ ដំបូងចុចលើប៊ូតុងចាប់ផ្តើមនៅក្នុង Windows ហើយជ្រើសរើស "ការកំណត់" ។
ជំហានទីពីរ។ នៅលើទំព័រការកំណត់ សូមប៉ះជម្រើសមួយ។ "បច្ចុប្បន្នភាព និងសុវត្ថិភាព" .
ជំហានទី ១ ឥឡូវនេះនៅក្នុងផ្ទាំងខាងស្តាំសូមចុច "Windows Update" ។
ជំហានទី ១ នៅក្នុងផ្ទាំងខាងស្តាំសូមចុច "មើលប្រវត្តិបច្ចុប្បន្នភាព" ។
ជំហានទី ១ ទំព័របន្ទាប់នឹងបង្ហាញកំណត់ហេតុធ្វើបច្ចុប្បន្នភាពទាំងអស់, ពួកវានីមួយៗនឹងត្រូវបែងចែកជាផ្នែក . អ្នកអាចពង្រីកផ្នែកដើម្បីពិនិត្យមើលការអាប់ដេតដែលបានដំឡើង។
នេះគឺជា! ខ្ញុំបានបញ្ចប់។ នេះជារបៀបដែលអ្នកអាចពិនិត្យមើលប្រវត្តិអាប់ដេតនៅក្នុង Windows 10។
2. ការប្រើប្រាស់ផ្ទាំងបញ្ជា
ប្រសិនបើហេតុផលណាមួយដែលអ្នកមិនអាចមើលប្រវត្តិអាប់ដេតពីទំព័រការកំណត់នោះ អ្នកអាចពិចារណាវិធីសាស្ត្រនេះ។ នៅក្នុងវិធីនេះ យើងនឹងប្រើប្រាស់ផ្ទាំងបញ្ជា ដើម្បីពិនិត្យមើលការអាប់ដេតដែលមាន។
ជំហានទី ១ ជាដំបូងបើកកម្មវិធី Windows search ហើយស្វែងរក "ក្រុមប្រឹក្សាភិបាល" ។
ជំហានទីពីរ។ នៅក្នុងផ្ទាំងបញ្ជាចុច "កម្មវិធីនិងលក្ខណៈពិសេស"។
ជំហានទី ១ ឥឡូវចុចលើជម្រើស "មើលបច្ចុប្បន្នភាពដែលបានដំឡើង" .
ជំហានទី ១ ទំព័របន្ទាប់នឹង រាយបញ្ជីបច្ចុប្បន្នភាពទាំងអស់ដែលត្រូវបានដំឡើងនៅលើប្រព័ន្ធរបស់អ្នក។ .
នេះគឺជា! ខ្ញុំរួចរាល់។ នេះជារបៀបដែលអ្នកអាចប្រើ Control Panel ដើម្បីពិនិត្យមើលការអាប់ដេតដែលបានដំឡើង។
ដូច្នេះ អត្ថបទនេះគឺអំពីរបៀបពិនិត្យមើលការអាប់ដេតដែលបានដំឡើងនៅលើ Windows 10។ ខ្ញុំសង្ឃឹមថាអត្ថបទនេះអាចជួយអ្នកបាន! សូមចែករំលែកទៅកាន់មិត្តរបស់អ្នកផងដែរ។ ប្រសិនបើអ្នកមានចម្ងល់ទាក់ទងនឹងបញ្ហានេះ សូមប្រាប់ពួកយើងក្នុងប្រអប់ comment ខាងក្រោម។