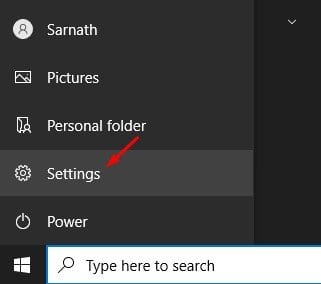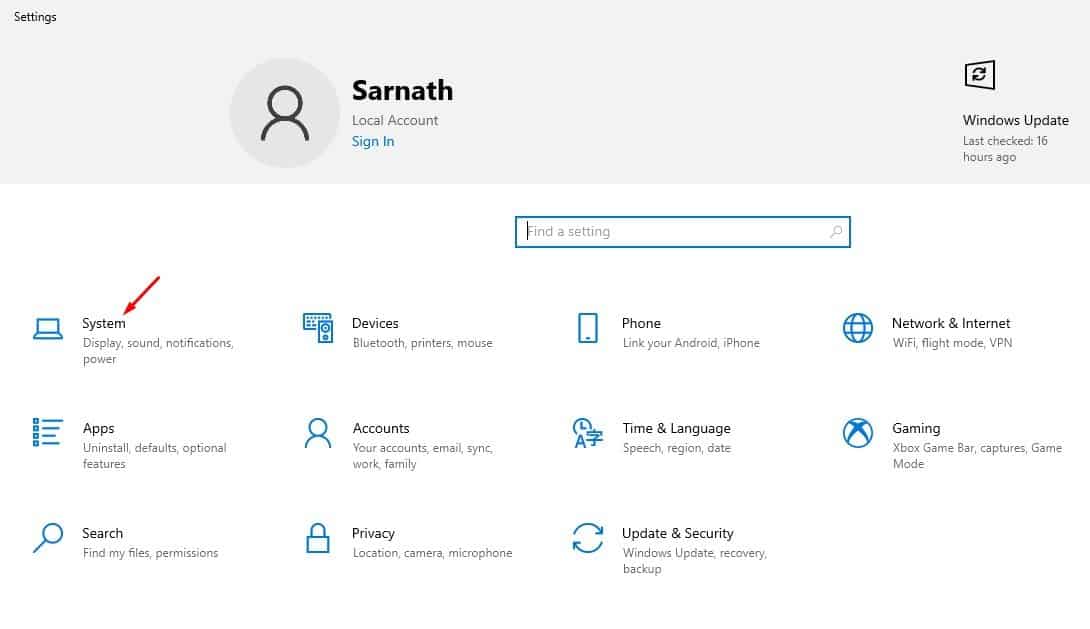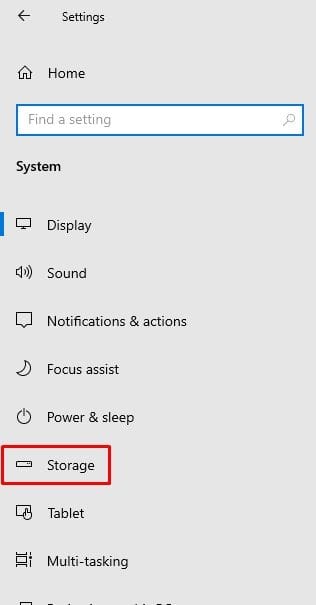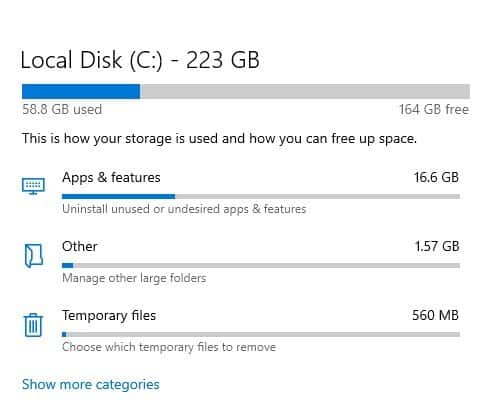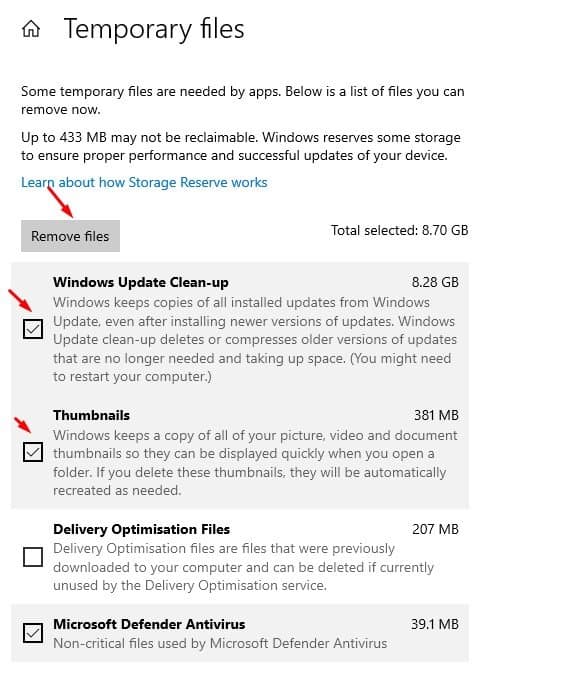លុបឯកសារបណ្តោះអាសន្នក្នុង Windows 10!

ប្រសិនបើអ្នកបានប្រើប្រាស់ Windows 10 មួយរយៈ អ្នកប្រហែលជាដឹងថា ប្រព័ន្ធប្រតិបត្តិការផ្តល់ជម្រើស និងមុខងារជាច្រើនតាមបំណង។ វាក៏មានឧបករណ៍ប្រើប្រាស់សម្រាប់គ្រប់គ្រងថាសសម្រាប់គ្រប់គ្រងការផ្ទុកទិន្នន័យ មុខងារផ្ទុកទិន្នន័យដើម្បីសម្អាតឯកសារបណ្តោះអាសន្ន។ល។
ខណៈពេលដែលកំពុងរុករក Windows 10 យើងបានរកឃើញមុខងារគ្រប់គ្រងការផ្ទុកដ៏ល្អបំផុតមួយផ្សេងទៀត។ មុខងារថ្មីអនុញ្ញាតឱ្យអ្នកលុបឯកសារបណ្តោះអាសន្នដែលរក្សាទុកនៅលើប្រព័ន្ធប្រតិបត្តិការបានយ៉ាងឆាប់រហ័ស។ តាមលំនាំដើម ឯកសារបណ្តោះអាសន្នត្រូវបានរក្សាទុកក្នុងអ្វីដែលគេហៅថា Windows Temp Folder ។ ទោះបីជាការកំណត់ទីតាំងថត Temp ទាមទារការចុចពីរបីដងក៏ដោយ Windows 10 ផ្តល់ឱ្យអ្នកនូវវិធីមួយផ្សេងទៀតដើម្បីចូលប្រើឯកសារបណ្តោះអាសន្នយ៉ាងឆាប់រហ័ស។
ការសម្អាត Temp Folder នៅក្នុង Windows 10 ជាធម្មតាចំណាយពេលតិចជាងមួយនាទី។ ទោះយ៉ាងណាក៏ដោយ វាអាចចំណាយពេលយូរជាងនេះ អាស្រ័យលើទំហំនៃការប្រមូលឯកសារបណ្តោះអាសន្ន។ នៅក្នុងអត្ថបទនេះ យើងនឹងចែករំលែកការណែនាំជាជំហាន ៗ អំពីរបៀបលុបឯកសារ Windows បណ្ដោះអាសន្នឱ្យបានឆាប់រហ័ស។
ជំហានដើម្បីលុបឯកសារបណ្តោះអាសន្នយ៉ាងរហ័សនៅក្នុង Windows 10 PC
ចំណាំ៖ អ្នកនឹងអាចបង្កើនទំហំថាសរហូតដល់ 8 GB ទៅ 10 GB ក្នុងទំហំ។ មុនពេលសម្អាតឯកសារ ត្រូវប្រាកដថាពិនិត្យមើលប្រភេទឯកសារ។ ឯកសារមួយចំនួនប្រហែលជាមិនអាចយកមកវិញបានទេ។
ជំហានទី ១ ដំបូងចុចលើប៊ូតុង Windows ហើយចុច "ការកំណត់" ។
ជំហានទី ១ ឥឡូវនេះនៅលើទំព័រការកំណត់សូមចុចលើជម្រើសមួយ។ "ប្រព័ន្ធ" .
ជំហានទី ១ នៅក្នុងផ្ទាំងខាងស្តាំ ចុចជម្រើស "ការផ្ទុក" .
ជំហានទី ១ ផ្នែកផ្ទុកនឹងបង្ហាញអ្នកនូវបញ្ជីប្រភេទឯកសារ។ ចុចលើជម្រើសមួយ។ "ឯកសារបណ្តោះអាសន្ន" .
ជំហានទី ១ ឥឡូវនេះ Windows 10 នឹងរាយបញ្ជីឯកសារបណ្តោះអាសន្នទាំងអស់ដែលអ្នកអាចដកចេញឥឡូវនេះ។ អ្នកអាច បង្កើនទំហំឯកសាររហូតដល់ 10 GB ដោយគ្រាន់តែលុបឯកសារបណ្តោះអាសន្នចេញ . គ្រាន់តែជ្រើសរើសប្រភេទឯកសារហើយចុចប៊ូតុង "យកចេញឥឡូវនេះ" .
នេះគឺជា! ខ្ញុំបានបញ្ចប់។ នេះជារបៀបដែលអ្នកអាចលុបឯកសារបណ្តោះអាសន្ននៅលើ Windows 10 PC ។ នេះជាវិធីងាយស្រួលបំផុតក្នុងការបង្កើនទំហំថាសនៅលើ Windows 10។
ដូច្នេះ អត្ថបទនេះគឺនិយាយអំពីរបៀបយកឯកសារបណ្ដោះអាសន្នចេញលើ Windows 10 PC ខ្ញុំសង្ឃឹមថាអត្ថបទនេះបានជួយអ្នក! សូមចែករំលែកទៅកាន់មិត្តរបស់អ្នកផងដែរ។ ប្រសិនបើអ្នកមានចម្ងល់ទាក់ទងនឹងបញ្ហានេះ សូមប្រាប់ពួកយើងក្នុងប្រអប់ comment ខាងក្រោម។