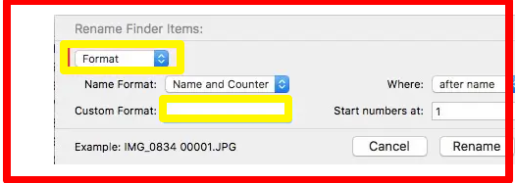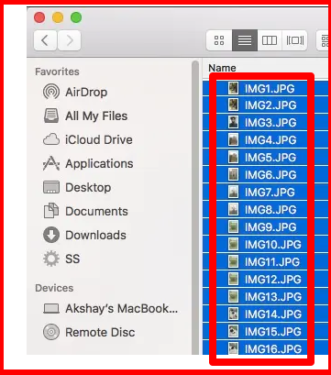រឿងមួយដែលមិនត្រូវបានពន្យល់ភ្លាមៗនៅក្នុងវិធី Finder នៃការធ្វើគឺរបៀបប្តូរឈ្មោះឯកសារច្រើនក្នុងពេលតែមួយ។ ឧបមាថាអ្នកមានរូបថតច្រើន ហើយអ្នកគ្រាន់តែចង់ប្តូរឈ្មោះវាប៉ុណ្ណោះ។ អ្នកអាចធ្វើវាម្តងមួយៗ ប៉ុន្តែចុះយ៉ាងណាបើអ្នកមានរូបមួយរយ? ភ្លាមៗ ការប្តូរឈ្មោះពួកគេម្តងមួយៗ ហាក់បីដូចជាមិនមែនជារឿងល្អនោះទេ។ ដូច្នេះ តើអ្នកធ្វើយ៉ាងណាប្រសិនបើអ្នកចង់ប្តូរឈ្មោះឯកសារច្រើនក្នុងពេលតែមួយ? Ok កុំបារម្ភ នេះជារបៀបដែលអ្នកអាចប្តូរឈ្មោះឯកសារនៅលើ Mac របស់អ្នកបានច្រើន៖
បាច់ប្តូរឈ្មោះឯកសារក្នុង macOS Sierra
ដូចដែលវាប្រែចេញ វាមិនពិបាកក្នុងការប្តូរឈ្មោះឯកសារច្រើនក្នុងពេលតែមួយនោះទេ។ Finder មានវិធីសាស្រ្តដ៏ងាយស្រួលដែលអ្នកអាចប្រើ ដូច្នេះអ្នកក៏មិនត្រូវការឧបករណ៍ប្រើប្រាស់ផ្សេងទៀតដើម្បីប្តូរឈ្មោះឯកសារដែរ។ គ្រាន់តែធ្វើតាមជំហានខាងក្រោមដើម្បីប្តូរឈ្មោះឯកសារនៅលើ Mac ភាគច្រើន៖
ចំណាំ : ដើម្បីភាពច្បាស់លាស់ ខ្ញុំនឹងប្តូរឈ្មោះឯកសាររូបភាពចំនួន 50 ដើម្បីឱ្យពួកវាត្រូវប្តូរឈ្មោះជាទម្រង់ "IMG1, IMG2, IMG3 ។ល។"។
1. នៅក្នុង Finder, ជ្រើសរើសឯកសារទាំងអស់។ ដែលអ្នកចង់ប្តូរឈ្មោះក្នុងពេលតែមួយ។ ក្នុងករណីរបស់ខ្ញុំ ខ្ញុំបានជ្រើសរើសរូបភាពចំនួន 50 ដែលខ្ញុំចង់ប្តូរឈ្មោះ។ បន្ទាប់មកទៅ ឯកសារ -> ប្តូរឈ្មោះ 50 ធាតុ... "។
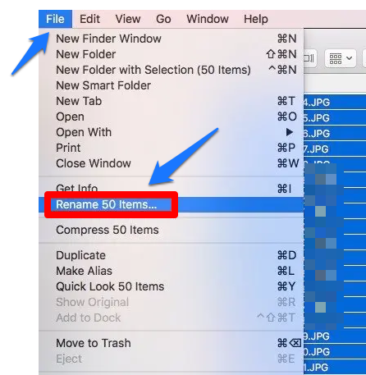
2. នៅក្នុងប្រអប់ដែលបើក អ្នកអាចប្រើការកំណត់ផ្សេងៗជាច្រើនដើម្បីប្តូរឈ្មោះឯកសារតាមវិធីដែលអ្នកចង់ឱ្យពួកគេ។ ចុច ប្រអប់ទម្លាក់ដំបូង , ហើយជ្រើសរើស សម្របសម្រួល "។
3. នៅក្នុងប្រអប់ទម្លាក់ចុះ ទម្រង់ឈ្មោះ " , កំណត់ទីតាំង " ឈ្មោះនិងសន្ទស្សន៍ ឈ្មោះនិងសន្ទស្សន៍ ' និងនៅក្នុង ' កន្លែងណា " , កំណត់ទីតាំង " បន្ទាប់ពីឈ្មោះ "។
4. បន្ទាប់នៅក្នុង " ទម្រង់ផ្ទាល់ខ្លួន ", សរសេរ" IMG (ឬឈ្មោះឯកសារណាមួយដែលអ្នកចង់បាន) និងនៅក្នុង ចាប់ផ្តើមលេខនៅ ", សរសេរ" 1 "
5. នៅពេលដែលអ្នករួចរាល់ហើយ នោះគ្រាន់តែចុចលើ “ ប្តូរឈ្មោះ "។
ឥឡូវនេះឯកសារដែលបានជ្រើសរើសទាំងអស់នឹងត្រូវបានប្តូរឈ្មោះជាមួយនឹងទម្រង់ “. IMG1, IMG2, IMG3 ជាដើម។ "។
វាងាយស្រួលណាស់ ប្តូរឈ្មោះឯកសារច្រើនក្នុង macOS Sierra។
កំពុងធ្វើការ មុខរបរ វិធីដូចគ្នានៅក្នុងកំណែចាស់របស់ macOS ដូច្នេះ ទោះបីជាអ្នកមិនកំពុងប្រើកំណែចុងក្រោយបំផុតនៃប្រព័ន្ធប្រតិបត្តិការផ្ទៃតុក៏ដោយ។
មានការកំណត់ផ្សេងទៀតជាច្រើននៅក្នុងម៉ឺនុយប្តូរឈ្មោះបណ្តុំ ដែលអ្នកអាចឃើញថាមានប្រយោជន៍ អាស្រ័យលើអ្វីដែលអ្នកចង់ធ្វើជាមួយឯកសារ។ ជម្រើសផ្សេងទៀតដែលមានសម្រាប់អ្នកនៅក្នុងម៉ឺនុយប្តូរឈ្មោះគឺ " បន្ថែមអត្ថបទ "ហើយ" ជំនួសអត្ថបទ . បន្ថែមអត្ថបទអនុញ្ញាតឱ្យអ្នកបន្ថែម ឬបន្ថែមអត្ថបទទៅឈ្មោះឯកសារបច្ចុប្បន្ន។ វាអាចមានប្រយោជន៍ក្នុងស្ថានភាពដែលអ្នកចង់បន្ថែមពាក្យទៅចុងបញ្ចប់ ឬចាប់ផ្តើមនៃឈ្មោះឯកសារច្រើន។
ជំនួសអត្ថបទ ម្យ៉ាងវិញទៀត ធ្វើការដូចជា " ស្វែងរកនិងជំនួស . អ្នកសរសេរពាក្យដែលអ្នកចង់ជំនួស ហើយពាក្យដែលអ្នកចង់ជំនួសវា។ នៅពេលអ្នកចុចប្តូរឈ្មោះ ឈ្មោះឯកសារទាំងអស់ត្រូវបានផ្លាស់ប្តូរទៅតាមការកំណត់របស់អ្នក។
ឧបករណ៍ប្តូរឈ្មោះជាបាច់នៅក្នុង Finder ក្នុង macOS គឺត្រជាក់ខ្លាំងណាស់ និងអាចបត់បែនបាន។ ដូច្នេះ លើកក្រោយអ្នកចង់ប្តូរឈ្មោះឯកសារច្រើនក្នុងពេលតែមួយនៅលើ Mac របស់អ្នក មើលទៅមិនលើសពី “ កម្មវិធី Finder.app "។
ងាយស្រួលប្តូរឈ្មោះឯកសារច្រើនក្នុង Mac
ការប្តូរឈ្មោះឯកសារគឺជាមុខងារជាមូលដ្ឋានមួយដែលមនុស្សបានរំពឹងទុកពីកុំព្យូទ័រ ហើយជាមួយនោះ ឥឡូវនេះអ្នកអាចប្តូរឈ្មោះឯកសារជាច្រើនក្នុងពេលតែមួយបាន។ នេះពិតជានឹងធ្វើឱ្យវាកាន់តែងាយស្រួលក្នុងការគ្រប់គ្រងឯកសារច្រើនយ៉ាងរហ័ស និងមានប្រសិទ្ធភាព។
ដូច្នេះតើអ្នកដឹងអំពីវិធីសាស្រ្តនេះសម្រាប់ការប្តូរឈ្មោះឯកសារច្រើននៅលើ Mac ឬកំពុងប្រើវិធីសាស្ត្រផ្សេងទៀត? យើងចង់ដឹងពីគំនិតរបស់អ្នក។ ដូចគ្នានេះផងដែរ ប្រសិនបើអ្នកមានបញ្ហាណាមួយ ឬប្រសិនបើអ្នកដឹងពីវិធីផ្សេងទៀតដើម្បីប្តូរឈ្មោះឯកសារជាច្រើននៅលើ MacOS សៀរ៉ា អនុញ្ញាតឱ្យពួកយើងដឹងនៅក្នុងផ្នែកមតិយោបល់ខាងក្រោម។
ទាញយកកម្មវិធីរុករក Opera សម្រាប់ Mac ពីតំណផ្ទាល់-2022
ទាញយកកម្មវិធីចែករំលែកវាសម្រាប់ Mac ពេញលេញជាមួយនឹងតំណផ្ទាល់ 2022
ទាញយក Google Chrome Browser សម្រាប់ Mac Ultra-Fast-2022