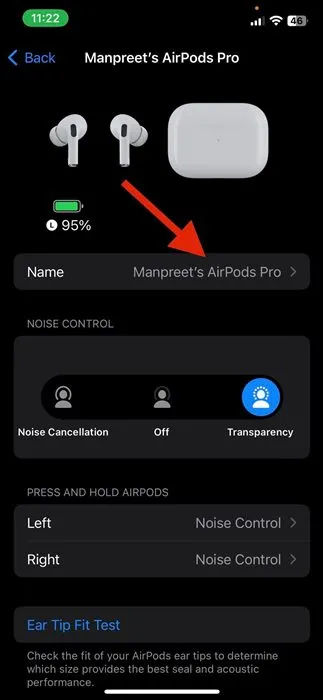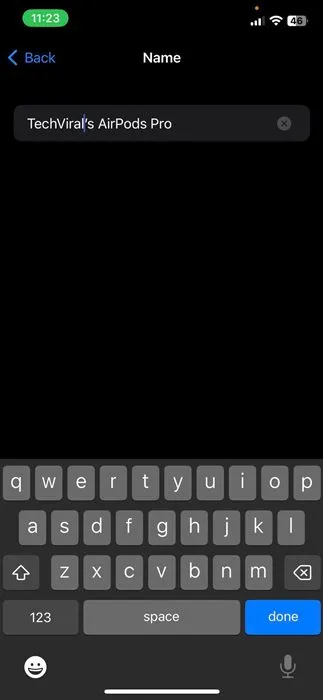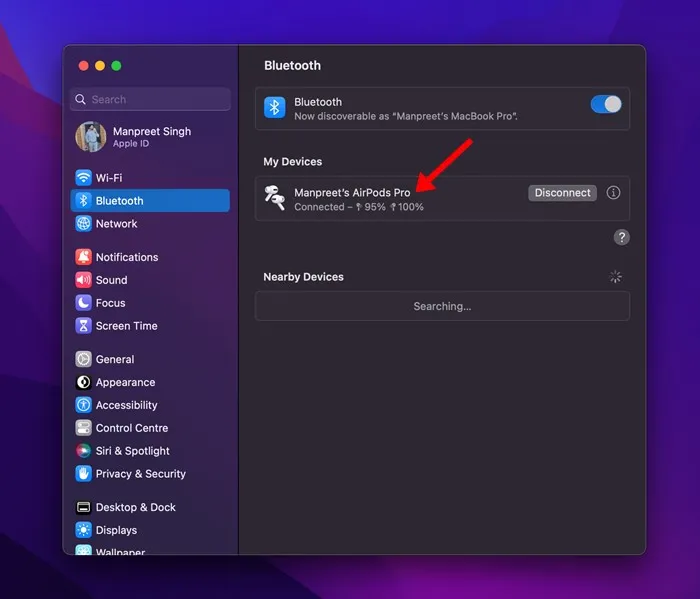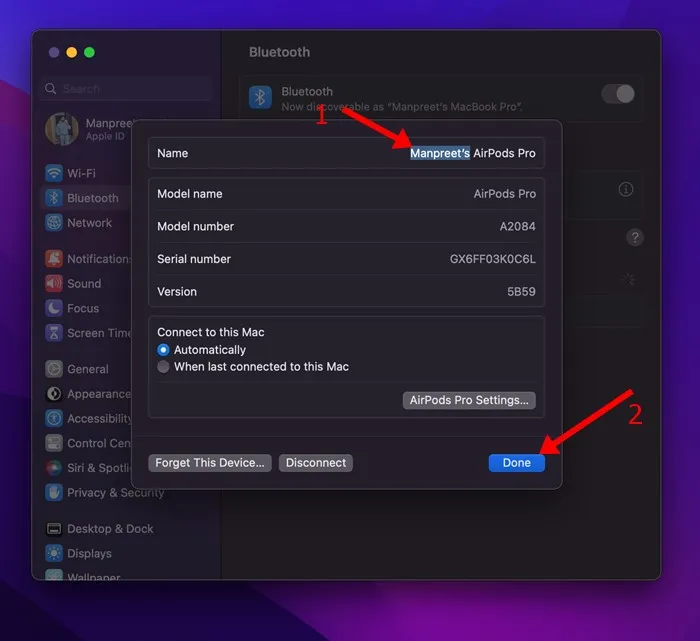អ្នកមានកាសស្តាប់ត្រចៀកឥតខ្សែ ឬកាសស្តាប់ត្រចៀកឥតខ្សែដែលមានគុណភាពខ្ពស់ជាច្រើននៅលើទីផ្សារ ប៉ុន្តែគ្មាននរណាម្នាក់មកជិត Apple AirPods ទាក់ទងនឹងគុណភាព និងការប្រើប្រាស់នោះទេ។ ប្រសិនបើអ្នកទើបតែទិញ AirPods ថ្មីសម្រាប់ប្រើជាមួយ iPhone និង iPad របស់អ្នក នោះអ្នកអាចស្វែងរកវិធីផ្លាស់ប្តូរឈ្មោះជាមុនសិន។
នៅពេលអ្នកទិញ AirPods ថ្មី ហើយភ្ជាប់វាទៅ iPhone, iPad ឬ Mac របស់អ្នក Apple ជួយបង្កើតឈ្មោះ។ Apple កំណត់ឈ្មោះថ្មីដោយស្វ័យប្រវត្តិទៅ AirPods របស់អ្នក ដោយផ្អែកលើឈ្មោះដែលបានកំណត់ទៅ iPhone, iPad ឬ Mac របស់អ្នក។
នេះគឺជាមុខងារមានប្រយោជន៍ ប៉ុន្តែវាអាចបង្កើតបញ្ហាបាន ប្រសិនបើអ្នកមាន AirPods ច្រើនជាងមួយគូ។ Apple អាចកំណត់ឈ្មោះដូចគ្នាទៅ AirPods ទាំងពីរ ដែលអាចនាំឱ្យមានការភ័ន្តច្រឡំ។ ដូចគ្នានេះផងដែរ ពេលខ្លះឈ្មោះផ្ទាល់ខ្លួនប្រហែលជាមិនគ្រប់គ្រាន់ទេ ហើយអ្នកចង់ធ្វើឱ្យអ្វីៗមានលក្ខណៈផ្ទាល់ខ្លួនជាងមុន។
ប្តូរឈ្មោះ AirPods នៅលើ iPhone, Mac និង Android
ជាសំណាងល្អ Apple អនុញ្ញាតឱ្យអ្នកប្តូរឈ្មោះ AirPods របស់អ្នកតាមជំហានងាយៗ។ ហើយអ្នកអាចធ្វើវាបានដោយប្រើ iPhone, iPad, iPod touch របស់អ្នក ឬសូម្បីតែ Mac ។ ប្រសិនបើអ្នកបានចូលដោយប្រើ Apple ID ដូចគ្នានៅលើឧបករណ៍ជាច្រើន ឈ្មោះថ្មីនឹងត្រូវបានឆ្លុះបញ្ចាំងនៅលើឧបករណ៍ទាំងអស់។
ដូច្នេះហើយ ប្រសិនបើអ្នកបានទិញ AirPods ថ្មីហើយកំពុងស្វែងរកវិធីផ្លាស់ប្តូរឈ្មោះរបស់ពួកគេ បន្ទាប់មកបន្តអានការណែនាំ។ ខាងក្រោមនេះ យើងបានចែករំលែកជំហានងាយៗមួយចំនួនដើម្បីប្តូរឈ្មោះឧបករណ៍ AirPods របស់អ្នក។ ការប្រើប្រាស់ iPhone, iPad ឬ Mac របស់អ្នក។ តោះចាប់ផ្តើម។
របៀបប្តូរឈ្មោះ AirPods នៅលើ iPhone/iPad
ជំហានក្នុងការប្តូរឈ្មោះ Airpods គឺដូចគ្នានឹង iPhone និង iPad ដែរ។ ដូច្នេះ មិនថាអ្នកមាន iPhone ឬ iPad ទេ អ្នកត្រូវធ្វើតាមជំហានទាំងនេះ ដើម្បីប្តូរឈ្មោះ AirPod នៅលើ iPhone .
1. ជាដំបូង ត្រូវប្រាកដថា Apple AirPods របស់អ្នកត្រូវបានភ្ជាប់ទៅ iPhone ឬ iPad របស់អ្នក។
2. ពេលរួចរាល់ សូមបើកកម្មវិធី ការកំណត់ នៅលើ iPhone/iPad របស់អ្នក។
3. នៅក្នុងការកំណត់ សូមចុចលើ អ៊ី .
4. ប្រសិនបើ AirPod ត្រូវបានភ្ជាប់ទៅឧបករណ៍របស់អ្នក ឈ្មោះនឹងបង្ហាញនៅលើអេក្រង់ប៊្លូធូស។ អ្នកគ្រាន់តែត្រូវការ ចុចលើឈ្មោះ AirPods របស់អ្នក។ .
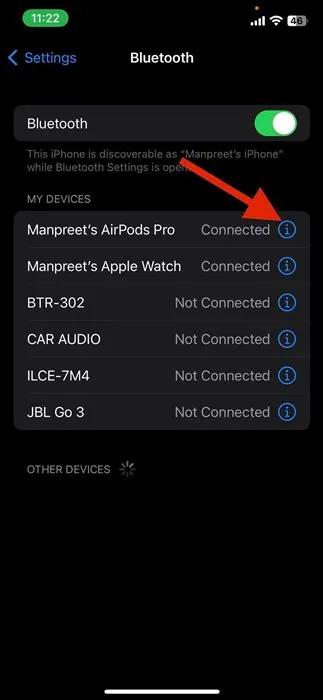
5. នៅលើអេក្រង់ការកំណត់ AirPods សូមប៉ះ ឈ្មោះ .
6. នៅលើអេក្រង់បន្ទាប់ សូមបញ្ចូលឈ្មោះដែលអ្នកចង់កំណត់ ហើយរក្សាទុកការកំណត់ .
នោះហើយជាវា! នេះជារបៀបដែលអ្នកអាចប្តូរឈ្មោះ Airpod ដោយប្រើ iPhone ឬ iPad ។ ប្រសិនបើអ្នកចូលដោយប្រើ Apple ID ដូចគ្នានៅលើឧបករណ៍ជាច្រើន អ្នកនឹងឃើញឈ្មោះថ្មីនៅលើឧបករណ៍នានា។
របៀបប្តូរឈ្មោះ AirPods នៅលើ Mac
ដូច iPhone ឬ iPad របស់អ្នក អ្នកក៏អាចប្រើ Mac របស់អ្នកដើម្បីប្តូរឈ្មោះ AirPods របស់អ្នក។ វាងាយស្រួលណាស់ក្នុងការប្តូរឈ្មោះ AirPods នៅលើ Mac ប៉ុន្តែជំហានគឺខុសគ្នា។ នេះជារបៀប ប្តូរឈ្មោះ AirPods នៅលើ Mac .
1. សូមប្រាកដថា AirPods របស់អ្នកបានភ្ជាប់ទៅ Mac របស់អ្នក។ បន្ទាប់មកចុចលើរូបសញ្ញា Apple ក្នុងរបារម៉ឺនុយ ហើយជ្រើសរើស System Preferences។
2. នៅក្នុងការកំណត់ប្រព័ន្ធ សូមជ្រើសរើស ប៊្លូធូស . អ្នកនឹងរកឃើញ AirPods ដែលបានភ្ជាប់របស់អ្នក។
3. ចុចកណ្ដុរស្ដាំលើ AirPods របស់អ្នក ហើយជ្រើសរើស “ ប្តូរឈ្មោះ "។
4. បន្ទាប់មក វាយបញ្ចូលឈ្មោះថ្មីរបស់អ្នកសម្រាប់ AirPods របស់អ្នក ហើយចុចប៊ូតុង វាត្រូវបានបញ្ចប់ .
នោះហើយជាវា! នេះជារបៀបដែលវាងាយស្រួលក្នុងការប្តូរឈ្មោះ AirPods នៅលើ Mac។
របៀបប្តូរឈ្មោះ AirPod នៅលើ Android?
AirPods ក៏អាចប្រើជាកាសប៊្លូធូសជាមួយនឹងឧបករណ៍ដែលមិនមែនជារបស់ Apple ផងដែរ។ ប្រសិនបើអ្នកភ្ជាប់ AirPod របស់អ្នកទៅឧបករណ៍ដែលមិនមែនជារបស់ Apple ដូចជា Android អ្នកនឹងមិនអាចប្រើ Siri បានទេ ប៉ុន្តែអ្នកអាចស្តាប់ និងនិយាយបាន។
ដូច្នេះ ប្រសិនបើអ្នកកំពុងប្រើ AirPod ជាមួយស្មាតហ្វូន Android របស់អ្នក អ្នកត្រូវតែធ្វើតាមជំហានងាយៗទាំងនេះ ដើម្បីប្តូរឈ្មោះ AirPod របស់អ្នក។ នេះជារបៀប ប្តូរឈ្មោះ AirPod នៅលើ Android .
1. បើកកម្មវិធី Settings នៅលើ Android ហើយជ្រើសរើស “ ប៊្លូធូស "។
2. នៅលើអេក្រង់ប៊្លូធូស អ្នកអាចមើលឃើញឧបករណ៍ដែលបានភ្ជាប់របស់អ្នកទាំងអស់ រួមទាំង AirPods ផងដែរ។
3. ជ្រើសរើស AirPods ដែលបានភ្ជាប់ រួចចុច រូបតំណាងការកំណត់ នៅជ្រុងខាងស្តាំខាងលើ។
4. ពីបញ្ជីជម្រើស សូមជ្រើសរើស ប្តូរឈ្មោះ ហើយបញ្ចូលឈ្មោះថ្មី។
5. បញ្ចូលឈ្មោះថ្មីហើយចុចលើប៊ូតុង ឡើងវិញ ស្លាកសញ្ញា។
នោះហើយជាវា! នេះជារបៀបដែលអ្នកអាចប្តូរឈ្មោះ AirPods របស់អ្នកនៅលើ Android។
ដូច្នេះ ការណែនាំនេះគឺអំពីការប្តូរឈ្មោះ AirPods របស់អ្នកនៅលើ iPhone, iPad, MAC ឬសូម្បីតែ Android ។ ប្រសិនបើអ្នកត្រូវការជំនួយបន្ថែមក្នុងការប្តូរឈ្មោះ AirPods របស់អ្នក សូមប្រាប់ពួកយើងនៅក្នុងមតិយោបល់ខាងក្រោម។ ដូចគ្នានេះផងដែរ ប្រសិនបើអត្ថបទបានជួយអ្នក ត្រូវប្រាកដថាចែករំលែកវាជាមួយមិត្តភក្តិរបស់អ្នក។