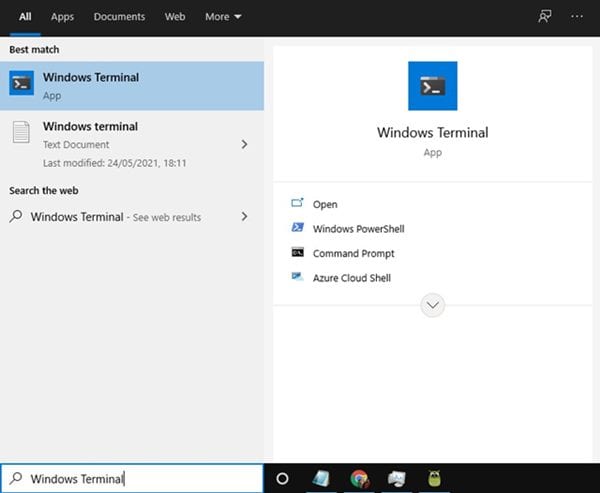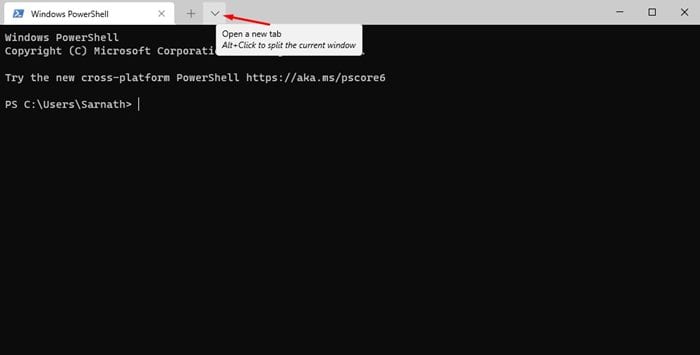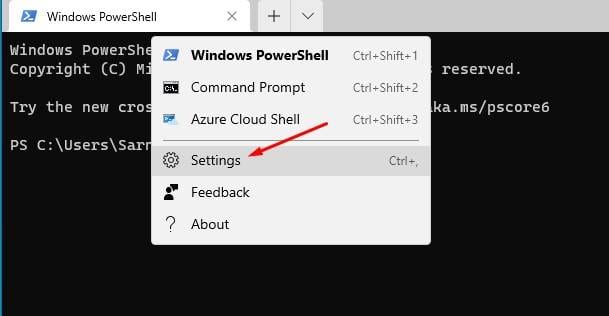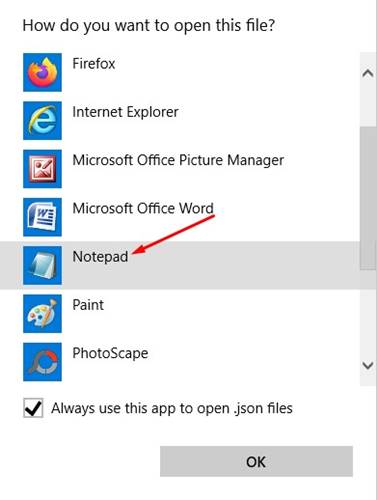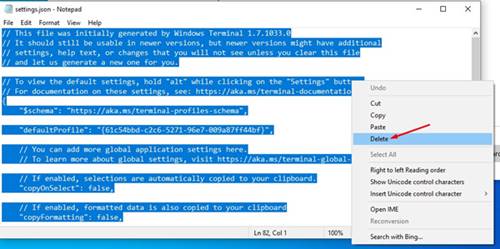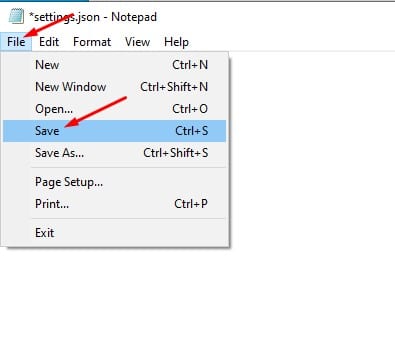កាលពីឆ្នាំមុនក្រុមហ៊ុន Microsoft បានណែនាំស្ថានីយវីនដូថ្មី។ កំណែស្ថេរភាពរបស់ Windows Terminal គឺនៅទីនោះ ហើយអ្នកប្រើប្រាស់ជាច្រើនបានប្រើប្រាស់វារួចហើយ។
ស្ថានីយទំនើបថ្មីនាំមកនូវមុខងារប្រសើរជាងមុន ដូចជាផ្ទាំង បន្ទះបំបែក ពេលវេលាវគ្គច្រើន និងច្រើនទៀត។
រឿងល្អអំពី Windows Terminal គឺថាវាអនុញ្ញាតឱ្យអ្នកប្ដូរតាមបំណងនូវជម្រើសផ្សេងៗជាច្រើន។
ទោះយ៉ាងណាក៏ដោយ ការមានជម្រើសជាច្រើនសម្រាប់ការប្ដូរតាមបំណង ពេលខ្លះអាចផ្ទុយពីផលចំណេញ។ ជាលទ្ធផល អ្នកអាចជួបប្រទះបញ្ហានៅពេលកំពុងប្រើស្ថានីយវីនដូថ្មីរបស់អ្នក។
ជំហានដើម្បីកំណត់ Windows Terminal ឡើងវិញទៅការកំណត់លំនាំដើម
ដូច្នេះ ប្រសិនបើអ្នកក៏កំពុងប្រឈមមុខនឹងបញ្ហាមួយចំនួននៅពេលកំពុងប្រើ Windows Terminal វាជាការល្អបំផុតក្នុងការកំណត់វាឡើងវិញទៅការកំណត់លំនាំដើមរបស់វា។ កំណត់ស្ថានីយវីនដូថ្មីឡើងវិញមិនមែនជាកិច្ចការពិបាកទេ។ វាងាយស្រួលដូចការចុចប៊ូតុង។
ដូច្នេះនៅក្នុងអត្ថបទនេះ យើងនឹងចែករំលែកការណែនាំជាជំហាន ៗ អំពីរបៀបកំណត់ Windows Terminal ឡើងវិញទៅការកំណត់របស់រោងចក្រ។ ដូច្នេះសូមពិនិត្យមើលរបៀបកំណត់ Windows Terminal ថ្មី។
1. ជាដំបូងបើកកម្មវិធី Windows Search ។ បន្ទាប់វាយ "ស្ថានីយវីនដូ" ហើយបើកកម្មវិធី Windows Terminal ។
2. ឥឡូវនេះនៅលើ Windows Terminal, ចុចលើព្រួញទម្លាក់ចុះ ដូចដែលបានបង្ហាញខាងក្រោម។
3. នៅក្នុងម៉ឺនុយទម្លាក់ចុះជ្រើស " ការកំណត់ "។
4. ឥឡូវនេះអ្នកនឹងត្រូវបានសួរឱ្យជ្រើសរើសកម្មវិធីមួយដើម្បីបើកឯកសារការកំណត់។ កំណត់ទីតាំង បន្ទះចំណាំ ពីបញ្ជី។
5. នឹងចូលចិត្តឯកសារ settings.json នេះ អ្នកត្រូវ យកអ្វីគ្រប់យ៉ាងចេញ ពីឯកសារ។
6. ដើម្បីលុបអ្វីៗទាំងអស់ សូមចុច CTRL + A នៅលើក្តារចុចរបស់អ្នក ហើយចុចប៊ូតុងលុប។
ចំណាំ៖ ប្រសិនបើអ្នកកំពុងប្រើការកំណត់ផ្ទាល់ខ្លួន ត្រូវប្រាកដថាចម្លងធាតុទៅឯកសារអត្ថបទផ្សេងទៀតមុនពេលលុបវា។
7. នៅពេលរួចរាល់សូមចុចលើជម្រើស” ឯកសារមួយ ហើយចុចលើជម្រើស រក្សាទុក "។
នេះគឺជា! ខ្ញុំរួចរាល់។ នេះជារបៀបដែលអ្នកអាចកំណត់ឡើងវិញនូវស្ថានីយវីនដូថ្មីរបស់អ្នកទាំងស្រុង។
ដូច្នេះ អត្ថបទនេះគឺអំពីរបៀបកំណត់ស្ថានីយវីនដូឡើងវិញ។ សង្ឃឹមថាអត្ថបទនេះបានជួយអ្នក! សូមចែករំលែកទៅកាន់មិត្តរបស់អ្នកផងដែរ។ ប្រសិនបើអ្នកមានចម្ងល់ទាក់ទងនឹងបញ្ហានេះ សូមប្រាប់ពួកយើងក្នុងប្រអប់ comment ខាងក្រោម។