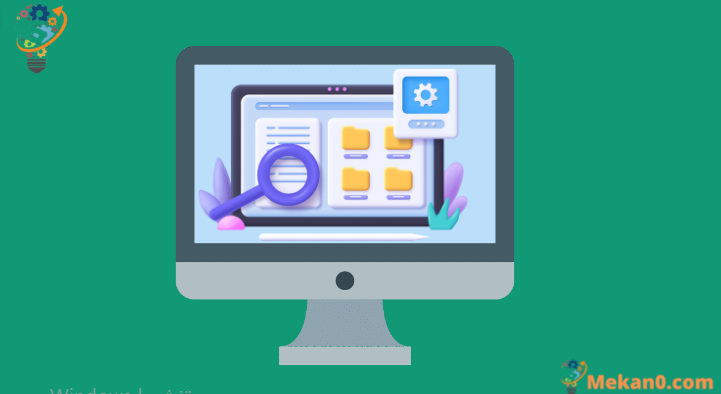សូមសាកល្បងវិធីសាស្ត្ររហ័ស និងគ្មានការឈឺចាប់ទាំងនេះ នៅពេលបន្ទាប់ដែលអ្នកកំពុងស្វែងរកឯកសារជាក់លាក់នៅលើ Mac របស់អ្នក។
ប្រសិនបើអ្នកជាមនុស្សម្នាក់ដែលប្រើកុំព្យូទ័ររបស់អ្នកជារៀងរាល់ថ្ងៃសម្រាប់ការិយាល័យរបស់អ្នក ឬសម្រាប់គោលបំណងធម្មតា អ្នកអាចទាក់ទងយ៉ាងងាយស្រួលថាតើវាត្រូវចំណាយពេលប៉ុន្មានដើម្បីកំណត់ទីតាំងឯកសារ។ ពេលខ្លះអ្នកមានឯកសារជាច្រើនដែលមានឈ្មោះដូចគ្នា ដែលធ្វើឱ្យវាពិបាកក្នុងការកំណត់ថាតើប្រភេទឯកសារដែលអ្នកត្រូវការ។ ឧទាហរណ៍ ខ្ញុំមានឯកសារជាច្រើនដែលបានរក្សាទុកនៅក្រោមឈ្មោះរបស់ខ្ញុំ។ ខណៈពេលកំពុងស្វែងរករូបភាពប្រវត្តិរូបរបស់ខ្ញុំដែលត្រូវបានរក្សាទុកជាឯកសារ “jpg” ខ្ញុំនឹងត្រូវបានណែនាំជានិច្ចទៅកាន់ប្រវត្តិរូបសង្ខេបរបស់ខ្ញុំដែលជាឯកសារ “pdf” ។
ប្រសិនបើអ្នកក៏ជាអ្នកដែលកំពុងប្រឈមមុខនឹងបញ្ហាដូចគ្នាដែរ អ្នកនឹងយល់ស្របថាវាងាយស្រួលយ៉ាងណាក្នុងការមានវិធីស្វែងរកតែឯកសារនៃប្រភេទជាក់លាក់មួយ។ អញ្ចឹងវាអញ្ចឹង! នៅក្នុងការបង្ហោះនេះ យើងរៀបរាប់អំពីរបៀបដែលអ្នកអាចប្រើមុខងារ Spotlight ឬរបារស្វែងរកនៅក្នុងឧបករណ៍ស្វែងរក ដើម្បីងាយស្រួលកំណត់ទីតាំងឯកសារនៃប្រភេទជាក់លាក់នៅក្នុង macOS ។ ដំណើរការទាំងមូលគឺសាមញ្ញ និងមានប្រសិទ្ធភាពបំផុត។
បើកឯកសារនៃប្រភេទ និងផ្នែកបន្ថែមមួយចំនួនដោយប្រើ Spotlight
Spotlight គឺជាកន្លែងដ៏ល្អមួយដើម្បីស្វែងរកអ្វីទាំងអស់នៅលើ Mac របស់អ្នក។ ហើយការស្វែងរកប្រភេទឯកសារមួយចំនួនគឺមិនមានករណីលើកលែងនោះទេ។
ដំបូង បើក Spotlight ដោយចុចគ្រាប់ចុច ពាក្យបញ្ជា(⌘)និងសោ របារអវកាសនៅលើក្តារចុចជាមួយគ្នា។
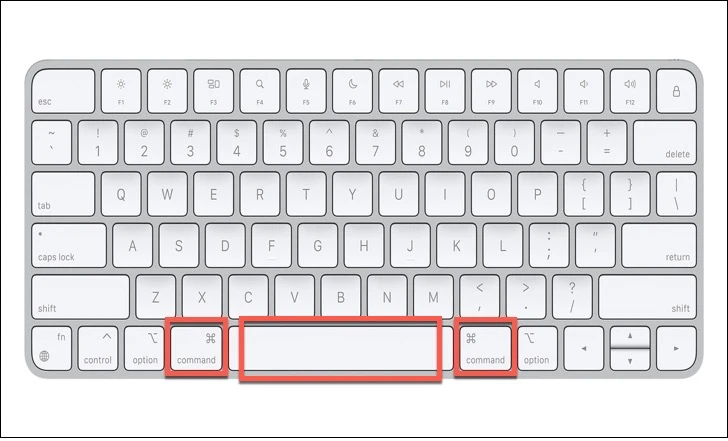
បន្ទាប់មកវាយពាក្យគន្លឹះ (ឈ្មោះឯកសារ) ដែលអ្នកកំពុងស្វែងរក បន្តដោយពាក្យ kind:បន្ទាប់មកប្រភេទឯកសារដែលអ្នកកំពុងស្វែងរក។ ឧទាហរណ៍ "docx" គឺជាផ្នែកបន្ថែមសម្រាប់ឯកសារ Word ។
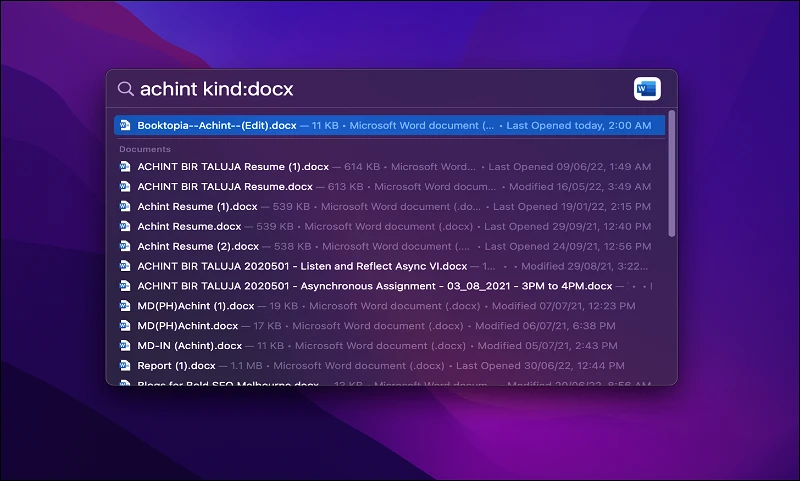
នេះគឺជាវា។ ការណែនាំស្វែងរកទាំងអស់នឹងរួមបញ្ចូលពាក្យគន្លឹះរបស់អ្នក និងប្រភេទ ឬផ្នែកបន្ថែមនៃឯកសារដែលអ្នកកំពុងស្វែងរក។
ក្រៅពីនេះ អ្នកក៏អាចវាយពាក្យគន្លឹះឯកសារ/ផ្នែកបន្ថែមទូទៅដូចជា "រូបភាព", "អត្ថបទ", "កម្មវិធី" ជាដើម ដើម្បីទទួលបានលទ្ធផលពាក់ព័ន្ធ។
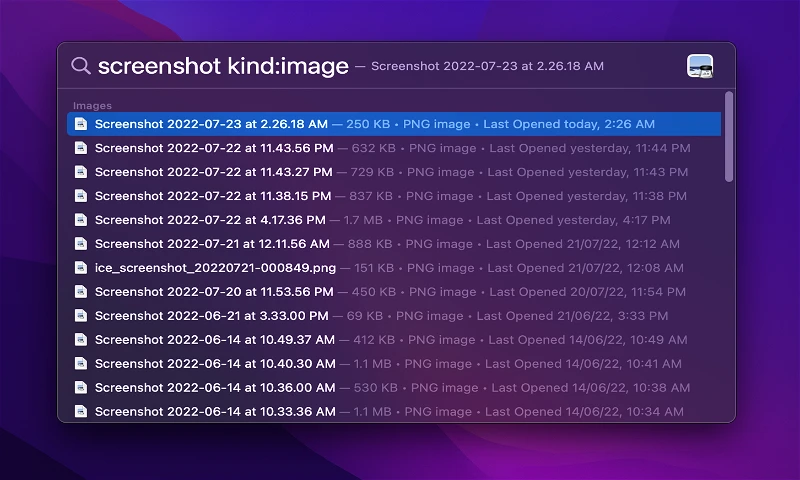
ការបើកឯកសារនៃប្រភេទ និងផ្នែកបន្ថែមមួយចំនួនដោយប្រើ Finder
អ្នកក៏អាច Finder នៅលើ Mac របស់អ្នកផងដែរ ដើម្បីស្វែងរកឯកសារជាក់លាក់ទាំងនោះ។ បើកដំណើរការ "Finder" ពី launchpad របស់អ្នក។
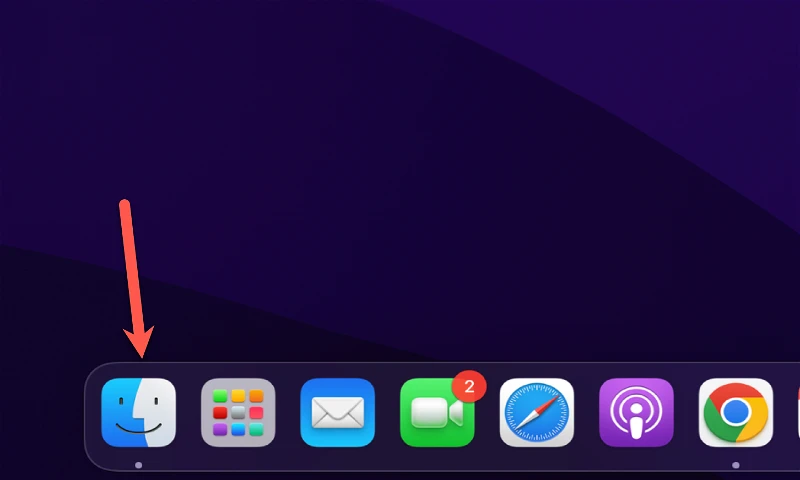
បន្ទាប់មកកំណត់ទីតាំងរូបតំណាងស្វែងរកនៅជ្រុងខាងស្តាំខាងលើនៃបង្អួច Finder ។
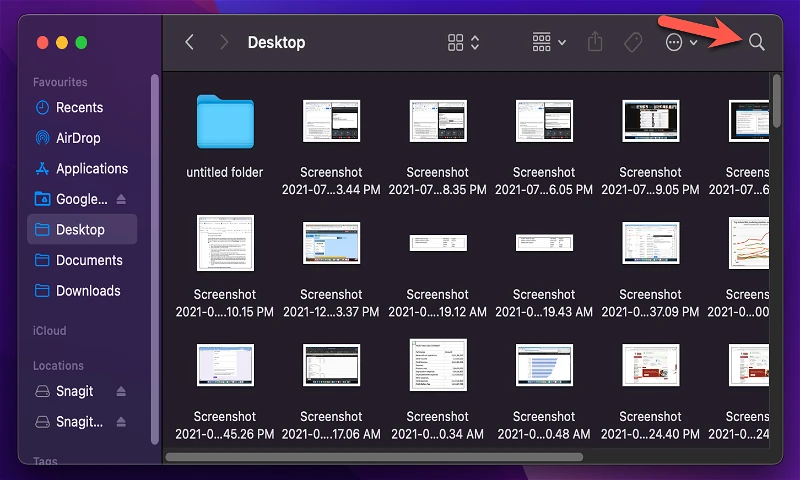
បន្ទាប់មក វាយពាក្យគន្លឹះ/ឈ្មោះឯកសារដែលអ្នកកំពុងស្វែងរក បន្តដោយ kind:ជាមួយនឹងប្រភេទឯកសារដែលអ្នកកំពុងស្វែងរក។ ឧទាហរណ៍ វាយ “png” សម្រាប់រូបភាពដែលមានផ្នែកបន្ថែម .png ។
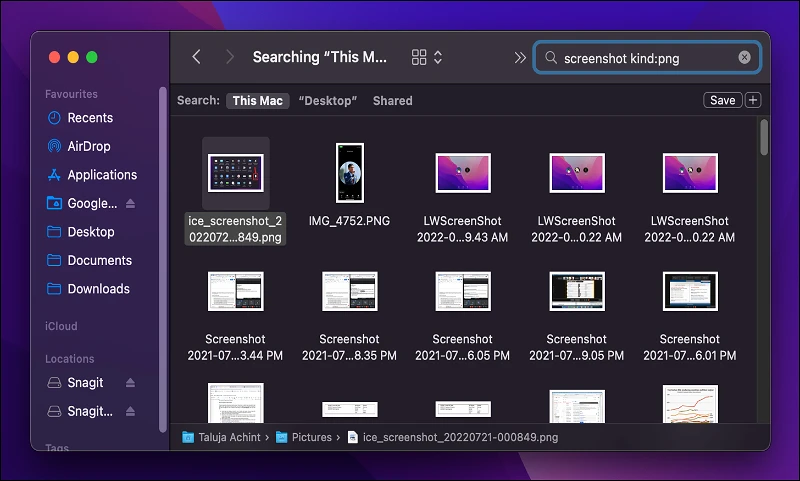
អ្នកនឹងទទួលបានលទ្ធផលស្វែងរកដែលនឹងរួមបញ្ចូលពាក្យគន្លឹះរបស់អ្នក និងប្រភេទ ឬផ្នែកបន្ថែមនៃឯកសារដែលអ្នកកំពុងស្វែងរក។
ប្រសិនបើអ្នកមិនប្រាកដអំពីឯកសារ ឬពាក្យគន្លឹះផ្នែកបន្ថែមទេ អ្នកក៏អាចវាយពាក្យគន្លឹះឯកសារទូទៅដូចជា "រូបភាព", "អត្ថបទ", "កម្មវិធី" ជាដើម ដើម្បីទទួលបានលទ្ធផលពាក់ព័ន្ធដោយប្រើឧបករណ៍ស្វែងរក។
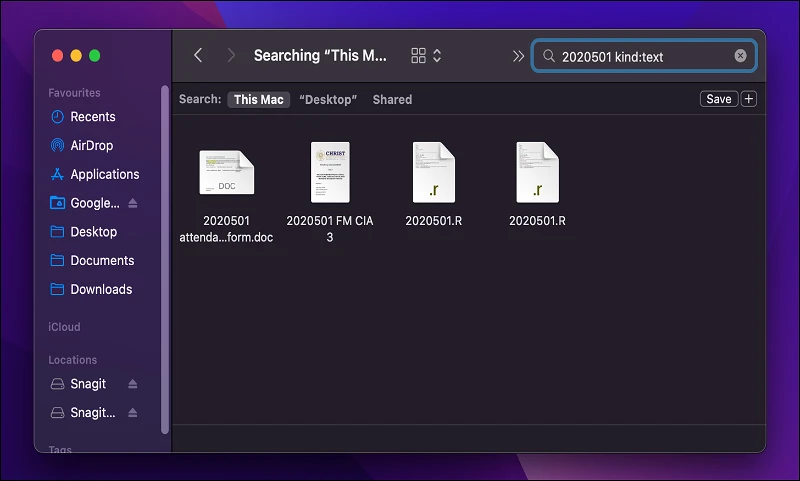
នេះហើយ! ទាំងនេះគឺជាវិធីងាយស្រួលពីរដែលអ្នកអាចកំណត់អត្តសញ្ញាណ និងស្វែងរកឯកសារនៃប្រភេទ និងផ្នែកបន្ថែមមួយចំនួននៅលើឧបករណ៍ macOS របស់អ្នក។ ប្រើវាដើម្បីសន្សំពេលវេលាច្រើន ហើយកាន់តែមានផលិតភាពក្នុងការងាររបស់អ្នក!