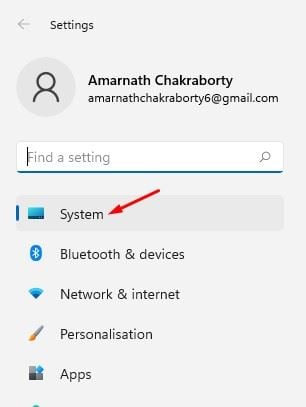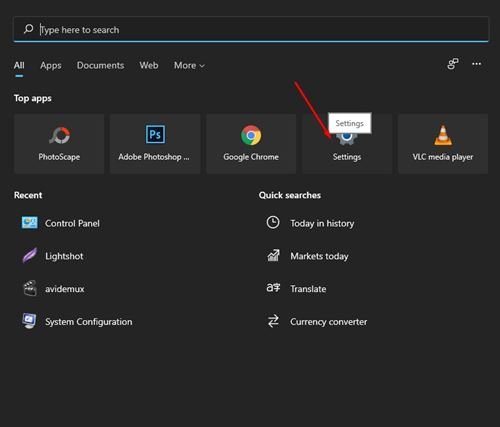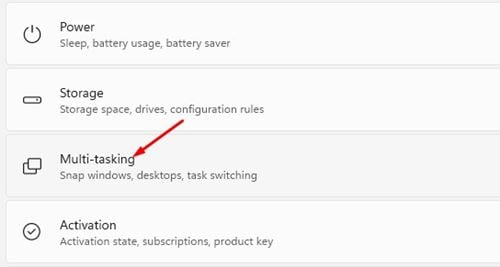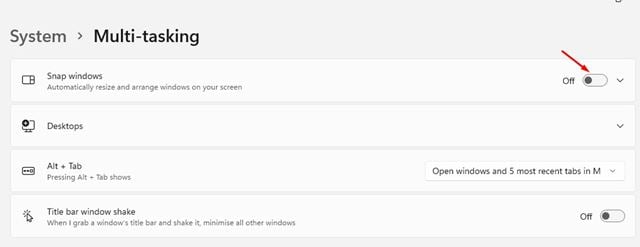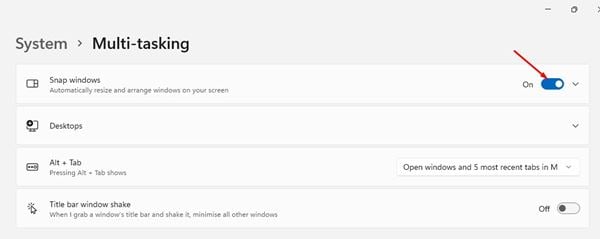ជាការប្រសើរណាស់ Windows 11 គឺជាប្រព័ន្ធប្រតិបត្តិការលើតុចុងក្រោយបំផុតពីក្រុមហ៊ុន Microsoft ។ បើប្រៀបធៀបទៅនឹង Windows 10, Windows 11 មានរូបរាងប្រសើរឡើង និងលក្ខណៈពិសេសអស្ចារ្យជាងនេះ។ ទោះបីជា Windows 11 នៅតែស្ថិតក្នុងការសាកល្បងក៏ដោយ ក៏ក្រុមហ៊ុន Microsoft បានបញ្ចេញកំណែមើលជាមុនសម្រាប់ការសាកល្បង។
ប្រសិនបើអ្នកបានដំឡើងទីមួយឬទីពីរ បង្កើតការមើលជាមុននៃ Windows 11 អ្នកប្រហែលជាបានកត់សម្គាល់ឃើញប្លង់ខ្ទាស់។ នៅក្នុង Windows 11 នៅពេលអ្នកដាក់កណ្ដុររបស់អ្នកលើប៊ូតុង បង្រួម/ពង្រីក អ្នកនឹងឃើញជម្រើសប្លង់ខ្ទាស់ខុសៗគ្នា។
នៅពេលអ្នកជ្រើសរើសប្លង់ពីបញ្ជី បង្អួចកម្មវិធីនឹងធ្វើតាមប្លង់នោះ ហើយផ្លាស់ប្តូរទីតាំងរបស់វា។ ទោះបីជាមុខងារនេះមានប្រយោជន៍ក៏ដោយ ក៏អ្នកប្រើប្រាស់ជាច្រើនយល់ថាវារំខាន។ ប្រសិនបើអ្នករកឃើញ Snap Layout រំខាន អ្នកអាចបិទវាដោយដៃ។
សូមអានផងដែរ៖ របៀបដំឡើង Windows 11 ពី USB
ជំហានដើម្បីបិទ Snap Layouts នៅក្នុង Windows 11
ដូច្នេះនៅក្នុងអត្ថបទនេះ យើងនឹងចែករំលែកការណែនាំលម្អិតអំពីរបៀបបិទការខ្ទាស់ប្លង់នៅក្នុង Windows 11។ ដំណើរការនឹងមានភាពងាយស្រួលណាស់។ គ្រាន់តែអនុវត្តតាមជំហានសាមញ្ញមួយចំនួនដែលបានផ្តល់ឱ្យខាងក្រោម។
ជំហានទី ១ ដំបូងបើក Start Menu នៅក្នុង Windows 11 ហើយចុចលើរូបតំណាង "អនុវត្ត" ។ ការកំណត់ "។
ជំហានទី ១ នៅក្នុងការកំណត់ចុចលើជម្រើស " ប្រព័ន្ធ "។
ជំហានទីបី។ នៅក្នុងផ្ទាំងខាងស្តាំចុចលើជម្រើសមួយ។ កិច្ចការច្រើន "។
ជំហានទី ១ នៅលើអេក្រង់ Multitasking សូមប៉ះ "ខ្ទាស់វីនដូ" ។ បន្ទាប់មក ចុចប៊ូតុងបិទបើកនៅពីក្រោយ Snap Windows ដើម្បីបិទមុខងារ។
ជំហានទី ១ ឥឡូវនេះចាប់ផ្តើមកុំព្យូទ័ររបស់អ្នកឡើងវិញ។ វានឹងដកមុខងារ Snap Layouts ចេញ។ អ្នកនឹងមិនឃើញជម្រើសប្លង់ណាមួយឡើយ ខណៈពេលដែលដាក់កណ្ដុររបស់អ្នកលើប៊ូតុងពង្រីក/បង្រួម។
ជំហានទី ១ ប្រសិនបើអ្នកចង់បើកមុខងារនេះម្តងទៀត។ បើកកុងតាក់ នៅពីក្រោយ Snap Windows ក្នុង ជំហានទី ២ .
នេះគឺជា! ខ្ញុំរួចរាល់។ នេះជារបៀបដែលអ្នកអាចបិទ Snap Layouts នៅលើ Windows 11 PC របស់អ្នក។
ដូច្នេះ ការណែនាំនេះគឺអំពីរបៀបបិទ Snap Layouts នៅក្នុង Windows 11។ ខ្ញុំសង្ឃឹមថាអត្ថបទនេះអាចជួយអ្នកបាន! សូមចែករំលែកទៅកាន់មិត្តរបស់អ្នកផងដែរ។ ប្រសិនបើអ្នកមានចម្ងល់ទាក់ទងនឹងបញ្ហានេះ សូមប្រាប់ពួកយើងក្នុងប្រអប់ comment ខាងក្រោម។