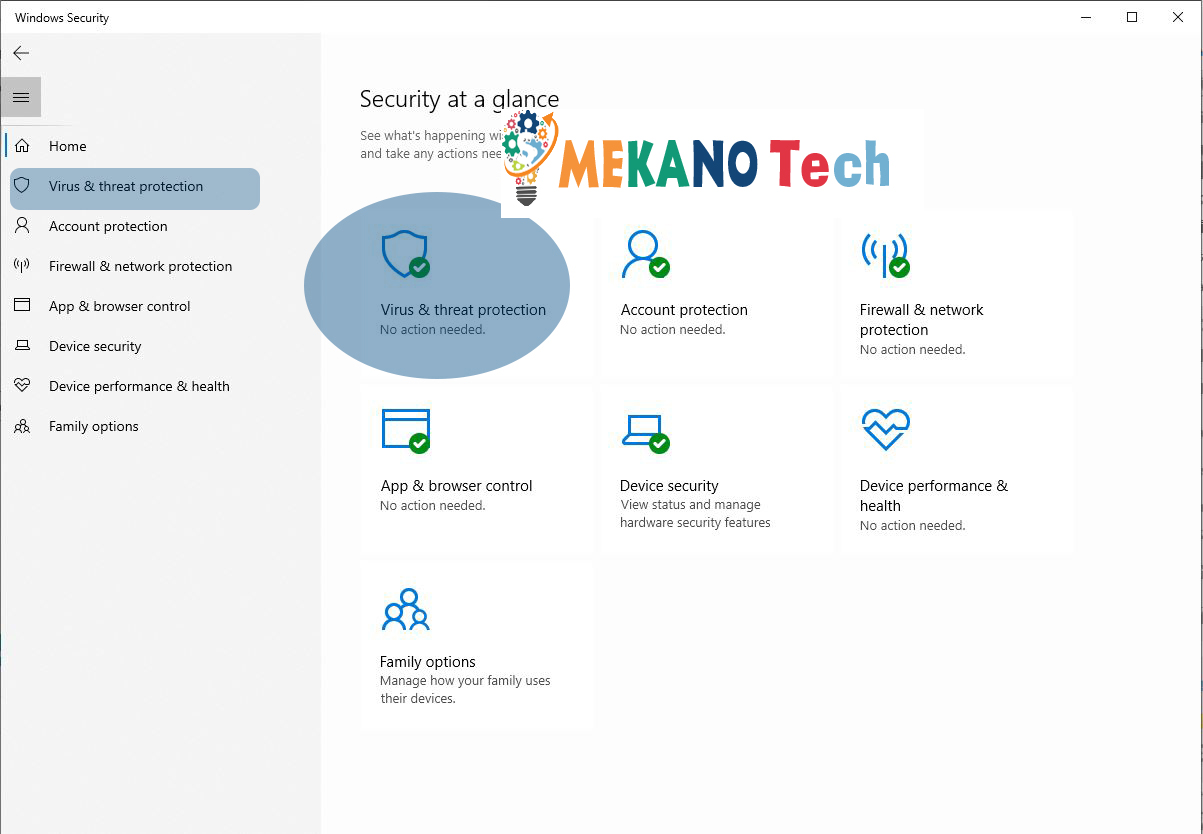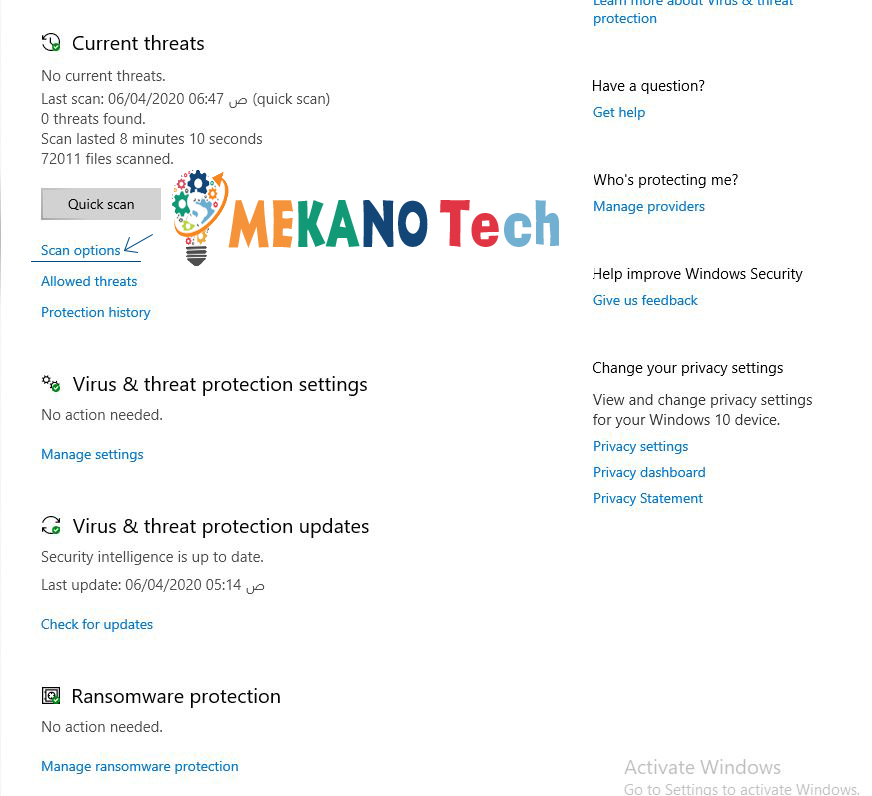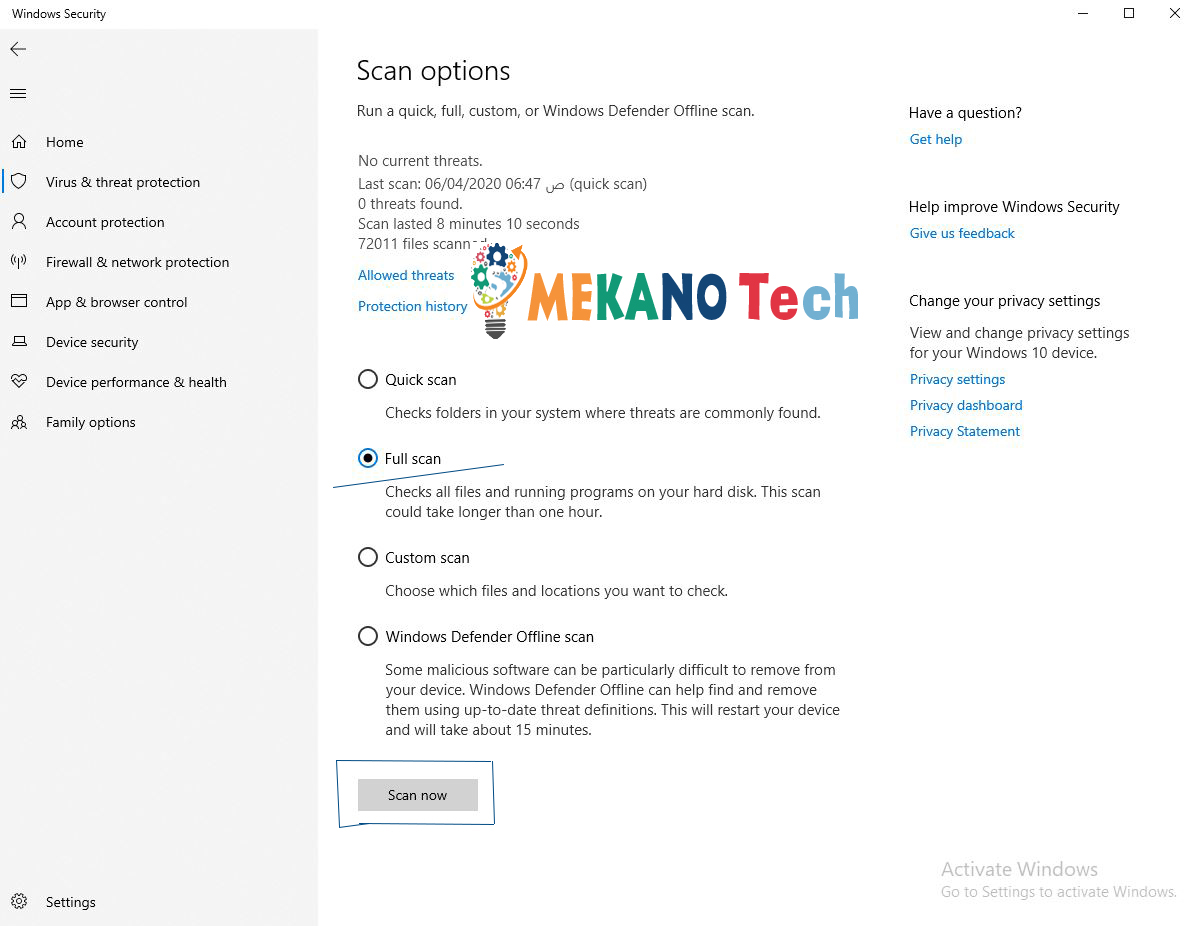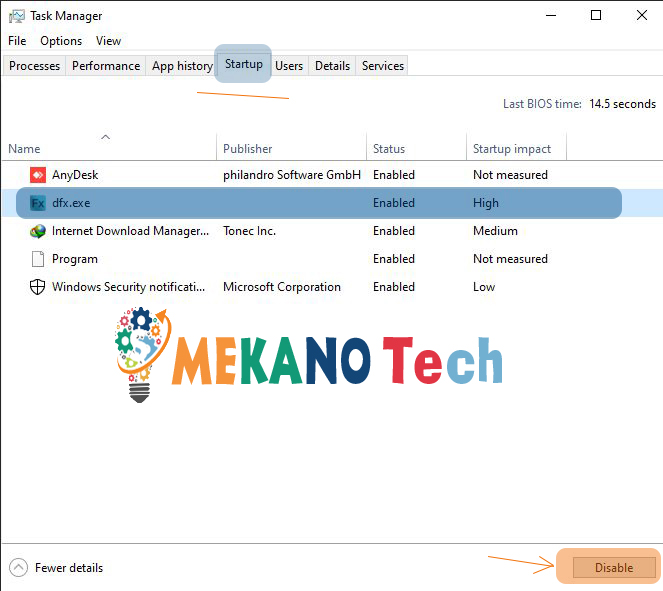បង្កើនល្បឿន Windows 10 រ៉ុក្កែត
ពេលខ្លះនៅពេលដែលអ្នកធ្វើបច្ចុប្បន្នភាពទៅ Windows 10 ចាស់ អ្នកប្រហែលជាភ្ញាក់ផ្អើលដែលប្រព័ន្ធមិនដំណើរការត្រឹមត្រូវ
គោលបំណងនៃប្រព័ន្ធនៅទីនេះគឺ Windows 10 សម្រាប់ហេតុផលជាច្រើន ដែលសំខាន់បំផុតនោះគឺកុំព្យូទ័ររបស់អ្នក ថាតើវាទើបតែថ្មីឬអត់។
ដោយសារតែស្ថាបត្យកម្ម Windows 10 និងការអភិវឌ្ឍន៍ត្រូវបានសាកល្បងលើកុំព្យូទ័រទំនើប មិនមែនចាស់ជាងនេះទេ។
នេះជាបញ្ហាមួយរបស់ Windows 10 ក្នុងចំណោមអ្នកប្រើប្រាស់មួយចំនួនដែលមានកុំព្យូទ័រចាស់។
ហើយដោយសារបញ្ហា Windows Ten មួយចំនួន
នៅក្នុងអត្ថបទនេះ យើងផ្តល់ជូននូវដំណោះស្រាយមួយចំនួនដើម្បីបង្កើនល្បឿន Windows 10 ដូចជាកាំជ្រួច។
ជំហានសាមញ្ញដើម្បីកាត់បន្ថយ Windows 10 នៅលើឧបករណ៍របស់អ្នក និងប្រើប្រាស់ធនធានទាំងអស់។
ដើម្បីរីករាយជាមួយ Windows យ៉ាងពេញលេញ។
ហើយដំណើរការកម្មវិធីដែលអ្នកចូលចិត្តដោយគ្មានបញ្ហាឬការពន្យារពេលចុងក្រោយនៅក្នុង Windows,
វិធីបង្កើនល្បឿនវីនដូ ១១
Windows 10 មានកម្មវិធីដែលភ្ជាប់មកជាមួយដើម្បីប្រយុទ្ធប្រឆាំងនឹងមេរោគ និងស្កេនឧបករណ៍របស់អ្នកជាប្រចាំ។
ដើម្បីធានាថាមេរោគគឺឥតគិតថ្លៃជាមួយនឹងសមត្ថភាពក្នុងការយកវាចេញ កម្មវិធីត្រូវបានគេហៅថា Windows Defender ដំបូងយើងបើកកម្មវិធីធ្វើតាមជំហាន។
- ដើម្បីបើក Windows Defender ចុចលើ Start menu ដែលអ្នកនឹងរកឃើញ Windows Defender ចុចលើវាសម្រាប់រន្ធដោត ឬស្វែងរកវា។
- វីនដូនឹងបើកបង្អួចនេះជាមួយអ្នកដោយជ្រើសរើស "មេរោគ និងការការពារការគំរាមកំហែង" ដូចបង្ហាញក្នុងរូបភាពនេះ។
- ចុចលើ "ជម្រើសស្កេន" ដូចបង្ហាញក្នុងរូបភាពនេះ។
- បន្ទាប់ពីបើកយើងនឹងពិនិត្យមើលជម្រើស "ពេញ" នៅខាងឆ្វេងហើយបន្ទាប់មកចុចលើ "ស្កេនឥឡូវនេះ" ។ កម្មវិធីនឹងស្កេន និងសម្គាល់មេរោគ ប្រសិនបើមានការគំរាមកំហែងណាមួយដែលបង្កគ្រោះថ្នាក់ដល់កុំព្យូទ័ររបស់អ្នក ដូចដែលបានបង្ហាញក្នុងរូបភាព។
បង្កើនល្បឿនវីនដូ
ជាការពិតណាស់ ឧបករណ៍របស់អ្នកត្រូវបានប៉ះពាល់ដោយកម្មវិធីដែលដំណើរការនៅផ្ទៃខាងក្រោយ ហើយមានកម្មវិធីដែលអ្នកមិនប្រើវាដំណើរការនៅពេលអ្នកពន្លាកុំព្យូទ័រ ហើយកម្មវិធីទាំងនេះប៉ះពាល់ដល់ដំណើរការរបស់ឧបករណ៍អវិជ្ជមាន ដោយសារអ្នកមិនប្រើវាទាំងអស់ ប៉ុន្តែដំណើរការនៅក្នុងផ្ទៃខាងក្រោយ ក្នុងជំហាននេះយើងនឹងធ្វើការបញ្ឈប់កម្មវិធីទាំងអស់ដែលវាដំណើរការនៅពេលដែលដំណើរការ Windows ដោយគ្រាន់តែធ្វើតាមជំហានជាមួយខ្ញុំ។
- ចុចកណ្ដុរស្ដាំលើរបារភារកិច្ច ហើយបន្ទាប់មកជ្រើសរើស "កម្មវិធីគ្រប់គ្រងភារកិច្ច",
ឬប្រើផ្លូវកាត់ពីក្តារចុច "Ctrl + Shift + Esc" ហើយបន្ទាប់មកជ្រើសរើស Task Manager - បន្ទាប់ពីអ្នកបើក Task Manager អ្នកចុចលើ "Startup",
- អ្នកនឹងឃើញកម្មវិធីទាំងអស់ដែលដំណើរការនៅពេល Windows ចាប់ផ្តើមឡើង។
បញ្ឈប់កម្មវិធីដែលមិនចាំបាច់ ដោយពិនិត្យមើលវារួចចុចលើពាក្យ Disable ដូចបង្ហាញក្នុងរូបភាពនេះ។
- អ្នកចាប់ផ្តើមកុំព្យូទ័រឡើងវិញបន្ទាប់ពីជំហាននេះ។
នៅទីនេះខ្ញុំបានបញ្ចប់អត្ថបទមួយ ហើយបានពន្យល់អំពីការបង្កើនល្បឿននៃ Windows 10 ខ្ញុំបានបង្ហាញនូវចំណុចមួយចំនួនដែលអាចឱ្យអ្នកបង្កើនល្បឿនកុំព្យូទ័ររបស់អ្នក