កាលពីខែមុន Google បានចាប់ផ្តើមសាកល្បងប្លង់នៃការរចនាថ្មីរបស់ខ្លួនសម្រាប់ Gmail ។ សម្ភារៈថ្មីទាំងអស់ដែលរៀបចំឡើងវិញនូវកំណែគេហទំព័ររបស់ Gmail ត្រូវបានដាក់ឱ្យប្រើប្រាស់សម្រាប់ក្រុមអ្នកប្រើប្រាស់ដែលបានជ្រើសរើសនៅក្នុងខែដំបូងនៃការធ្វើតេស្ត ហើយបន្ទាប់មក Google បានបញ្ចេញវាបន្តិចម្តងៗដល់អ្នកប្រើប្រាស់ទាំងអស់។
ថ្ងៃនេះ សម្ភារៈ Gmail ថ្មីដែលអ្នករចនាដែលយកគន្លឹះពី Android 12 ដល់មនុស្សគ្រប់គ្នាគឺចេញហើយ។ ការរចនាថ្មីមើលទៅល្អ មានទម្ងន់ស្រាល និងសមឥតខ្ចោះជាមួយនឹងប្រព័ន្ធប្រតិបត្តិការ Windows 11 ចុងក្រោយបង្អស់។
ការរចនាថ្មីនេះមានទម្ងន់ស្រាល ហើយសន្មត់ថាលឿនជាងការរចនាចាស់ ប៉ុន្តែអ្នកប្រើប្រាស់ជាច្រើនមានការលំបាកក្នុងការកែតម្រូវចំពោះការផ្លាស់ប្តូរដែលមើលឃើញ។ អ្នកប្រើប្រាស់ជាច្រើនមានអារម្មណ៍ថាការផ្លាស់ប្តូរការរចនា Gmail ថ្មីគឺមិនចាំបាច់ និងពិបាកក្នុងការដំណើរការ។
ប្រសិនបើអ្នកមានអារម្មណ៍ដូចគ្នា យើងមានដំណឹងល្អខ្លះសម្រាប់អ្នក។ Gmail ទើបតែបានបន្ថែមជម្រើសមួយ។ ដើម្បីត្រលប់ទៅទិដ្ឋភាព Gmail ចាស់ . ទិដ្ឋភាព Gmail ដើមមានន័យថាការរចនាមុនរបស់ Gmail មិនមែនជាការរចនាដែលអ្នកបានឃើញនៅដើមដំបូងនៃ Gmail ពី Google ទេ។
ត្រលប់ទៅទិដ្ឋភាព Gmail ចាស់
ដូច្នេះ វាជាការប្រសើរក្នុងការត្រលប់ទៅប្លង់ចាស់វិញ ប្រសិនបើអ្នកមិនឃើញទិដ្ឋភាព Gmail ថ្មីដែលងាយស្រួលនោះទេ។ ខាងក្រោមនេះ យើងបានចែករំលែកការណែនាំជាជំហានៗ ដើម្បីត្រឡប់ទៅទិដ្ឋភាព Gmail ដើមវិញ។ នៅក្នុងជំហានងាយស្រួល។ តោះចាប់ផ្តើម។
1. ជាដំបូង សូមបើកកម្មវិធីរុករកតាមអ៊ីនធឺណិតដែលអ្នកចូលចិត្ត ហើយចូលទៅកាន់ Gmail.com។ បន្ទាប់មក ចូលដោយប្រើឈ្មោះអ្នកប្រើប្រាស់ និងពាក្យសម្ងាត់ Gmail របស់អ្នក។
2. ពេលរួចរាល់ សូមចុច ការកំណត់រូបតំណាងស្ពឺ នៅជ្រុងខាងស្តាំនៃអេក្រង់។
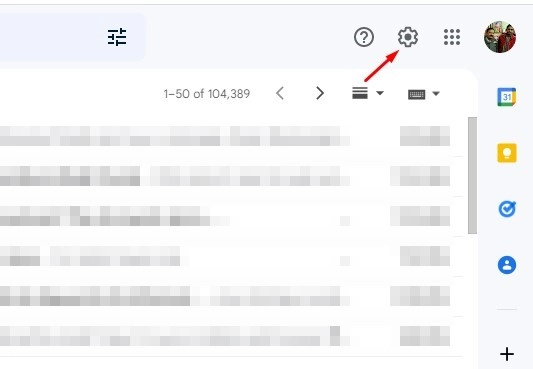
3. ប្រសិនបើអ្នកកំពុងប្រើការរចនាថ្មី អ្នកនឹងឃើញកាតដែលនិយាយថា "អ្នកកំពុងប្រើទិដ្ឋភាព Gmail ថ្មី" . នៅក្រោមកាត សូមចុចជម្រើស ត្រឡប់ទៅទិដ្ឋភាពដើមវិញ។ .
4. ឥឡូវនេះ អ្នកនឹងឃើញប្រអប់មួយដែលសួរអ្នកសម្រាប់ហេតុផលសមរម្យដើម្បីប្តូរទិដ្ឋភាព។ បញ្ចូលមតិកែលម្អរបស់អ្នក។ ហើយចុចប៊ូតុង ឡើងវិញ ទាញយក។
5. ប្រសិនបើអ្នកមិនចង់ទុកមតិយោបល់ទេ ចុចប៊ូតុងផ្ទុកឡើងវិញ ឬ CTRL + ។ R.
នេះហើយ! បន្ទាប់ពីផ្ទុកឡើងវិញ អ្នកនឹងអាចឃើញប្លង់ពីមុនរបស់ Gmail ។ ប្រសិនបើអ្នកចង់ប្រើទិដ្ឋភាពថ្មី ចុចលើរូបតំណាងការកំណត់ឧបករណ៍ ហើយជ្រើសរើសជម្រើសមួយ។ សាកល្បងទិដ្ឋភាព Gmail ថ្មី។ .
សូមអានផងដែរ៖ វិធីសង្គ្រោះអ៊ីមែលដែលបានលុបក្នុង Gmail
ដូច្នេះ, ការណែនាំនេះគឺអំពីទាំងអស់។ របៀបត្រឡប់ទៅទិដ្ឋភាព Gmail ចាស់ ជាមួយនឹងជំហានងាយៗ។ ការរចនាថ្មីមើលទៅអស្ចារ្យណាស់។ ដូច្នេះ មុននឹងប្តូរវាចេញ ត្រូវប្រាកដថាសាកល្បងការរចនាថ្មីសម្រាប់ពីរបីថ្ងៃ។ ប្រសិនបើអ្នកត្រូវការជំនួយបន្ថែមក្នុងការត្រលប់ទៅទិដ្ឋភាព Gmail ចាស់ សូមប្រាប់ពួកយើងនៅក្នុងមតិយោបល់ខាងក្រោម។
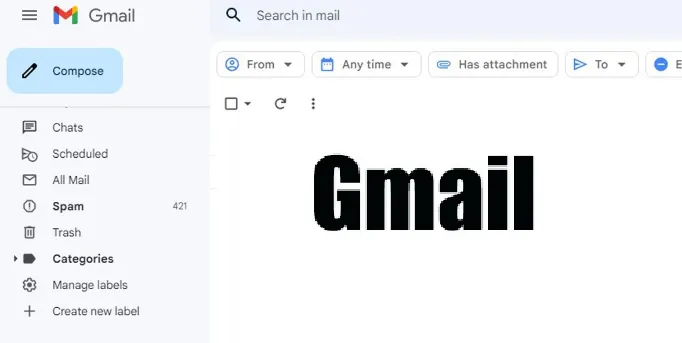
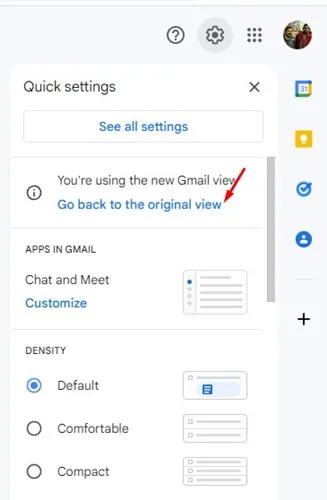
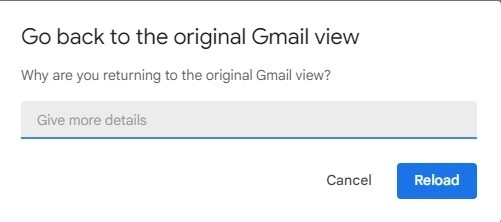
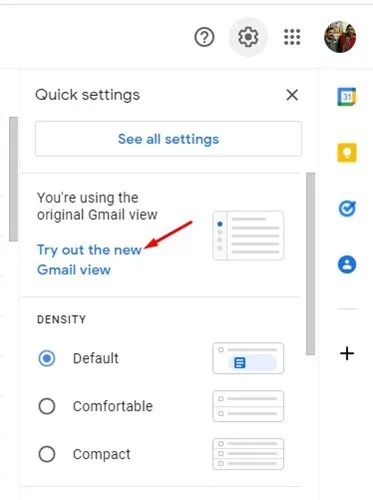









gimilel គ្មានក្មេងស្រី