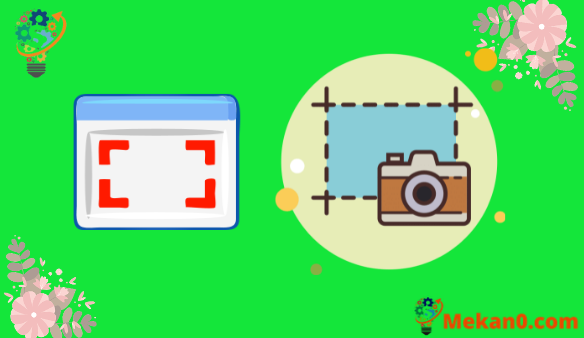ជាប្រពៃណី នៅពេលអ្នកថតរូបអេក្រង់នៅក្នុង Windows 10 វានឹងបង្កើតរូបភាពនៃអ្វីដែលអ្នកឃើញនៅលើអេក្រង់របស់អ្នក។ ក្នុងករណីជាច្រើន វាល្អឥតខ្ចោះ ហើយមនុស្សជាច្រើនមិនត្រូវការច្រើនជាងមុខងារនោះទេ។
ប៉ុន្តែពេលខ្លះ អ្នកប្រហែលជាត្រូវថតរូបអេក្រង់នៃគេហទំព័រទាំងមូល។ អ្នកប្រហែលជាធ្លាប់បានសាកល្បងរំកិលចុះក្រោម ហើយថតរូបអេក្រង់នីមួយៗ ហើយបន្ទាប់មកបញ្ចូលវាទៅក្នុងកម្មវិធីកែរូបភាព ប៉ុន្តែវាអាចធ្វើឲ្យមានការខកចិត្ត និងចំណាយពេលច្រើន។
ជាសំណាងល្អ មានមុខងារមួយនៅក្នុង Google Chrome ដែលអនុញ្ញាតឱ្យអ្នកថតរូបអេក្រង់នៃទំព័រទាំងមូលដោយស្វ័យប្រវត្តិ បង្កើតរូបភាព PNG តែមួយសម្រាប់ទំព័រនោះ។
ការណែនាំរបស់យើងខាងក្រោមនឹងបង្ហាញអ្នកពីរបៀបថតរូបអេក្រង់ពេញមួយទំព័រនៅក្នុងកម្មវិធីរុករកតាមអ៊ីនធឺណិត Google Chrome នៅលើកុំព្យូទ័ររបស់អ្នក។
របៀបថតរូបអេក្រង់ពេញនៃគេហទំព័រនៅក្នុង Google Chrome
ជំហាននៅក្នុងអត្ថបទនេះត្រូវបានអនុវត្តនៅក្នុងកំណែផ្ទៃតុនៃកម្មវិធីរុករកបណ្ដាញ Google Chrome ។
ជំហានទី 1: បើក Google Chrome ហើយរុករកទៅទំព័រដែលអ្នកចង់ថតរូបអេក្រង់។
ជំហានទី 2: ចុច បញ្ជា (Ctrl) + ប្ដូរ (Shift) + I នៅលើក្តារចុច
ជំហានទី 3: ចុច បញ្ជា (Ctrl) + ប្ដូរ (Shift) + P នៅលើក្តារចុច
ជំហានទី 4: វាយ "រូបថតអេក្រង់" នៅក្នុងវាលស្វែងរក។
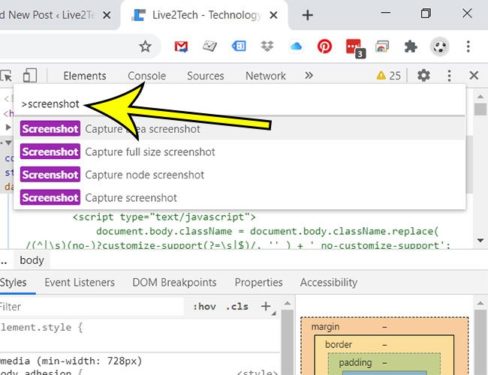
ជំហានទី 5: ជ្រើសរើសជម្រើសមួយ។ ចាប់យករូបថតអេក្រង់ទំហំពេញ .
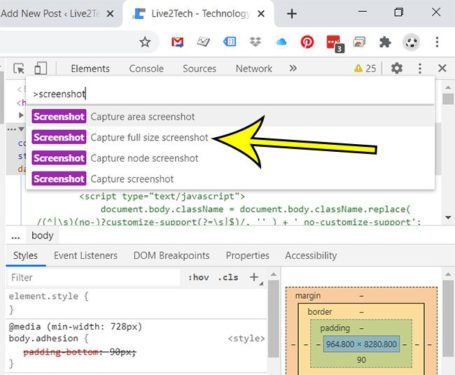
ជំហានទី 6: កំណត់ទីតាំងរូបថតអេក្រង់, ផ្លាស់ប្តូរឈ្មោះឯកសារប្រសិនបើចាំបាច់, បន្ទាប់មកចុចប៊ូតុង រក្សាទុក .
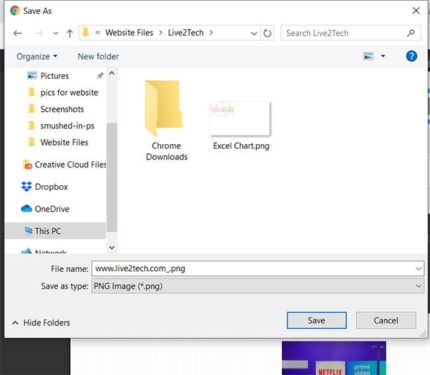
សូមចំណាំថា អាស្រ័យលើទំហំនៃគេហទំព័រដែលអ្នកកំពុងថត រូបភាពនេះអាចមានវិមាត្រមិនធម្មតាមួយចំនួន។ នៅពេលអ្នកបើករូបថតអេក្រង់នៅក្នុងកម្មវិធីមើលរូបភាព អ្នកទំនងជាត្រូវប្រើមុខងារពង្រីករបស់អ្នកមើលនោះ ដើម្បីមើលឃើញខ្លឹមសារនៃទំព័របណ្ដាញយ៉ាងច្បាស់។
ដូចដែលបានរៀបរាប់ពីមុន រូបភាពដែលត្រូវបានបង្កើតនឹងជាប្រភេទឯកសារ .png ។