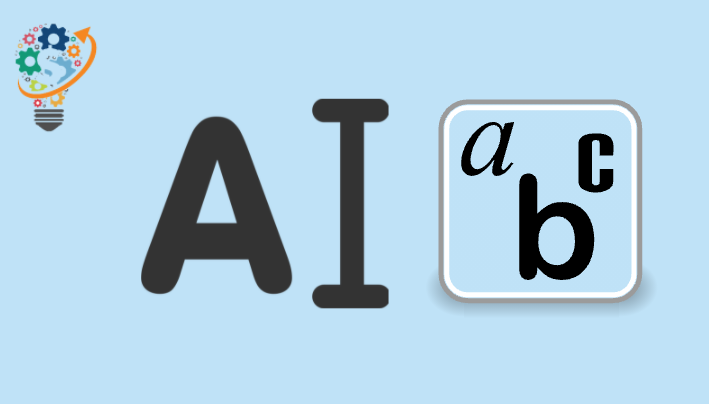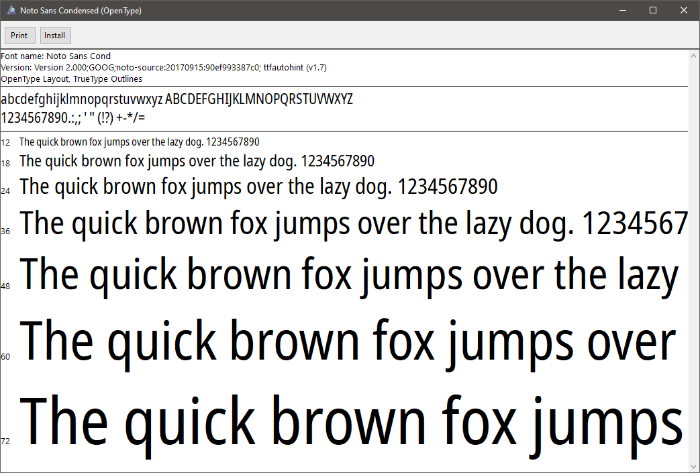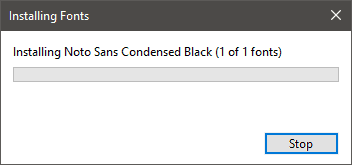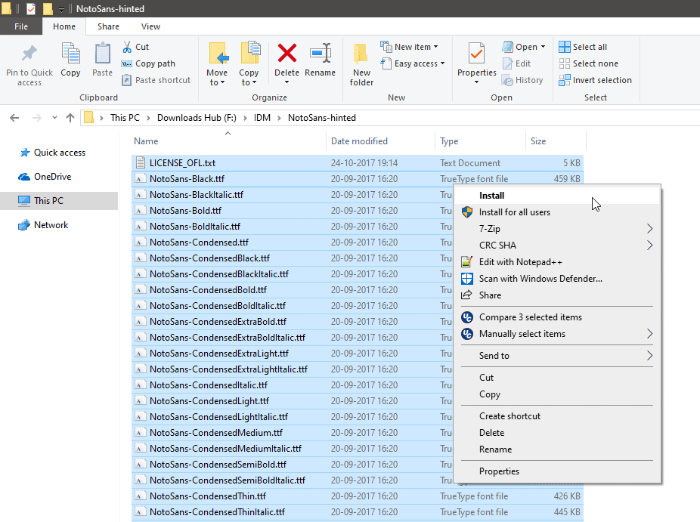ពុម្ពអក្សរសម្រាប់ Photoshop និង Windows
កំពុងរកមើលដើម្បីបន្ថែមការសរសេររបស់អ្នកជាមួយនឹងពុម្ពអក្សរផ្ទាល់ខ្លួនដែលអ្នកបានទាញយកពីបណ្តាញ? ជាសំណាងល្អ កម្មវិធី Photoshop និង Windows 10 គាំទ្រទ្រង់ទ្រាយពុម្ពអក្សរធំៗទាំងអស់ រួមទាំងពុម្ពអក្សរ TrueType និង OpenType ហើយនៅពេលដែលអ្នកដំឡើងពុម្ពអក្សរនៅក្នុង Windows 10 វាមាននៅទូទាំងប្រព័ន្ធដើម្បីប្រើកម្មវិធីណាមួយ។
ប្រភេទពុម្ពអក្សរដែលគាំទ្រនៅក្នុង Photoshop និង Windows 10
ទាំងនេះគឺជាប្រភេទពុម្ពអក្សរដែលពេញនិយមបំផុត ហើយពួកវាដំណើរការជាមួយកម្មវិធីស្ទើរតែទាំងអស់នៅលើ Windows 10។ ប្រសិនបើអ្នកកំពុងទិញពុម្ពអក្សរ សូមប្រាកដថាអ្នកបង្កើតផ្តល់ពុម្ពអក្សរយ៉ាងហោចណាស់មួយក្នុងចំណោមទម្រង់ដែលបានរាយខាងក្រោម។
- អូភីធីកូដ (.otf)
- ប្រភេទពិត (.ttf ឬ .ttc.)
- PostScript (.pfb ឬ .pfm)
កន្លែងដែលត្រូវទាញយកពុម្ពអក្សរ Photoshop និង Windows 10
មានគេហទំព័ររាប់រយដែលអ្នកអាចទាញយកពុម្ពអក្សរដែលគាំទ្រសម្រាប់ Windows 10។ ខាងក្រោមនេះគឺជាបញ្ជីនៃគេហទំព័រដែលយើងគិតថាល្អបំផុតសម្រាប់ការទាញយកពុម្ពអក្សរដោយឥតគិតថ្លៃ។
របៀបដំឡើងពុម្ពអក្សរនៅលើ Windows 10
លែងដំឡើងពុម្ពអក្សរនៅលើប្រព័ន្ធប្រតិបត្តិការទៀតហើយ វីនដូ ១០ វីនដូ 10 គឺជាអ្វីដែលងាយស្រួលបំផុតដែលមិនធ្លាប់មាន។ អ្នកអាចមើលជាមុន បោះពុម្ព និងដំឡើងពុម្ពអក្សរដោយចុចប៊ូតុងមួយនៅក្នុង Windows 10។
- ទាញយកពុម្ពអក្សរទៅកុំព្យូទ័ររបស់អ្នក។
ទាញយកឯកសារពុម្ពអក្សរ (និយម .ttf ឬ .otf) ហើយរក្សាទុកវានៅក្នុងថតដាច់ដោយឡែកមួយនៅលើកុំព្យូទ័ររបស់អ្នក។ ប្រសិនបើអ្នកទទួលបានឯកសារ zip នៅពេលទាញយកពុម្ពអក្សរពីគេហទំព័រមួយ បន្ទាប់មកពន្លា/ស្រង់ឯកសារពុម្ពអក្សរចេញពីឯកសារ zip ។
- បើកឯកសារពុម្ពអក្សរ
ចុចពីរដង/ដំណើរការឯកសារ .ttf ឬ .otf របស់ពុម្ពអក្សរ ដើម្បីបើកវានៅលើកុំព្យូទ័ររបស់អ្នក។ Windows 10 នឹងបង្ហាញអ្នកនូវការមើលជាមុននៃរចនាប័ទ្មពុម្ពអក្សរ រួមជាមួយនឹងជម្រើសដើម្បីបោះពុម្ព ឬដំឡើងពុម្ពអក្សរ។
- ការដំឡើងពុម្ពអក្សរ
ចុចប៊ូតុង ការតំឡើង នៅក្នុងបង្អួចមើលពុម្ពអក្សរជាមុន ដើម្បីដំឡើងវានៅលើប្រព័ន្ធរបស់អ្នក។
- ដំឡើងពុម្ពអក្សរច្រើនក្នុងពេលដំណាលគ្នា។
Windows 10 ក៏អនុញ្ញាតឱ្យអ្នកដំឡើងពុម្ពអក្សរច្រើនដោយចុចតែម្តង។ បើកថតដែលឯកសារពុម្ពអក្សរទាំងអស់ត្រូវបានរក្សាទុក ហើយចុច បញ្ជា (Ctrl) + A ដើម្បីជ្រើសរើសឯកសារពុម្ពអក្សរទាំងអស់ បន្ទាប់មកចុចខាងស្តាំលើឯកសារដែលបានជ្រើសរើស ហើយជ្រើសរើស ការតំឡើង ពីម៉ឺនុយបរិបទ។
ព័ត៌មានជំនួយ៖ ប្រសិនបើអ្នកចង់ប្រើពុម្ពអក្សរថ្មីនៅក្នុងកម្មវិធីដែលបើកនៅពេលពុម្ពអក្សរត្រូវបានដំឡើង អ្នកត្រូវចាប់ផ្តើមកម្មវិធីឡើងវិញ ដើម្បីប្រើពុម្ពអក្សរដែលបានដំឡើងថ្មី។
ការប្រើប្រាស់កម្មវិធីគ្រប់គ្រងពុម្ពអក្សរ Windows 10
Windows 10 ក៏មានកម្មវិធីគ្រប់គ្រងពុម្ពអក្សរដែលភ្ជាប់មកជាមួយដែលអនុញ្ញាតឱ្យស្វែងរកពុម្ពអក្សរដែលបានដំឡើងនៅលើកុំព្យូទ័ររបស់អ្នក ត្រងពួកវាតាមភាសា និងដំឡើង ឬយកវាចេញផងដែរ។
ដើម្បីចូលប្រើកម្មវិធីគ្រប់គ្រងពុម្ពអក្សរ សូមចូលទៅកាន់ ការកំណត់ » ការកំណត់ផ្ទាល់ខ្លួន ហើយជ្រើសរើស បន្ទាត់ ពីបន្ទះខាងស្តាំ។
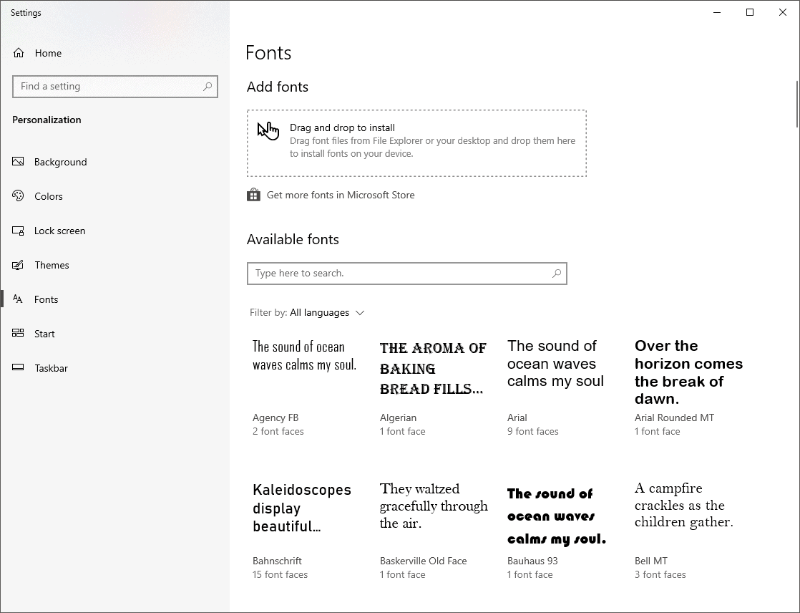
ដើម្បីដំឡើងពុម្ពអក្សរដោយប្រើកម្មវិធីគ្រប់គ្រងពុម្ពអក្សរ។ អូស និងទម្លាក់ឯកសារពុម្ពអក្សរដោយផ្ទាល់ទៅក្នុងផ្នែកបន្ថែមពុម្ពអក្សរ។ . នឹង វីនដូវីនដូ ៨ ការដំឡើងពុម្ពអក្សរបានធ្លាក់ចុះភ្លាមៗ។
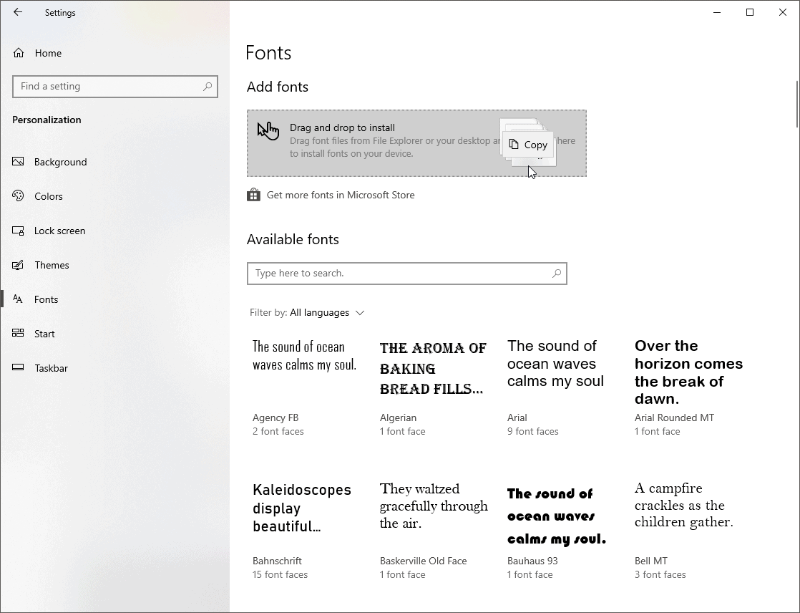
ដើម្បីលុបពុម្ពអក្សរ ស្វែងរក និងជ្រើសរើសពុម្ពអក្សរនៅក្នុងកម្មវិធីគ្រប់គ្រងពុម្ពអក្សរវីនដូ ហើយចុច លុបការដំឡើង នៅក្នុងបង្អួចបន្ទាប់។
ព័ត៌មានជំនួយ៖ Windows 10 រក្សាទុកឯកសារពុម្ពអក្សរទាំងអស់នៅក្នុង C:WindowsFontsថតឯកសារ។ អ្នកអាចបន្ថែម ឬលុបពុម្ពអក្សរចេញពីទីនេះបានផងដែរ ដោយបន្ថែម ឬលុបឯកសារពុម្ពអក្សរចេញពីថតឯកសារ។