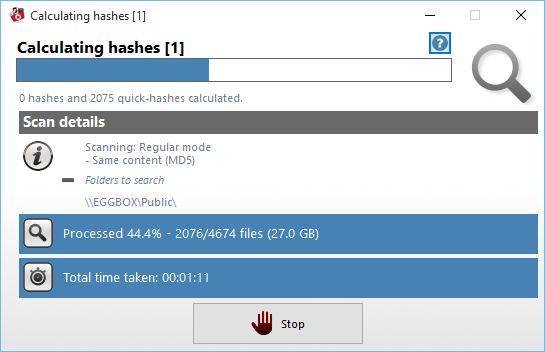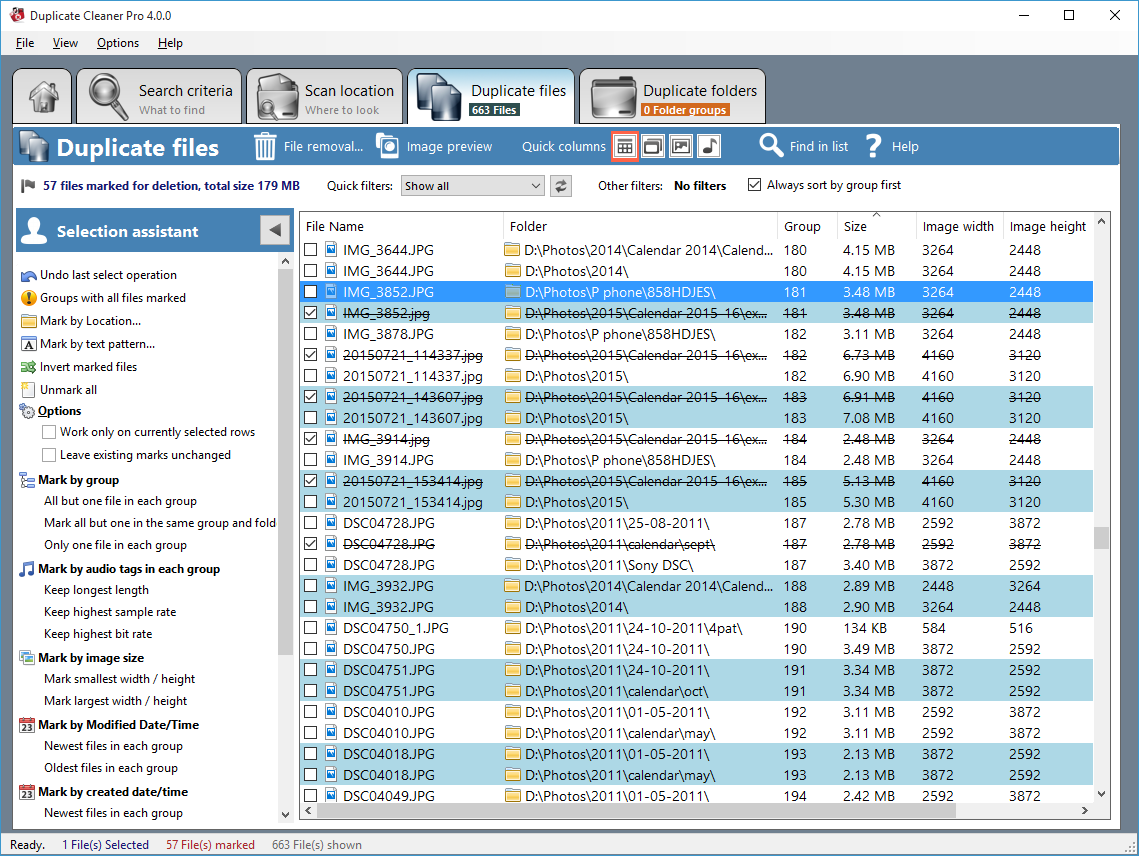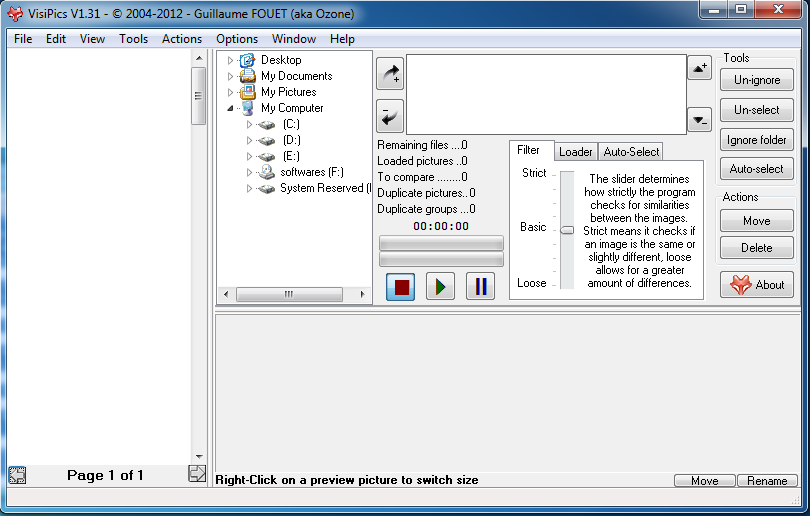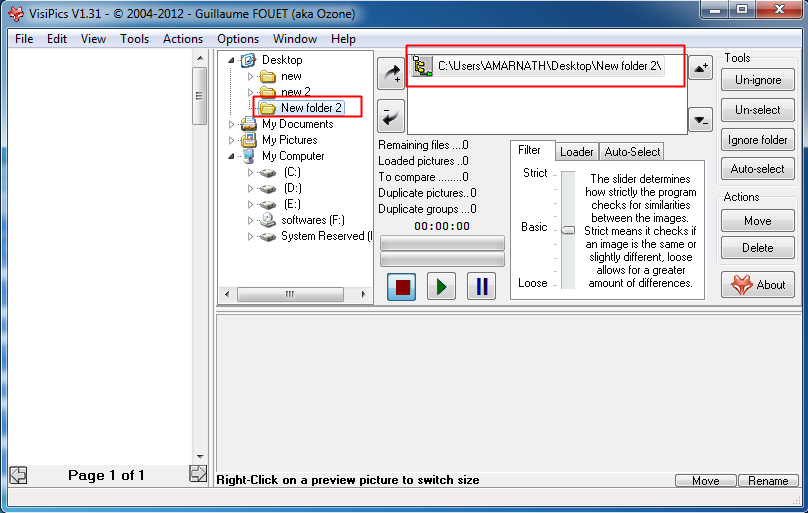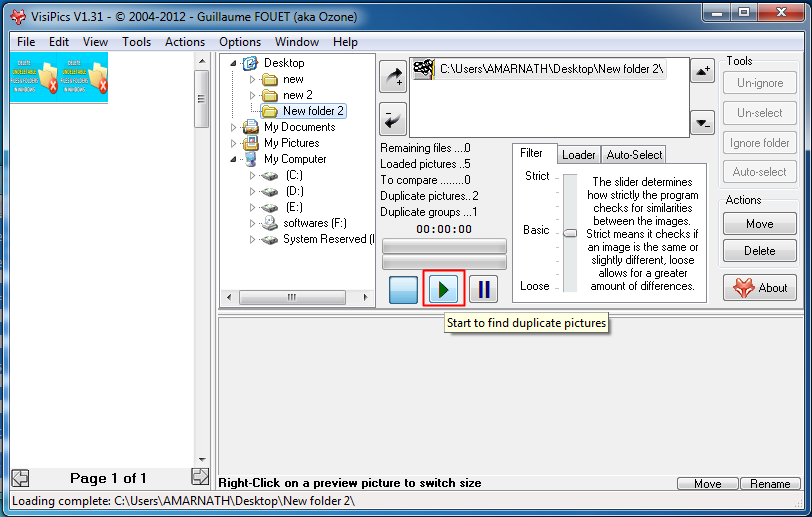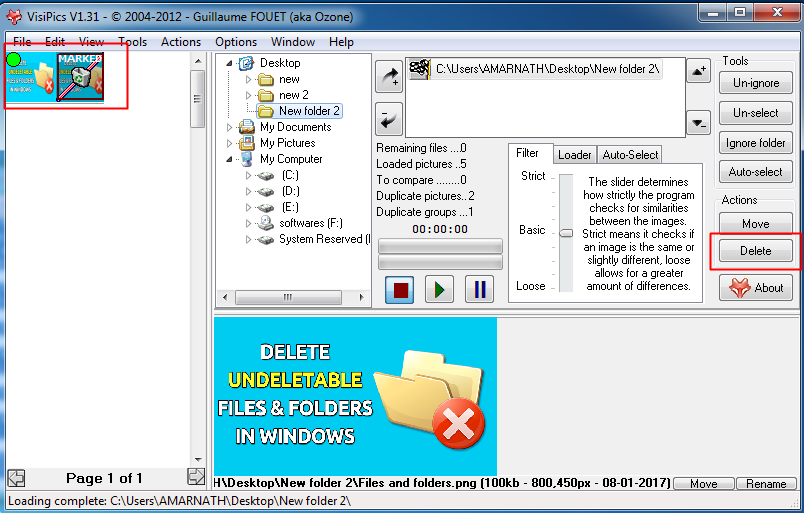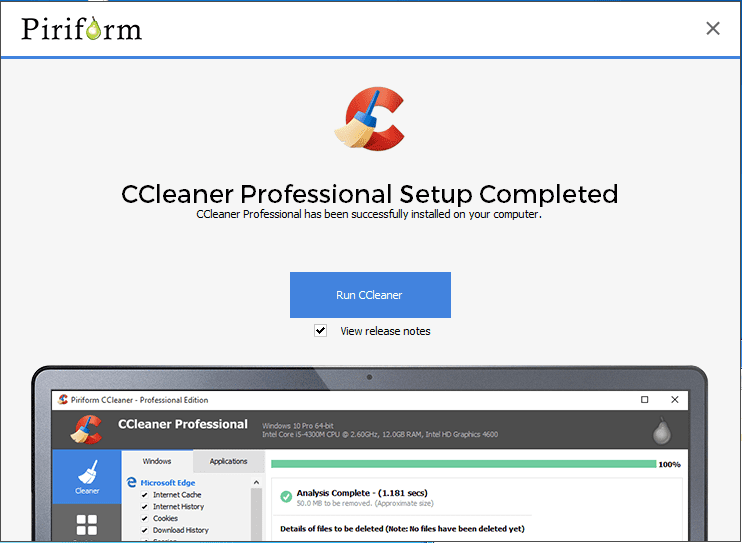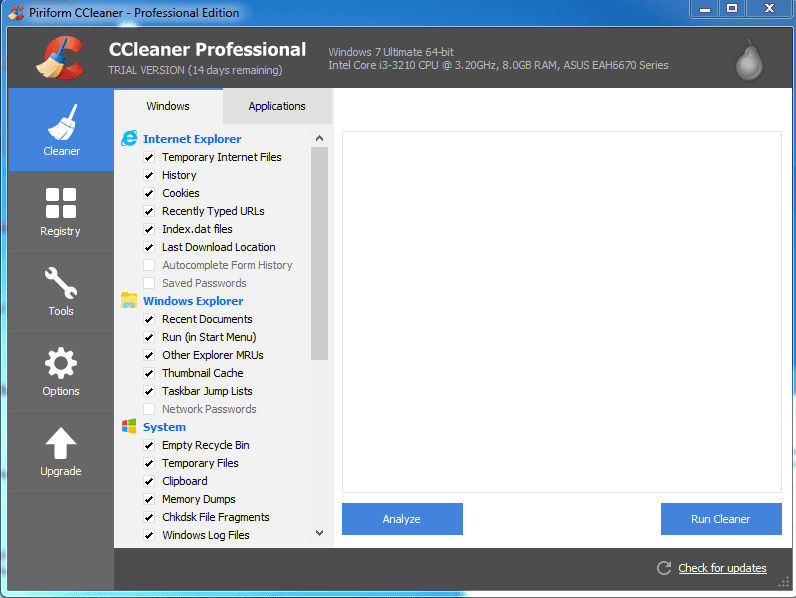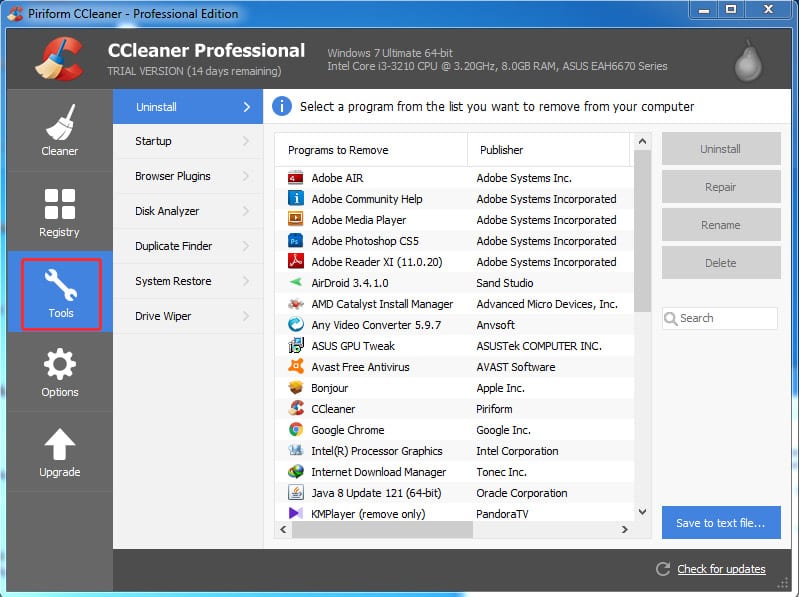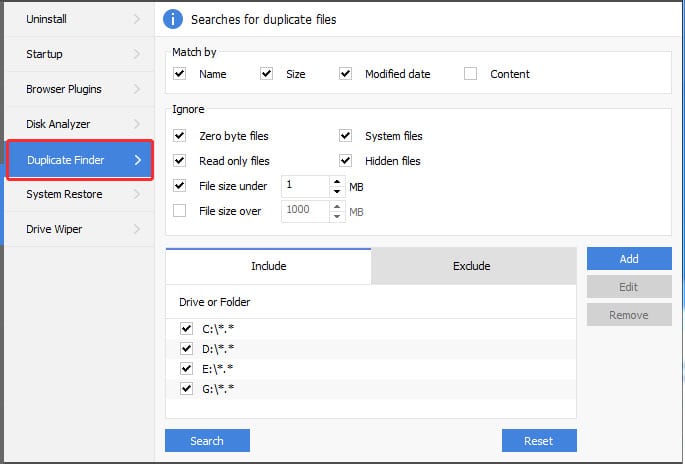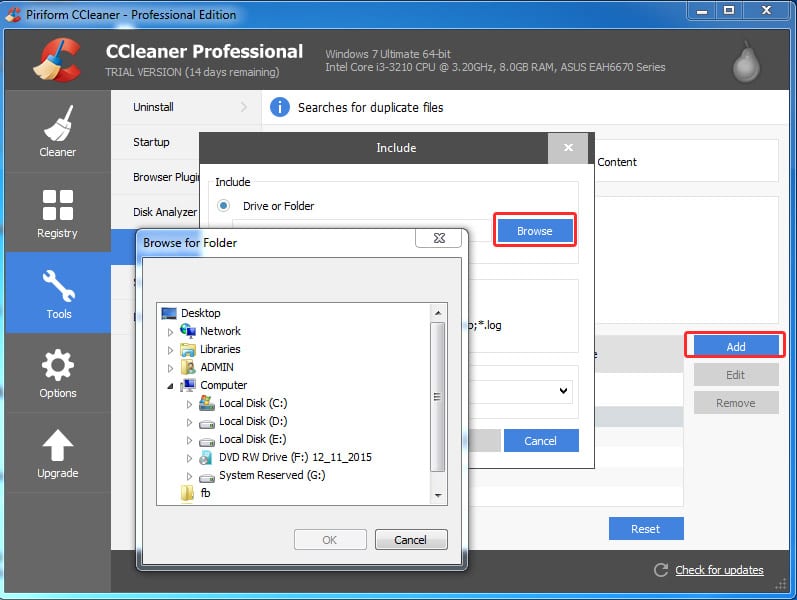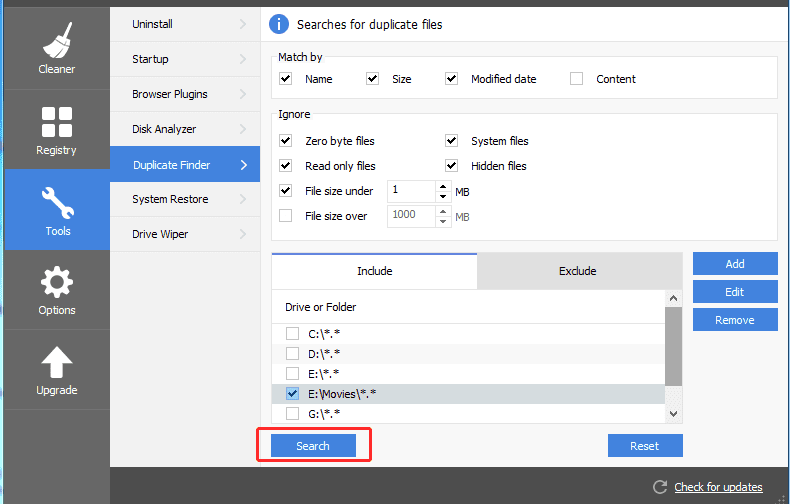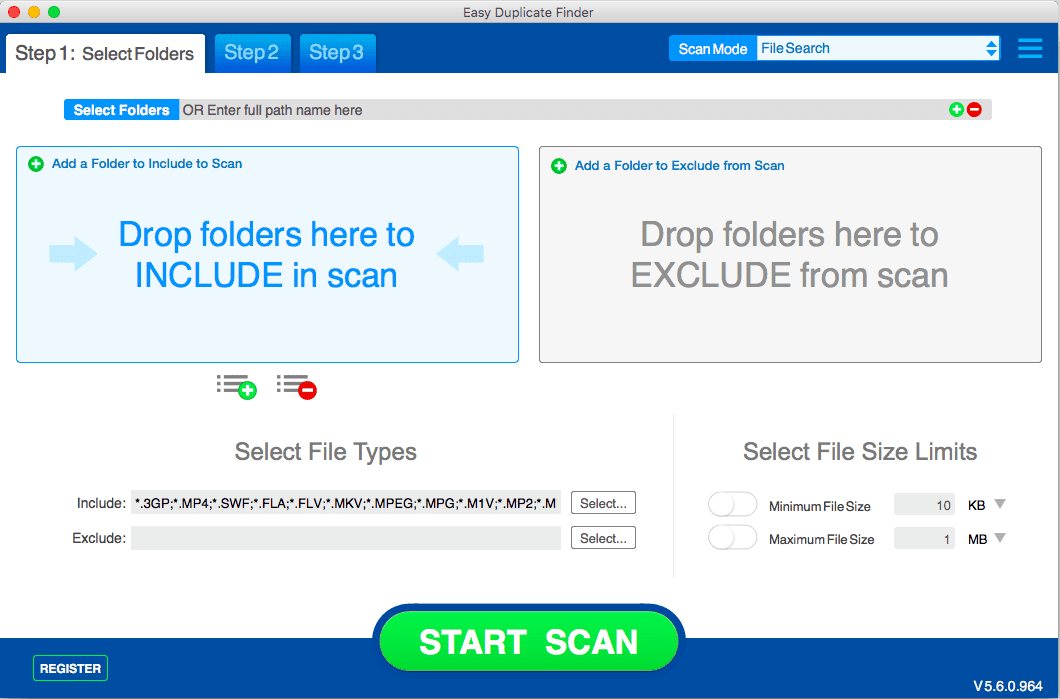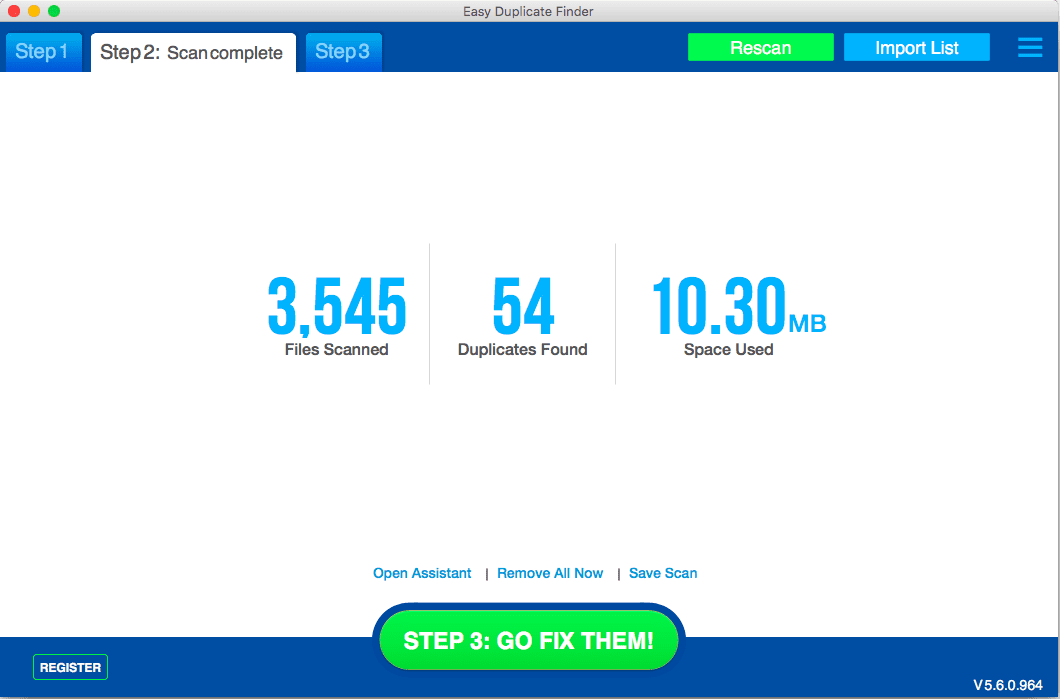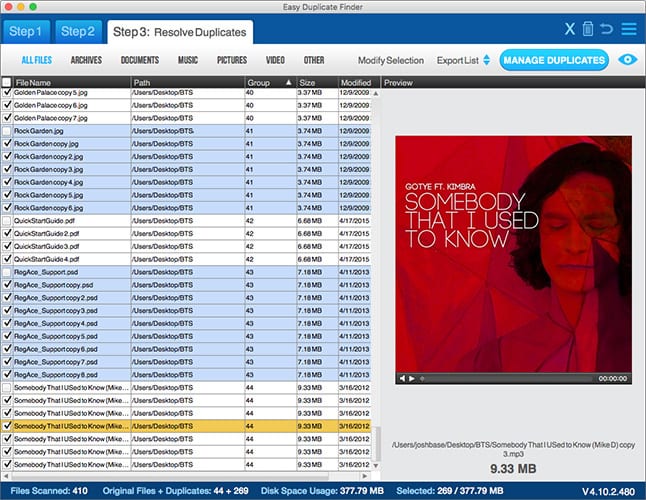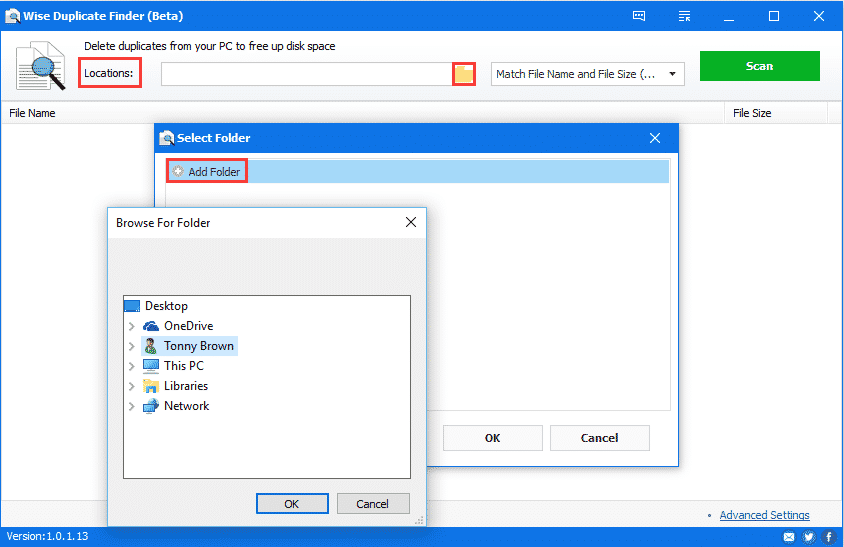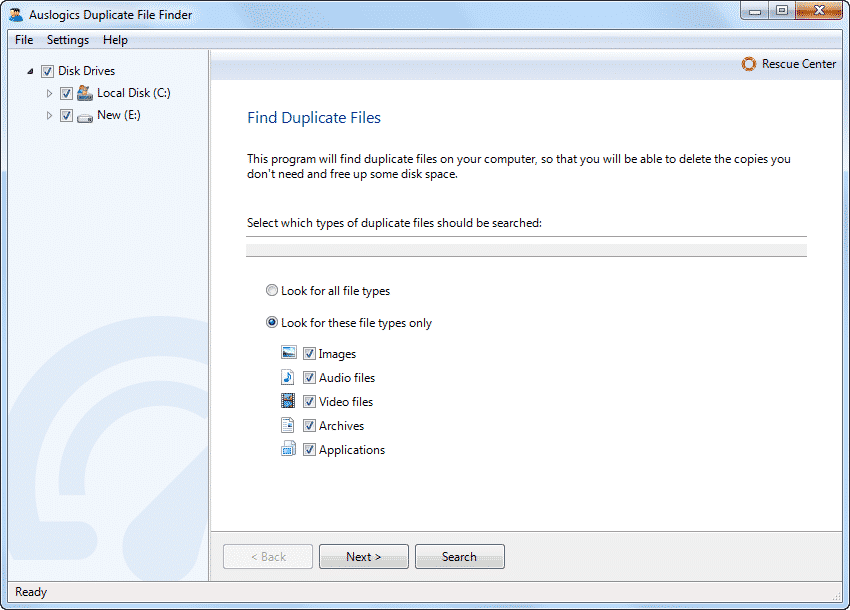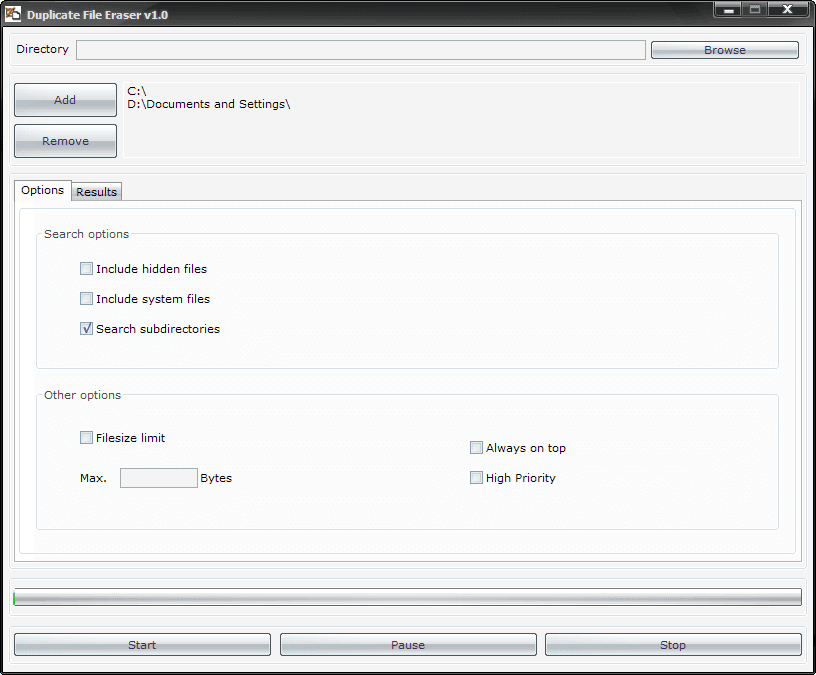កំពូល 6 វិធីដើម្បីស្វែងរក និងលុបឯកសារស្ទួនចេញពីកុំព្យូទ័រ 2022 ១
លែងជាថ្ងៃដែល hard drive មានតម្លៃថ្លៃខ្លាំង ជាពិសេស drives ដែលមានសមត្ថភាពធំជាង។ នៅពេលនោះមនុស្សធ្លាប់ជ្រើសរើសតូចបំផុតដែលសមនឹងថវិការបស់ពួកគេ។ ទោះជាយ៉ាងណាក៏ដោយ ថាសរឹងដែលមានសមត្ថភាពផ្ទុកទាបបានបង្ខំអ្នកប្រើប្រាស់ឱ្យមើលទំហំទំនេរដែលមាន។
ទោះជាយ៉ាងណាក៏ដោយ អ្វីៗបានផ្លាស់ប្តូរយ៉ាងខ្លាំងក្នុងរយៈពេលប៉ុន្មានឆ្នាំចុងក្រោយនេះ។ ឥឡូវនេះ យើងមានទំហំផ្ទុកគ្រប់គ្រាន់នៅលើកុំព្យូទ័ររបស់អ្នក ហើយយើងមិនខ្វល់អំពីឯកសារស្ទួននោះទេ។ ជាការពិតណាស់ ប្រសិនបើអ្នកមានថាសរឹងដែលមានសមត្ថភាពធំ ឯកសារស្ទួនប្រហែលជាមិនបង្កបញ្ហាអ្វីទេ ប៉ុន្តែឯកសារទាំងនេះមិនធ្វើអ្វីក្រៅពីពង្រាយដ្រាយរបស់អ្នក។
5+ វិធីដើម្បីស្វែងរក និងលុបឯកសារស្ទួននៅក្នុងកុំព្យូទ័រ
យូរៗទៅ ដ្រាយវ៍រឹងអាចបាត់បង់ដំណើរការរបស់វា ហើយអាចនាំឱ្យមានភាពយឺតយ៉ាវ និងគាំង។ ដូច្នេះវាសមហេតុផលក្នុងការស្វែងរក និងលុបឯកសារស្ទួននៅក្នុងកុំព្យូទ័រ Windows 10។
ដូច្នេះនៅក្នុងអត្ថបទនេះ យើងនឹងចែករំលែកនូវវិធីល្អបំផុតមួយចំនួនដើម្បីស្វែងរក និងលុបឯកសារស្ទួននៅក្នុង Windows 10 PC។
1. ប្រើកម្មវិធីស្វែងរកឯកសារស្ទួន
1. ជាដំបូងនៃការទាំងអស់ ទាញយក និងដំឡើង Duplicate File Finder ពី នៅទីនេះ . ឥឡូវនេះដំណើរការកម្មវិធីនៅក្នុងប្រព័ន្ធប្រតិបត្តិការរបស់អ្នក។
2. អ្នកត្រូវតែជ្រើសរើសថតដែលអ្នកចង់ពិនិត្យមើលឯកសារស្ទួននៅលើកុំព្យូទ័ររបស់អ្នក។ ឥឡូវនេះនៅផ្នែកខាងស្តាំ នឹងមានប៊ូតុងមួយ” ការបន្ថែម ចុចលើវា ហើយបញ្ជាក់ផ្លូវដើម្បីស្កេនឯកសារនេះនៅលើថត ហើយចុចយល់ព្រម។
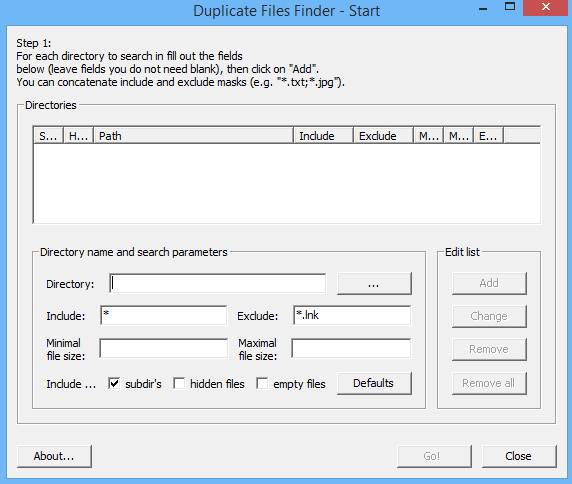
3. ឥឡូវនេះ វានឹងចាប់ផ្តើមស្កេនឯកសារ . បង្អួចដែលបង្ហាញពីវឌ្ឍនភាពបច្ចុប្បន្ននឹងលេចឡើងផងដែរ។
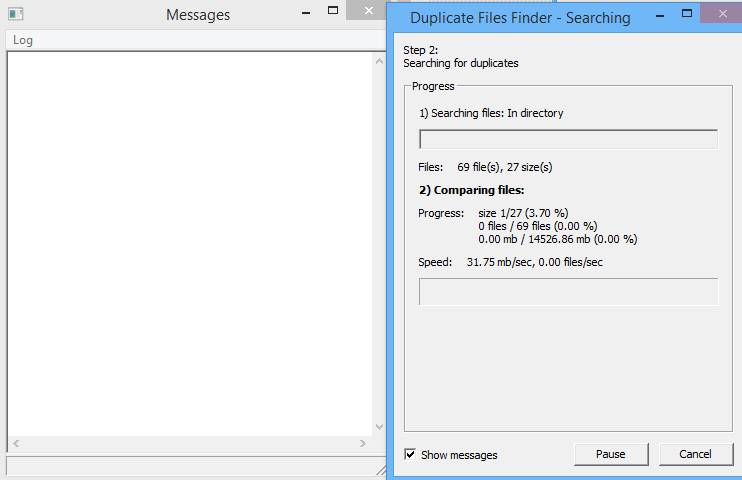
4. ឥឡូវនេះប្រសិនបើវារកឃើញឯកសារស្ទួនណាមួយ វានឹងបង្ហាញផ្លូវក្នុងប្រអប់សារ។ បើកឯកសារនេះ។ ហើយលុបវាចោល ដើម្បីរក្សាទុកការចងចាំ។
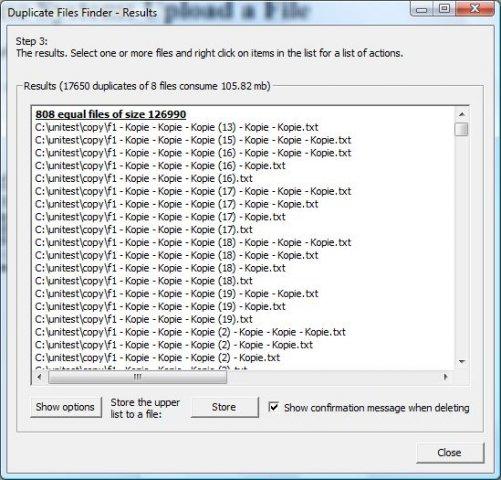
នេះគឺជា! ខ្ញុំរួចរាល់។ នេះជារបៀបដែលអ្នកអាចប្រើកម្មវិធីស្វែងរកឯកសារស្ទួនរបស់យើងដើម្បីស្វែងរក និងលុបឯកសារស្ទួនចេញពីកុំព្យូទ័ររបស់អ្នក។
2. ប្រើឧបករណ៍សម្អាត volcano repeater ឌីជីថល
Duplicate Cleaner នឹងស្កែនយ៉ាងស៊ីជម្រៅនូវឯកសារគ្រប់ប្រភេទ - រូបថត តន្ត្រី ភាពយន្ត វីដេអូ ឯកសារ Word បទបង្ហាញ PowerPoint ឯកសារអត្ថបទ - អ្នកដាក់ឈ្មោះវា ប្រសិនបើវាលេចឡើងពីរដងលើកុំព្យូទ័ររបស់អ្នក Duplicate Cleaner នឹងរកវា។ នេះជារបៀបប្រើវា។
1. ជាដំបូង ធ្វើ ទាញយក ហើយដំឡើង Duplicate Cleaner នៅលើកុំព្យូទ័ររបស់អ្នក ហើយបើកកម្មវិធី អ្នកត្រូវកំណត់លក្ខណៈវិនិច្ឆ័យស្កេន រួចចុច ចាប់ផ្តើមស្កេន។ ដើម្បីអនុវត្តការប្រឡង។
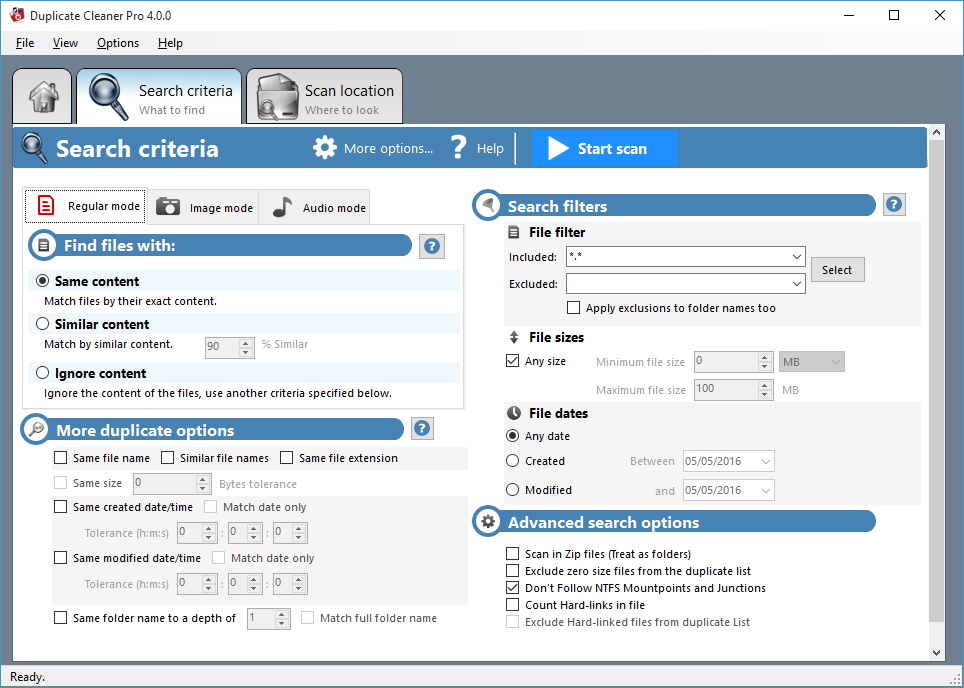
2. ឥឡូវនេះអ្នកត្រូវតែ រង់ចាំពីរបីនាទី ដើម្បីបញ្ចប់ការប្រឡង។
3. បន្ទាប់ពីការស្កេនត្រូវបានបញ្ចប់ អ្នកអាចមើលឃើញឯកសារដែលបានសម្គាល់ថាស្ទួន ក៏ដូចជាទំហំសរុបនៃឯកសារស្ទួន។
នេះគឺជា! ខ្ញុំរួចរាល់។ ឥឡូវនេះអ្នកអាចលុបវាដោយជ្រើសរើសឯកសារស្ទួនទាំងអស់។
3. ប្រើ VisiPics
VisiPics ធ្វើលើសពីការស្វែងរកឯកសារដូចគ្នាបេះបិទ វាហួសពីការឆែកឆេរដើម្បីស្វែងរករូបភាពស្រដៀងគ្នា ហើយធ្វើវាទាំងអស់តាមរយៈចំណុចប្រទាក់អ្នកប្រើសាមញ្ញ។ នេះជារបៀបប្រើ VisiPics ដើម្បីស្វែងរក និងលុបឯកសារស្ទួនចេញ។
1. ជាដំបូង អ្នកត្រូវទាញយក VisiPics នៅលើ Windows របស់អ្នកពី នៅទីនេះ .
2. ឥឡូវបើកកម្មវិធី នោះអ្នកនឹងឃើញអេក្រង់ដូចបង្ហាញខាងក្រោម។
3. ឥឡូវអ្នកត្រូវជ្រើសរើសថតដែលអ្នកចង់ស្កេនរករូបថតស្ទួន។
4. ឥឡូវនេះចុចប៊ូតុង "ចាប់ផ្តើម"
5. ឥឡូវនេះប្រសិនបើថតមានរូបភាពស្ទួនណាមួយត្រូវបានរក្សាទុក វានឹងបង្ហាញដល់អ្នក ហើយអ្នកនឹងទទួលបានជម្រើសដើម្បីលុបឯកសារទាំងនេះពីទីនោះ។
នេះគឺជា! ខ្ញុំរួចរាល់។ នេះជាវិធីងាយស្រួលបំផុតដើម្បីរកមើលថាតើមានឯកសាររូបភាពស្ទួនណាមួយមានវត្តមាននៅក្នុងថតឯកសារឬអត់។
4. ប្រើ CCleaner
CCleaner គឺជាឧបករណ៍លេខមួយសម្រាប់សម្អាតកុំព្យូទ័ររបស់អ្នក។ វាការពារឯកជនភាពរបស់អ្នក និងធ្វើឱ្យកុំព្យូទ័ររបស់អ្នកលឿន និងមានសុវត្ថិភាពជាងមុន! CCleaner សម្អាតឯកសារទាំងនេះ និងធ្វើឱ្យពួកវាលឿនជាងមុនភ្លាមៗ។
1. ជាដំបូងអ្នកត្រូវទាញយក CCleaner ហើយដំឡើងវានៅលើកុំព្យូទ័រលើតុរបស់អ្នក។ នៅពេលដំឡើងរួច អ្នកត្រូវចុចលើ Run CCleaner
2. ឥឡូវនេះអ្នកនឹងឃើញអេក្រង់ដូចដែលបានបង្ហាញខាងក្រោម។ នៅទីនេះអ្នកអាចវិភាគ និងសម្អាតកុំព្យូទ័ររបស់អ្នក។
3. ឥឡូវនេះពីបន្ទះខាងស្តាំអ្នកត្រូវចុចលើ "ឧបករណ៍" . បន្ទាប់មកអ្នកនឹងឃើញអេក្រង់ដូចបង្ហាញខាងក្រោម។
4. ឥឡូវអ្នកត្រូវជ្រើសរើសជម្រើស "ឧបករណ៍រកស្ទួន"
5. ឥឡូវនេះអ្នកត្រូវការ ជ្រើសរើសដ្រាយវ៍ឬថតដែលអ្នកចង់ស្វែងរក សម្រាប់ឯកសារស្ទួន។ ប្រសិនបើអ្នកចង់ស្វែងរកថតជាក់លាក់មួយ អ្នកត្រូវចុច "បន្ថែម"
6. បន្ទាប់ពីជ្រើសរើសឯកសារអ្នកត្រូវចុច "ស្វែងរក" ដូចដែលបានបង្ហាញក្នុងរូបភាពខាងក្រោម។
នេះគឺជា! អ្នករួចរាល់ហើយ CCleaner នឹងស្វែងរកឯកសារស្ទួន ហើយប្រាប់អ្នកប្រសិនបើអ្នកមានឯកសារស្ទួន។ អ្នកអាចលុបវាចេញពី CCleaner ដោយខ្លួនឯង។
5. ការប្រើប្រាស់កម្មវិធីស្វែងរកស្ទួនងាយស្រួល
នេះគឺជាឧបករណ៍ដ៏ល្អបំផុតមួយផ្សេងទៀតដែលមានសម្រាប់ប្រព័ន្ធប្រតិបត្តិការ Windows ដែលអនុញ្ញាតឱ្យអ្នកប្រើប្រាស់ស្វែងរក និងលុបរូបថតស្ទួន ឯកសារ MP3 វីដេអូ និងច្រើនទៀត។ ឧបករណ៍នេះមានគោលបំណងលុបឯកសារស្ទួនយ៉ាងងាយស្រួល។ នេះជារបៀបប្រើកម្មវិធីស្វែងរកស្ទួនងាយស្រួល
1. ជាដំបូង សូមដោនឡូត Easy Duplicate Finder ហើយដំឡើងវានៅលើ Windows របស់អ្នក នោះអ្នកនឹងឃើញចំណុចប្រទាក់ដូចបានបង្ហាញខាងក្រោម។
2. ឥឡូវអ្នកត្រូវជ្រើសរើសថតដែលអ្នកចង់ស្វែងរកឯកសារស្ទួន ហើយបន្ទាប់មកចុចប៊ូតុង "ចាប់ផ្តើមស្កេន" ដើម្បីស្វែងរកស្ទួន។
3. ឥឡូវនេះរង់ចាំពីរបីវិនាទី ឬនាទីសម្រាប់ឧបករណ៍ដើម្បីបញ្ចប់ដំណើរការ ហើយវានឹងបង្ហាញអ្នកនូវបញ្ជីឯកសារស្ទួន។ នៅទីនេះអ្នកត្រូវជ្រើសរើសឯកសារស្ទួនដែលអ្នកអាចយកចេញបាន។
នោះហើយជាវាអ្នករួចរាល់ហើយ! នេះជារបៀបដែលអ្នកអាចប្រើ Easy Duplicate Finder ដើម្បីស្វែងរក និងលុបឯកសារស្ទួនចេញពីកុំព្យូទ័រ Windows របស់អ្នក។
ជម្មើសជំនួស៖
ដូចកម្មវិធីខាងលើដែរ មានឧបករណ៍ដកឯកសារស្ទួនជាច្រើនដែលមានសម្រាប់ Windows ។ ខាងក្រោមនេះ យើងនឹងរាយបញ្ជីឧបករណ៍ល្អបំផុតមួយចំនួនដែលនឹងជួយអ្នកស្វែងរក និងលុបឯកសារស្ទួនចេញពីកុំព្យូទ័រ Windows 10 របស់អ្នក។ ដូច្នេះ សូមពិនិត្យមើលឧបករណ៍ស្វែងរកឯកសារស្ទួនដ៏ល្អបំផុតមួយចំនួនសម្រាប់ Windows 10 ។
1. ស្ទួនឯកសារ Explorer
ជាការប្រសើរណាស់, Wise Duplicate Finder គឺជាឧបករណ៍ដកឯកសារស្ទួនឈានមុខគេមួយដែលមានសម្រាប់ប្រព័ន្ធប្រតិបត្តិការ Windows ។ អ្វីដែលល្អបំផុតអំពី Wise Duplicate Finder គឺជាចំណុចប្រទាក់របស់វា ដែលមើលទៅស្អាត និងរៀបចំបានល្អ។
ម៉ាស៊ីនស្កេនដ៏មានអានុភាពរបស់ Wise Duplicate Finder ស្កែនឯកសារស្ទួន ខណៈពេលដែលបង្កើនទំហំផ្ទុកថាសឧបករណ៍ដ៏មានតម្លៃ។
2. កម្មវិធីស្វែងរកឯកសារស្ទួន Auslogics
ប្រសិនបើអ្នកកំពុងស្វែងរកឧបករណ៍ដកឯកសារស្ទួនដែលងាយស្រួលប្រើសម្រាប់កុំព្យូទ័រ Windows 10 របស់អ្នក នោះអ្នកត្រូវជ្រើសរើសកម្មវិធីស្វែងរកឯកសារស្ទួន Auslogics ។
Auslogics Duplicate Files Finder គឺជាឧបករណ៍ដកឯកសារស្ទួនដ៏ល្អបំផុតមួយដែលមាន ហើយវាពិតជាអាចជួយបង្កើនដំណើរការកុំព្យូទ័ររបស់អ្នកដោយបង្កើនទំហំផ្ទុក។ អ្វីដែលធ្វើឱ្យកម្មវិធីកាន់តែមានការចាប់អារម្មណ៍នោះគឺថាវាអនុញ្ញាតឱ្យអ្នកប្រើប្រាស់ជ្រើសរើសប្រភេទឯកសារជាមុនដើម្បីស្កេន
3. ជ័រលុបឯកសារស្ទួន
វាគឺជាឧបករណ៍ដកឯកសារស្ទួនទម្ងន់ស្រាលមួយផ្សេងទៀតនៅក្នុងបញ្ជីដែលមានប្រយោជន៍ខ្លាំង។ ឧបករណ៍លុបឯកសារស្ទួនពឹងផ្អែកលើក្បួនដោះស្រាយកម្រិតខ្ពស់ជាច្រើនដើម្បីទាញយកឯកសារស្ទួន។
Duplicate File Eraser មានល្បឿនលឿនបើប្រៀបធៀបទៅនឹងកម្មវិធីផ្សេងទៀតទាំងអស់ដែលបានរាយក្នុងអត្ថបទ ហើយវាក៏អាចស្កេនឯកសារដែលលាក់ ឯកសារប្រព័ន្ធ និងថតរងផងដែរ។
ខាងលើគឺទាំងអស់អំពីការស្វែងរក និងយកឯកសារស្ទួនចេញពីកុំព្យូទ័រ។ សង្ឃឹមថាអត្ថបទនេះបានជួយអ្នក! សូមចែករំលែក Computery ទៅកាន់មិត្តរបស់អ្នកផងដែរ។ ប្រសិនបើអ្នកមានចម្ងល់ទាក់ទងនឹងបញ្ហានេះ សូមប្រាប់ពួកយើងក្នុងប្រអប់ comment ខាងក្រោម។