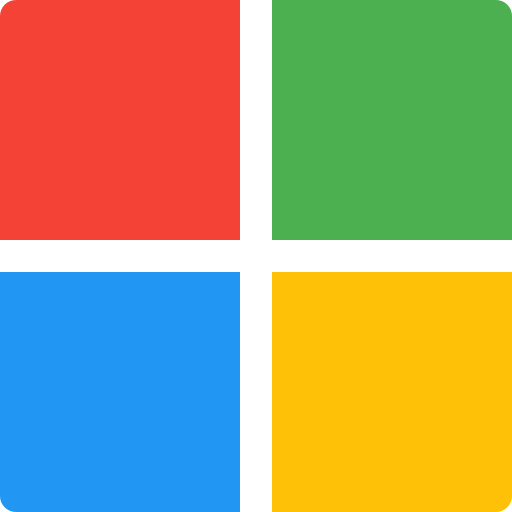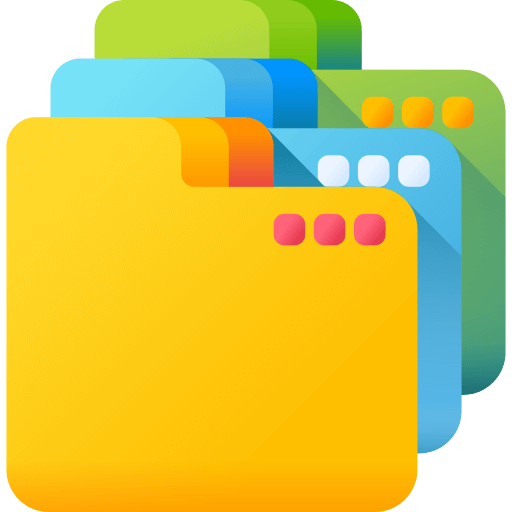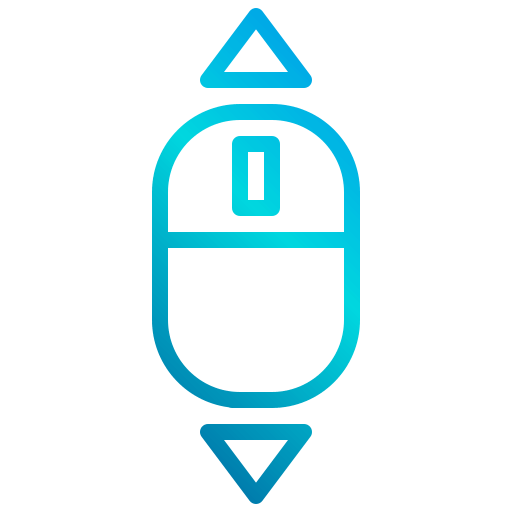ដោះស្រាយបញ្ហាកណ្តុរ និងរមូរក្នុង Windows 10
នៅក្នុងអត្ថបទនេះ យើងនឹងរៀបរាប់អំពីដំណោះស្រាយសម្រាប់ការផ្លាស់ប្តូរទស្សន៍ទ្រនិចដោយខ្លួនវា ការរមូរដែលមិនអាចគ្រប់គ្រងបាន បញ្ហាអាប់ដេត និងបញ្ហាជាច្រើនទៀតរបស់ Windows 10 ពី Microsoft ។
Windows 10 អាចប្រើបាន ($170 នៅ ទិញល្អបំផុត ) ឥឡូវនេះនៅលើឧបករណ៍ជាងមួយពាន់លាននៅជុំវិញពិភពលោក។ ខណៈពេលដែលក្រុមហ៊ុន Microsoft ចេញផ្សាយបំណះសុវត្ថិភាពប្រចាំខែ និងការអាប់ដេតមុខងារធំជាងពីរដងក្នុងមួយឆ្នាំ (ពិនិត្យមើលអ្វីដែលនឹងកើតឡើងនៅក្នុង Windows 10 និទាឃរដូវឆ្នាំ 2021 អាប់ដេត ) អ្នកប្រើប្រាស់នៅតែមានទំនោរជួបប្រទះបញ្ហាទូទៅមួយចំនួនជាមួយប្រព័ន្ធប្រតិបត្តិការ ដែលអាចធ្វើអោយមានការខកចិត្តក្នុងការដោះស្រាយ។
ខ្ញុំបានគ្របដណ្តប់អ្នក។ នេះគឺជាការណែនាំអំពីរបៀបដោះស្រាយបញ្ហាទូទៅរបស់ Windows 10 ដែលជាការព្រមានមួយ៖ ជារឿយៗមានវិធីជាច្រើនដើម្បីដោះស្រាយបញ្ហា Windows 10 ហើយអ្វីដែលដំណើរការសម្រាប់អ្នកអាចអាស្រ័យលើម៉ូដែលឧបករណ៍របស់អ្នក និងកត្តាជាច្រើនទៀត។ (ប្រសិនបើអ្នកមិនទាន់បានដំឡើងកំណែទេ អ្នកនៅតែអាច ទាញយក Windows 10 ដោយឥតគិតថ្លៃជាមួយនេះ។.
បញ្ហាក្នុងការអាប់ដេតទៅកំណែ Windows 10 ចុងក្រោយបង្អស់
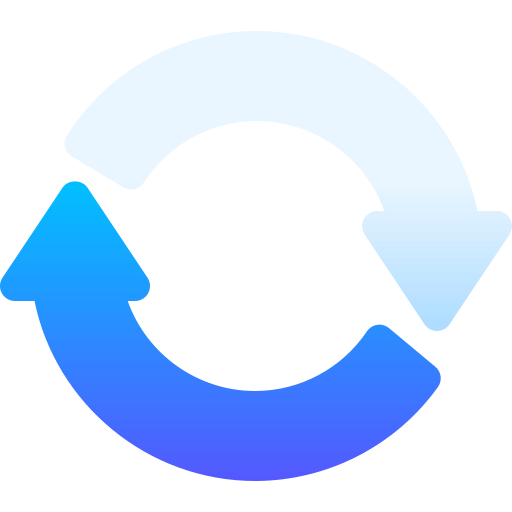
ការអាប់ដេតមុខងារសំខាន់ៗពី Microsoft មកដល់ពីរដងក្នុងមួយឆ្នាំ ដែលចុងក្រោយបំផុតគឺការធ្វើបច្ចុប្បន្នភាពខែតុលា ឆ្នាំ 2020 ដែលរួមបញ្ចូលកម្មវិធីរុករក Microsoft Edge ថ្មីដែលផ្អែកលើ Chromium ធ្វើបច្ចុប្បន្នភាពទៅម៉ឺនុយចាប់ផ្តើម របារភារកិច្ច និងការជូនដំណឹង។ នៅពេលដែលការអាប់ដេតត្រូវបានចេញផ្សាយទៅកាន់ឧបករណ៍របស់អ្នក អ្នកគួរតែទទួលបានការជូនដំណឹង។ ឬអ្នកអាចទៅ ការកំណត់ > អាប់ដេត និងសុវត្ថិភាព > Windows Update . នេះគឺប្រសិនបើ Windows របស់អ្នកជាភាសាអារ៉ាប់
ជាភាសាអង់គ្លេស : ការកំណត់> ធ្វើបច្ចុប្បន្នភាពនិងសុវត្ថិភាព> ធ្វើបច្ចុប្បន្នភាពវីនដូ
Windows Update រួចចុច Check for updates។
ប្រសិនបើវាអាចប្រើបាន អ្នកនឹងឃើញការអាប់ដេតលក្ខណៈពិសេសទៅ Windows 10 កំណែ 20H2។ ចុចទាញយក និងដំឡើង។
ប្រសិនបើអ្នកមានបញ្ហា ឬកំហុសក្នុងការអាប់ដេត អ្នកអាចសាកល្បងដូចខាងក្រោមនេះបើយោងតាមក្រុមហ៊ុន Microsoft៖
- ត្រូវប្រាកដថាឧបករណ៍របស់អ្នកត្រូវបានភ្ជាប់ទៅអ៊ីនធឺណិត (អ្នកនឹងត្រូវការការតភ្ជាប់អ៊ីនធឺណិតដើម្បីធ្វើបច្ចុប្បន្នភាព)
- ព្យាយាមដំឡើងបច្ចុប្បន្នភាពដោយដៃដោយធ្វើតាមការណែនាំខាងលើ។
- ដំណើរការកម្មវិធីដោះស្រាយបញ្ហា Windows Update៖ ចុច Start > Settings > Update & Security > Troubleshoot ។ នៅក្រោមការចាប់ផ្តើម។
- ជាភាសាអង់គ្លេស Start> Settings> Update & Security> Troubleshoot
- ជ្រើសរើស Windows Update, Windows Update ។
ទំហំផ្ទុកមិនគ្រប់គ្រាន់ដើម្បីធ្វើបច្ចុប្បន្នភាព Windows 10
ការអាប់ដេត Windows 10 អាចទាមទារទំហំផ្ទុកច្រើន។ ប្រសិនបើអ្នកជួបប្រទះបញ្ហាដោយសារកង្វះទំហំផ្ទុករបស់អ្នក នេះជាអ្វីដែល Microsoft ណែនាំអ្នកឱ្យធ្វើ៖
- រក្សាទុកឯកសារដែលអ្នកមិនត្រូវការនៅលើកុំព្យូទ័ររបស់អ្នកទៅក្នុង hard drive ឬ thumb drive ឬទៅគណនីពពកដូចជា
- Google Drive ឬ OneDrive ។
- ពិចារណាបើកមុខងារ Storage Sense ដែល Windows បង្កើនទំហំផ្ទុកដោយស្វ័យប្រវត្តិដោយការកម្ចាត់ឯកសារដែលអ្នកមិនត្រូវការ។
- ដូចជាឯកសារបណ្តោះអាសន្ន និងធាតុនៅក្នុង Recycle Bin នៅពេលដែលទំហំថាសមានកម្រិតទាប ឬនៅកំឡុងពេលជាក់លាក់។
- ដើម្បីបើកឧបករណ៍ចាប់សញ្ញាផ្ទុក សូមចូលទៅកាន់ ចាប់ផ្តើម> ការកំណត់> ប្រព័ន្ធ> ឧបករណ៍ផ្ទុក បើកការកំណត់ទំហំផ្ទុក ហើយបើក Storage Sense។ ជ្រើសរើស កំណត់រចនាសម្ព័ន្ធ ឬបើកវាឥឡូវនេះ។
- ជាភាសាអង់គ្លេស ចាប់ផ្តើម> ការកំណត់> ប្រព័ន្ធ> ឧបករណ៍ផ្ទុក
ប្រសិនបើឧបករណ៍របស់អ្នកមិនមានឧបករណ៍ចាប់សញ្ញាផ្ទុកទេ អ្នកអាចប្រើកម្មវិធីសម្អាតថាសលុបឯកសារបណ្តោះអាសន្ន និងឯកសារប្រព័ន្ធ។ - ឬក្នុងប្រអប់ស្វែងរករបារភារកិច្ច វាយសម្អាតថាស ការសម្អាតថាស ហើយជ្រើសរើសវាពីលទ្ធផល។ ធីកប្រអប់នៅជាប់នឹងប្រភេទឯកសារដែលអ្នកចង់លុប – តាមលំនាំដើម ឯកសារកម្មវិធីដែលបានទាញយក ឯកសារអ៊ីនធឺណិតបណ្តោះអាសន្ន និងរូបភាពតូចត្រូវបានជ្រើសរើស។
បញ្ហាកណ្តុរផ្លាស់ទីដោយខ្លួនឯង។
ជំហានជាភាសាអារ៉ាប់៖
ពេលខ្លះ កុំព្យូទ័របន្ទះស្ដើង ឬកុំព្យូទ័រលើតុ Windows 10 របស់អ្នកនឹងចាប់ផ្តើមដំណើរការដោយខ្លួនឯង ដោយរំខានដល់ការងារ ឬការរុករករបស់អ្នក។ នេះគឺជាវិធីពីរយ៉ាងដែលអាចជួសជុលវាពី Microsoft ។
ដំណើរការឧបករណ៍ដោះស្រាយបញ្ហាផ្នែករឹង។ ចុច Windows + X ហើយជ្រើសរើស Control Panel ។ ចូលទៅកាន់ការដោះស្រាយបញ្ហា ហើយនៅក្នុងបន្ទះខាងឆ្វេងចុច មើលធាតុទាំងអស់។ ជ្រើសរើសឧបករណ៍ដោះស្រាយបញ្ហាផ្នែករឹង និងឧបករណ៍ ហើយធ្វើតាមការណែនាំ។
ធ្វើបច្ចុប្បន្នភាពកណ្តុររបស់អ្នក និងកម្មវិធីបញ្ជាឧបករណ៍ចង្អុលផ្សេងទៀត។ ចុច វីនដូ + អរ ، វាយ devmgmt.msc ពង្រីកកណ្តុរ និងកម្មវិធីបញ្ជាឧបករណ៍ចង្អុលផ្សេងទៀត។ ចុចកណ្ដុរស្ដាំលើ Mouse Driver ហើយចុច Update។
ជំហានជាភាសាអង់គ្លេស៖
- ឧបករណ៍ដោះស្រាយបញ្ហាផ្នែករឹង
- វីនដូ X
- ការបន្ទះត្រួតពិនិត្យ
- ការដោះស្រាយបញ្ហា
- ឧបករណ៍ដោះស្រាយបញ្ហាផ្នែករឹង និងឧបករណ៍
- ធ្វើបច្ចុប្បន្នភាពកណ្តុរ និងកម្មវិធីបញ្ជាឧបករណ៍ចង្អុលផ្សេងទៀត។
- វីនដូ + R
- devmgmt.msc
ឬធ្វើតាមការពន្យល់អំពីការអាប់ដេតកណ្តុរពីអត្ថបទនេះ៖ ពន្យល់ពីការអាប់ដេតកណ្តុរនៅក្នុង Windows 10
បញ្ហារមូរដែលមិនអាចគ្រប់គ្រងបាននៅក្នុង Windows 10
ឧបករណ៍របស់អ្នកបន្តរមូរចុះក្រោមរាល់បញ្ជី និងទំព័រ បើទោះបីជាកណ្ដុរមិនត្រូវបានផ្លាស់ទីក៏ដោយ។
មានវិធីដោះស្រាយបញ្ហាផ្សេងៗគ្នាជាច្រើន។ ជាដំបូង សូមសាកល្បងផ្តាច់កណ្ដុរ ឬបិទការភ្ជាប់ប៊្លូធូសរបស់កណ្តុរ បន្ទាប់មកភ្ជាប់វាឡើងវិញ។
អ្នកក៏អាចមើលថាតើមានបញ្ហាជាមួយកម្មវិធីរុករករបស់អ្នកដែរឬទេ។ ឧទាហរណ៍ នៅក្នុង Chrome អ្នកអាចព្យាយាមចូលទៅកាន់ ចំណូលចិត្ត > កម្រិតខ្ពស់ > ភាពងាយស្រួល ហើយបើកការរុករកទំព័រដោយប្រើទស្សន៍ទ្រនិចអត្ថបទ។
EN៖
ចំណូលចិត្ត > កម្រិតខ្ពស់ > ភាពងាយស្រួល រុករកទំព័រដោយប្រើទស្សន៍ទ្រនិចអត្ថបទ។
អ្នកប្រហែលជាត្រូវអាប់ដេត Mouse ឬ touchpad driver របស់អ្នក។ ចូលទៅកាន់កម្មវិធីគ្រប់គ្រងឧបករណ៍ ហើយមើលថាតើមានការព្រមានណាមួយនៅជាប់នឹងឈ្មោះកណ្តុររបស់អ្នក។
បើដូច្នេះមែន អ្នកនឹងអាចជួសជុលវាបាន។
ដំណោះស្រាយដែលអាចកើតមានមួយទៀត៖ សាកល្បងបង្កើតអ្នកប្រើប្រាស់ថ្មី។ ភាគច្រើនវាដោះស្រាយបញ្ហាមួយចំនួន។ អ្នកមិនចាំបាច់ផ្ទេរធាតុទាំងអស់របស់អ្នកទៅគណនីថ្មីទេ
បង្កើតគណនីមួយទៀត រួចចូលគណនីនោះ រួចចេញពីវា ហើយចូលគណនីចាស់របស់អ្នក
ដើម្បីបង្កើតគណនីនៅក្នុង Windows 10 ជាភាសាអារ៉ាប់៖
ការកំណត់ > គណនី > គ្រួសារ និងអ្នកប្រើប្រាស់ បន្ទាប់មកចុច Add someone else to this PC
ជាភាសាអង់គ្លេស : ការកំណត់ > គណនី > គ្រួសារ និងអ្នកប្រើប្រាស់ផ្សេងទៀត៖ បន្ថែមអ្នកផ្សេងទៅកុំព្យូទ័រនេះ។
ទាំងនេះគឺជាគន្លឹះខ្លះៗដើម្បីដោះស្រាយបញ្ហា