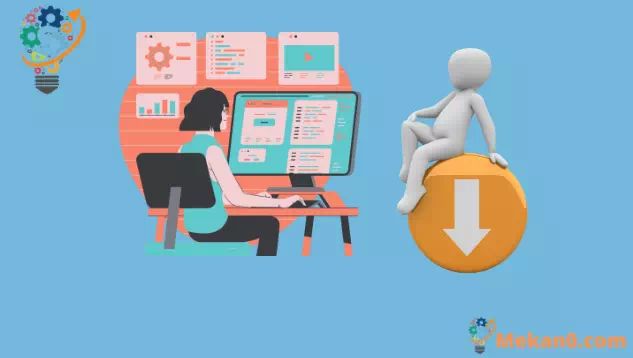វិធីបញ្ឈប់កម្មវិធីមិនអោយដំណើរការនៅពេលចាប់ផ្ដើមក្នុង Windows 10
ដើម្បីការពារកម្មវិធី Windows មិនឱ្យដំណើរការនៅពេលចាប់ផ្តើម៖
- បើកដំណើរការកម្មវិធីគ្រប់គ្រងភារកិច្ច (ផ្លូវកាត់ក្តារចុច Ctrl + Shift + Esc) ។
- ប្រសិនបើកម្មវិធីគ្រប់គ្រងភារកិច្ចបើកនៅលើទិដ្ឋភាពសាមញ្ញសូមចុច "ព័ត៌មានលម្អិតបន្ថែម" នៅផ្នែកខាងក្រោមនៃបង្អួច។
- ចុចផ្ទាំង Startup នៅផ្នែកខាងលើនៃផ្ទាំង Task Manager។
- ស្វែងរកឈ្មោះកម្មវិធីដែលអ្នកចង់បិទក្នុងបញ្ជី។
- ចុចលើឈ្មោះរបស់កម្មវិធី ហើយចុចប៊ូតុងបិទនៅផ្នែកខាងក្រោមនៃបង្អួចកម្មវិធីគ្រប់គ្រងភារកិច្ច។
កម្មវិធីវីនដូអាចត្រូវបានចុះឈ្មោះដើម្បីដំណើរការដោយស្វ័យប្រវត្តិនៅពេលចាប់ផ្តើម។
ក្នុងករណីកម្មវិធីដែលអ្នកចុះឈ្មោះដោយខ្លួនឯង ជាធម្មតាអ្នកនឹងឃើញពួកវាលេចឡើងពីរបីវិនាទីបន្ទាប់ពីអ្នកចូល។ ទោះយ៉ាងណាក៏ដោយ កម្មវិធីដែលអ្នកដំឡើងក៏អាចចុះឈ្មោះជាកម្មវិធីចាប់ផ្តើមផងដែរ - នេះជារឿងធម្មតាជាពិសេសសម្រាប់កម្មវិធីកំចាត់មេរោគ និងឧបករណ៍ប្រើប្រាស់ផ្នែករឹងរបស់ឧបករណ៍។
វាងាយស្រួលក្នុងការពិនិត្យមើលថាតើកម្មវិធីចាប់ផ្តើមសកម្មប៉ុន្មានដែលអ្នកមាន។ អ្នកអាចបិទអ្វីដែលអ្នកមិនចង់ផ្ទុកដោយស្វ័យប្រវត្តិ ដែលអាចធ្វើអោយដំណើរការប្រព័ន្ធប្រសើរឡើង បន្ទាប់ពីអ្នកបើកកុំព្យូទ័ររបស់អ្នក។
ចាប់ផ្តើមដោយបើកកម្មវិធីគ្រប់គ្រងភារកិច្ច (ផ្លូវកាត់ក្តារចុច Ctrl + Shift + Esc គឺជាវិធីលឿនបំផុតដើម្បីទៅដល់ទីនោះ) ។ ប្រសិនបើកម្មវិធីគ្រប់គ្រងភារកិច្ចបើកក្នុងទិដ្ឋភាពសាមញ្ញរបស់វា សូមចុចប៊ូតុង ព័ត៌មានលម្អិតបន្ថែម នៅផ្នែកខាងក្រោមនៃបង្អួច ដើម្បីប្តូរទៅអេក្រង់កម្រិតខ្ពស់។
នៅផ្នែកខាងលើនៃបង្អួច កម្មវិធីគ្រប់គ្រងភារកិច្ច ចុចលើផ្ទាំងចាប់ផ្តើម។ នៅទីនេះ អ្នកនឹងឃើញបញ្ជីកម្មវិធីចាប់ផ្តើមទាំងអស់ដែលបានចុះឈ្មោះនៅលើប្រព័ន្ធរបស់អ្នក។ កម្មវិធីនីមួយៗនឹងចាប់ផ្តើមដោយស្ថានភាព "បើកដំណើរការ" ដោយស្វ័យប្រវត្តិ បន្ទាប់ពីចូលទៅក្នុងកុំព្យូទ័ររបស់អ្នក។
អ្នកអាចមើលឈ្មោះ និងអ្នកបោះពុម្ពផ្សាយនៃកម្មវិធីនីមួយៗ ក៏ដូចជាការប៉ាន់ប្រមាណនៃ "ឥទ្ធិពលចាប់ផ្តើម" ។
នេះផ្តល់នូវការប៉ាន់ប្រមាណជាភាសាសាមញ្ញនៃការពិន័យលើការអនុវត្តកម្មវិធី នៅពេលអ្នកចាប់ផ្តើមកុំព្យូទ័ររបស់អ្នក។ អ្នកប្រហែលជាចង់ពិចារណាបិទកម្មវិធីណាដែលមានឥទ្ធិពល "សំខាន់" ពេលចាប់ផ្ដើម។
ការបិទកម្មវិធីមិនអាចងាយស្រួលជាងនេះទេ - គ្រាន់តែចុចលើឈ្មោះរបស់វានៅក្នុងបញ្ជី បន្ទាប់មកចុចប៊ូតុងបិទនៅផ្នែកខាងក្រោមនៃបង្អួចកម្មវិធីគ្រប់គ្រងភារកិច្ច។ នៅពេលអនាគត អ្នកអាចដំណើរការវាម្តងទៀតដោយត្រលប់ទៅអេក្រង់នេះ ចុចលើឈ្មោះរបស់វា ហើយចុច បើក។
ជាចុងក្រោយ វាគឺមានតំលៃកត់សម្គាល់ថាអ្នកអាចមើលព័ត៌មានបន្ថែមអំពីកម្មវិធីចាប់ផ្តើមរបស់អ្នកដោយប្រើកម្មវិធីគ្រប់គ្រងភារកិច្ច។
ចុចកណ្ដុរស្ដាំលើក្បាលជួរឈរនៅផ្នែកខាងលើនៃផ្ទាំងចាប់ផ្តើមដើម្បីមើលបញ្ជីនៃវាលបន្ថែមទៀតដែលអ្នកអាចបន្ថែមទៅបង្អួច។ នេះរាប់បញ្ចូលទាំងរយៈពេល CPU ដែលកម្មវិធីប្រើនៅពេលចាប់ផ្តើម (“CPU នៅពេលចាប់ផ្តើម”) និងរបៀបដែលវាត្រូវបានចុះឈ្មោះជាកម្មវិធីចាប់ផ្តើម (“ប្រភេទចាប់ផ្តើម”)។