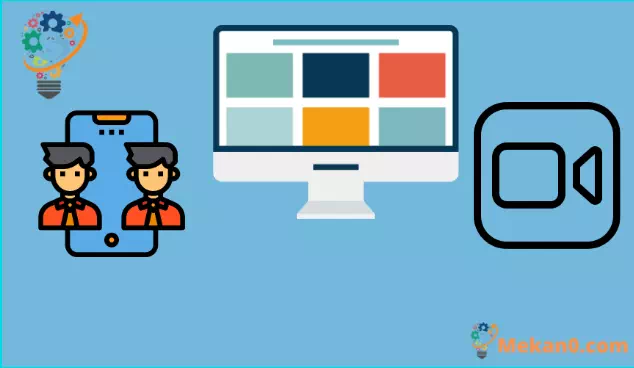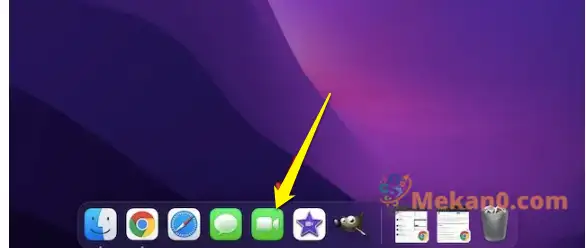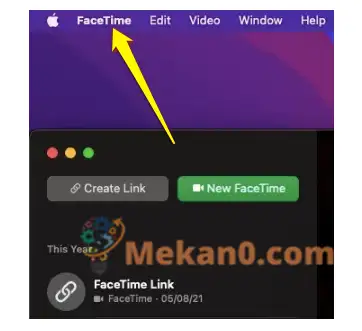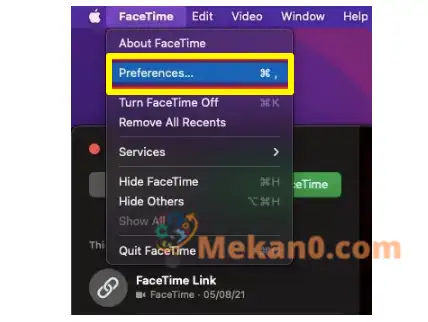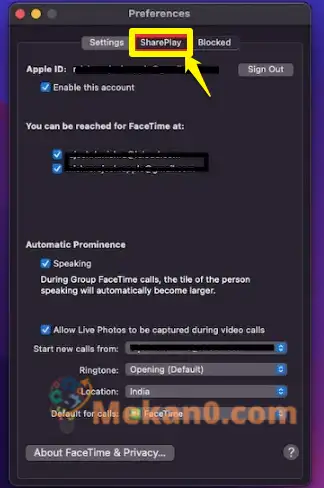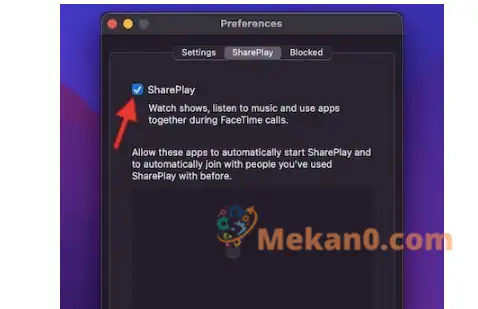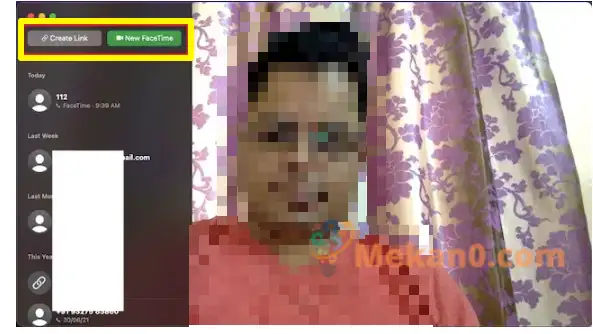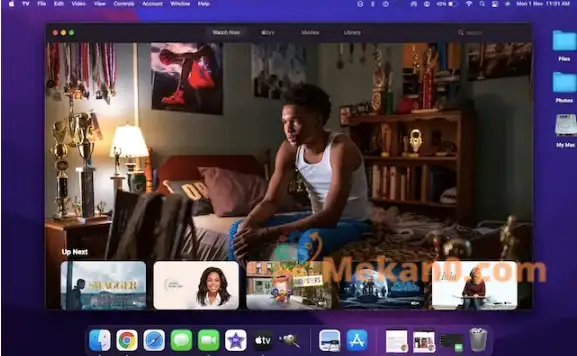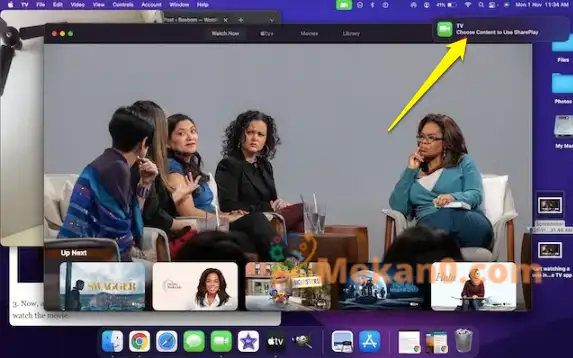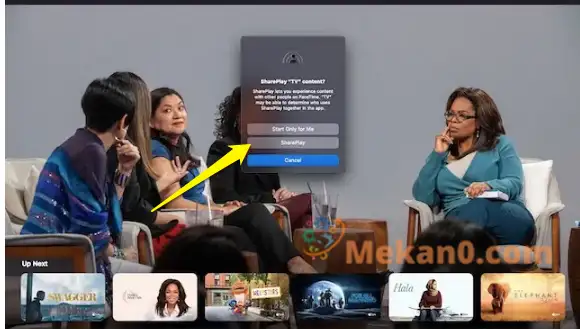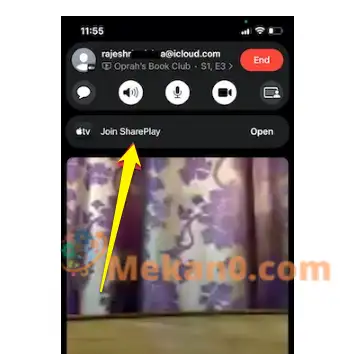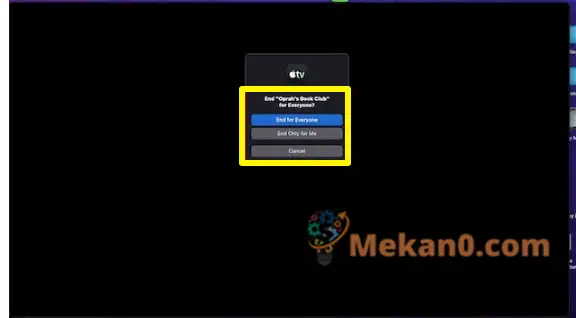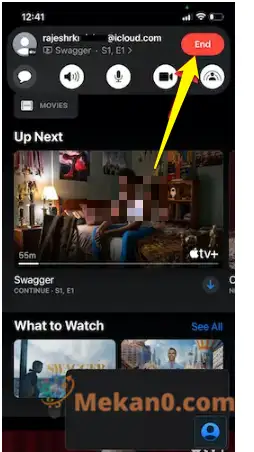ជាមួយនឹងការអាប់ដេតបេតាចុងក្រោយបង្អស់ សម្រាប់ macOS Monterey 12.1 ដែលជាមុខងារ Share Play ដែលរង់ចាំជាយូរមកហើយរបស់ FaceTime ត្រូវបានដាក់ឱ្យដំណើរការហើយ។
នេះមានន័យថាឥឡូវនេះអ្នកអាចប្រើ SharePlay នៅក្នុង FaceTime នៅលើ macOS Monterey ដើម្បីមើលភាពយន្ត ឬស្តាប់តន្ត្រីជាមួយមិត្តភក្តិ និងមនុស្សជាទីស្រលាញ់របស់អ្នក។ ប្រសិនបើអ្នកឆ្ងល់ពីរបៀបរៀបចំពិធីជប់លៀងនាឡិកានិម្មិតដោយប្រើកម្មវិធីហៅជាវីដេអូរបស់ Apple យើងបានផ្តល់ឱ្យអ្នកនូវការណែនាំដ៏មានប្រយោជន៍នេះ។ ដូច្នេះដោយមិនមានការភ្ញាក់ផ្អើលបន្ថែមទៀត ចូរយើងរៀនពីរបៀបប្រើ SharePlay ក្នុង
មើលភាពយន្ត និងកម្មវិធីទូរទស្សន៍រួមគ្នាជាមួយ FaceTime (2022)
ជាដំបូង សូមយើងយល់ពីរបៀបដែល SharePlay ដំណើរការនៅលើ Mac OS X Monterey ហើយពិនិត្យមើលតម្រូវការមូលដ្ឋានសម្រាប់ការប្រើប្រាស់មុខងារនេះ។ បន្ទាប់មកយើងអាចពិនិត្យមើលជំហានដើម្បីបើកមុខងារនេះ និងមើលភាពយន្តជាមួយមិត្តភក្តិតាមរយៈ FaceTime នៅលើ Mac របស់អ្នក។ ប្រើតារាងខាងក្រោមដើម្បីលោតយ៉ាងលឿនទៅផ្នែកដែលចង់បាន។
តើ Share Play ជាអ្វី ហើយតើវាដំណើរការលើ Mac ដែរឬទេ?
SharePlay គឺជាមុខងារចែករំលែកអេក្រង់ដែលអនុញ្ញាតឱ្យអ្នកមើលភាពយន្ត និងកម្មវិធីទូរទស្សន៍ជាមួយគ្នាតាមរយៈ FaceTime ។ ខណៈដែលមុខងារជប់លៀងនាឡិកានិម្មិតនេះគួរឱ្យរំភើប វាមិនមែនជាគំនិតថ្មីទេ។ សេវាកម្មផ្សេងទៀត រួមទាំង Disney+, Amazon Prime Video និង Hulu បានគាំទ្រមុខងារមើលឆ្លងសម្រាប់ពេលខ្លះ។
ជាមួយនឹងការរួមបញ្ចូលយ៉ាងរលូនជាមួយឧបករណ៍ Apple រួមទាំង iPad, iPhone, Mac និង Apple TV, SharePlay ធ្វើឱ្យការមើលរួមគ្នាជាបទពិសោធន៍ដ៏សាមញ្ញមួយ។ អ្វីដែលខ្ញុំចូលចិត្តអំពី Share Play គឺ ប្រតិបត្តិការដំណាលគ្នា និងការគ្រប់គ្រងទូទៅ . វាអនុញ្ញាតឱ្យអ្នកប្រើប្រាស់ទាំងអស់នៅក្នុងការហៅតាម FaceTime ដើម្បីគ្រប់គ្រងការចាក់សារថ្មីដោយរលូន ក៏ដូចជាការផ្សាយមាតិកាក្នុងពេលតែមួយ ដោយមិនមានការយឺតយ៉ាវអ្វីឡើយ។ ដូច្នេះហើយ ពេលដែលអ្នកចូលរួមម្នាក់ផ្ទុះសំណើច នោះអ្នកផ្សេងទៀតមិនមានការងឿងឆ្ងល់ឡើយ។ បាទ នោះហើយជាអ្វីដែលធ្វើឱ្យ Cher Play នាំមុខ។
តើកម្មវិធី និងសេវាកម្មអ្វីខ្លះដែលគាំទ្រ Share Play?
បច្ចុប្បន្ននេះ មានកម្មវិធី និងសេវាកម្មមួយចំនួនប៉ុណ្ណោះដែលគាំទ្រ SharePlay ។ ដោយសារតែ Mac OS Monterey و ប្រព័ន្ធប្រតិបត្តិការ iOS 15 ពួកវានៅថ្មីនៅឡើយ ដូច្នេះវាគ្រាន់តែជាបញ្ហានៃពេលវេលាប៉ុណ្ណោះ មុនពេលសេវាកម្មស្ទ្រីមផ្សេងទៀតចូលរួមពិធីជប់លៀង។
- ឧត្ដម +
- ទូរទស្សន៍អិនអេប៊ី
- TikTok
- ទូរទស្សន៍ Apple
- Apple Fitness
- ពេលវេលាបញ្ចាំង។
- កាវ!
- cameo
- MUBI ។
- កន្លែងហាត់ប្រាណ
- ឡើងក្បាល!
- អាកាសធាតុការ៉ុត
- អាប៉ូឡូ
- មេឃពេលយប់
- លំហូរ
- ព្រះច័ន្ទអេហ្វ
- សាលប្រគុំតន្រ្តីឌីជីថល
- ព្យាណូជាមួយមិត្តភក្តិ
- សម្រាកភ្លេង
- រកមើល
សូមចងចាំថាកម្មវិធីដែលគាំទ្រមួយចំនួនអាចត្រូវការការជាវដើម្បីបើកការមើលដែលបានចែករំលែក។ ចំណាំផងដែរថាទាំងអស់។ អ្នកចូលរួមចែករំលែក Play ត្រូវតែមានការជាវ ដើម្បីចូលរួមក្នុងពិធីជប់លៀងមើលនៅលើ Facetime ។ ភាពយន្ត និងកម្មវិធីទូរទស្សន៍មួយចំនួនប្រហែលជាមិនគាំទ្រ SharePlay នៅទូទាំងប្រទេស ឬតំបន់ផ្សេងៗគ្នាទេ។
ដូចគ្នានេះផងដែរ កម្មវិធីចាក់ផ្សាយដ៏ពេញនិយមដូចជា Disney+, ESPN, HBO Max, Hulu, MasterClass, Twitch ជាដើម នឹងទទួលបានការគាំទ្រ SharePlay ក្នុងពេលឆាប់ៗនេះ។ ដូចដែលអ្នកប្រហែលជាបានកត់សម្គាល់ហើយ Netflix ក៏បាត់ពីក្រុមមាតិកាផងដែរ។ បច្ចុប្បន្នមិនមានព័ត៌មានអំពីពេលដែលអ្នកមានគម្រោងនាំយកការគាំទ្រ FaceTime SharePlay ទេ។
តម្រូវការសម្រាប់ការប្រើប្រាស់ SharePlay នៅលើ Mac របស់អ្នក។
SharePlay ទាមទារ macOS 12.1, iOS 15.1 និង iPadOS 15.1 នៅលើឧបករណ៍នីមួយៗដែលនឹងចូលរួមក្នុង Virtual Watch Party ។ ដូច្នេះ ត្រូវប្រាកដថាឧបករណ៍របស់អ្នកកំពុងដំណើរការប្រព័ន្ធប្រតិបត្តិការដែលគាំទ្រ។ macOS 12.1 បច្ចុប្បន្នកំពុងស្ថិតក្នុងការសាកល្បងបេតា ហើយត្រូវបានគេរំពឹងថានឹងដាក់ឱ្យប្រើប្រាស់សម្រាប់អ្នកប្រើប្រាស់ទាំងអស់នៅពេលណាមួយនៅចុងខែវិច្ឆិកា ឬដើមខែធ្នូ។
ឆ្ងល់ថាតើមិត្តរបស់អ្នកដែលមានទូរស័ព្ទ Android ឬកុំព្យូទ័រ Windows អាចចូលរួមវគ្គ SharePlay ក្នុង Facetime បានទេ? ជាអកុសល ពួកគេមិនអាចទេ។ ទោះបីជាទាំង Mac 12 និង iOS 15 អនុញ្ញាតឱ្យអ្នកធ្វើ ចែករំលែកតំណទៅកាន់ Facetime ជាមួយ Android و ការប្រើប្រាស់ FaceTime នៅលើ Windows -តំណភ្ជាប់ដែលបានចែករំលែកមានសុពលភាពសម្រាប់តែការហៅជាសំឡេង/វីដេអូប៉ុណ្ណោះ។ ជាអកុសល អ្នកប្រើប្រាស់ឧបករណ៍ដែលមិនមែនជារបស់ Apple មិនអាចចូលរួមក្នុងការចែករំលែកអេក្រង់ និងមិនអាចចូលរួមពិធីជប់លៀងមើល FaceTime បានទេ។
ដើម្បីចាប់ផ្តើមដំបូង អ្នកត្រូវតែប្រាកដថា SharePlay ត្រូវបានបើកនៅលើ Mac OS X Monterey របស់អ្នក។ ដើម្បីធ្វើដូច្នេះ សូមអនុវត្តតាមជំហានខាងក្រោម៖
1. បើក ពេលវេលាដែលប្រឈមមុខនឹង នៅលើ Mac របស់អ្នក។
2. ឥឡូវនេះ ចុចលើ Menu ពេលវេលាដែលប្រឈមមុខនឹង នៅជ្រុងខាងឆ្វេងខាងលើនៃអេក្រង់។
3. បន្ទាប់ជ្រើសរើស ចំណូលចិត្ត នៅក្នុងម៉ឺនុយទម្លាក់ចុះ
4. បន្ទាប់មកចូលទៅកាន់ផ្ទាំង ចែករំលែកលេង .
5. នៅទីនេះត្រូវប្រាកដថា ជ្រើសរើសប្រអប់ធីក SharePlay . នេះមានន័យថាឥឡូវនេះអ្នកអាចប្រើកម្មវិធី ស្តាប់តន្ត្រី ឬមើលភាពយន្តជាមួយមិត្តភក្តិរបស់អ្នកដោយប្រើ SharePlay នៅលើ FaceTime ។
1. ដើម្បីចាប់ផ្តើម សូមបើកកម្មវិធី FaceTime នៅលើ Mac របស់អ្នក ហើយចាប់ផ្តើមការហៅជាវីដេអូ FaceTime ។ ម្យ៉ាងវិញទៀត អ្នកអាចបង្កើតតំណ និងចែករំលែកវាជាមួយមិត្តភ័ក្តិរបស់អ្នក ដើម្បីចូលរួមពិធីជប់លៀងមើល។
2. នៅពេលដែលមិត្តភ័ក្តិរបស់អ្នកបានចូលរួមទាំងអស់ សូមចូលទៅកាន់កម្មវិធីណាមួយដែលបានគាំទ្រដែលបានរៀបរាប់ខាងលើ។ យើងពន្យល់ពីជំហានសម្រាប់ការចែករំលែកអេក្រង់របស់អ្នកនៅក្នុង FaceTime ដោយប្រើកម្មវិធីមួយ។ ទូរទស្សន៍ Apple នៅលើ macOS Monterey របស់ខ្ញុំ។
3. បន្ទាប់ពីនោះ ការជូនដំណឹងលេចឡើង Share Play នឹងបង្ហាញឡើងដោយនិយាយថា "ជ្រើសរើសមាតិកាដើម្បីប្រើ SharePlay ។"
4. ឥឡូវនេះ នៅពេលដែលអ្នកចាប់ផ្តើមចាក់ខ្សែភាពយន្ត ឬកម្មវិធីទូរទស្សន៍ណាមួយ អ្នកនឹងត្រូវបានបង្ហាញជាមួយនឹងផ្ទាំងលេចឡើងមួយផ្សេងទៀតដែលមានជម្រើសច្រើន។ ពីការលេចឡើងនេះ, ចុចលើ “SharePlay” ដើម្បីអនុញ្ញាតឱ្យអ្នករាល់គ្នានៅក្នុងការហៅទូរសព្ទ ការចាក់ផ្សាយ ហើយមើលកុនជាមួយគ្នា។
5. អ្នកចូលរួមទាំងអស់នៅក្នុងការហៅតាម FaceTime ឥឡូវនេះនឹងទទួលបានការជូនដំណឹងដើម្បីចូលរួមក្រុមមើល។ ឥឡូវនេះ ពួកគេត្រូវចុចលើការជូនដំណឹង»។ ចូលរួម SharePlay ដើម្បីចូលរួមក្នុងការមើលភាពយន្ត កម្មវិធីទូរទស្សន៍ ភាពយន្តឯកសារ ឬអ្វីក៏ដោយដែលអ្នកសម្រេចចិត្ត ផ្សាយវា។ ទាំងអស់។
នៅទីនេះអ្នក! នេះជារបៀបដែលអ្នកអាចប្រើ SharePlay ដើម្បីមើលភាពយន្ត និងកម្មវិធីទូរទស្សន៍ដែលអ្នកចូលចិត្តជាមួយមិត្តភក្តិនៅលើ macOS Monterey ។ វាគឺមានតំលៃកត់សម្គាល់ថាអ្នកអាចអនុវត្តតាមជំហានដូចគ្នាដើម្បីស្តាប់តន្ត្រីជាមួយមិត្តភក្តិរបស់អ្នក។ ដូច្នេះ ប្រសិនបើអ្នកចង់រៀបចំពិធីជប់លៀងស្តាប់តន្ត្រី សូមចូលទៅកាន់កម្មវិធីស្ទ្រីមតន្ត្រីដែលគាំទ្រដូចជា Apple Music ។
ប្រើការគ្រប់គ្រងការលេងធម្មតា ដើម្បីគ្រប់គ្រងការចែករំលែកការលេង
ដោយសារការគ្រប់គ្រងការចាក់សារថ្មីត្រូវបានចែករំលែកដោយអ្នកគ្រប់គ្នាដែលមើលមាតិកាតាមរយៈ SharePlay នៅក្នុង FaceTime អ្នកណាក៏អាចផ្អាក លេង វិលវិញ ឬក៏លឿនទៅមុខ . សូមចំណាំថាការកំណត់ដូចជា មតិបិទ និងកម្រិតសំឡេងគឺអាចរកបានដាច់ដោយឡែកសម្រាប់អ្នកមើលនីមួយៗ។
អ្នកក៏អាចទាញយកអត្ថប្រយោជន៍ពីមុខងារ Picture-in-Picture ដើម្បីបន្តមើលវីដេអូ ខណៈពេលកំពុងប្រើកម្មវិធីផ្សេងទៀត។ ដូច្នេះ ខណៈពេលដែលភាពយន្តកំពុងចាក់ អ្នកអាចពិនិត្យមើលអ៊ីមែល ផ្ញើសារ ឬបញ្ជាអាហារដោយមិនចាំបាច់ចាកចេញពីកម្មវិធីដែលកំពុងដំណើរការ។
របៀបបញ្ចប់ SharePlay ក្នុង FaceTime នៅលើ Mac OS X Monterey
ប្រសិនបើអ្នកធ្លាប់ចង់បញ្ចប់វគ្គ SharePlay អ្នកអាចធ្វើបានយ៉ាងងាយស្រួល។ ក្នុងនាមជាអ្នករៀបចំ អ្នកអាចបញ្ចប់វគ្គ SharePlay នៅលើ FaceTime សម្រាប់ខ្លួនអ្នក ឬអ្នកផ្សេង។ នេះជារបៀបដែលវាដំណើរការ៖
- ប្រសិនបើអ្នកជាអ្នករៀបចំ សូមចុចប៊ូតុងបិទ (ប៊ូតុង x នៅជ្រុងខាងឆ្វេងខាងលើនៃអេក្រង់) ហើយជ្រើសរើស “ បញ្ចប់សម្រាប់តែខ្ញុំ "ឬ" បញ្ចប់សម្រាប់អ្នករាល់គ្នា តាមចំណូលចិត្តរបស់អ្នក។
- ហើយប្រសិនបើអ្នកជាអ្នកចូលរួម សូមប៉ះ ប៊ូតុងបញ្ចប់ នៅក្នុង Facetime ដើម្បីបញ្ចប់វគ្គ ហើយចាកចេញពីការហៅទូរសព្ទ។
នេះជារបៀបដែលអ្នកអាចដំឡើង SharePlay និងប្រើវានៅក្នុង FaceTime នៅលើ Mac របស់អ្នកដែលកំពុងដំណើរការ macOS 12 Monterey ។ ខណៈពេលដែល FaceTime តែងតែជាកម្មវិធីហៅជាវីដេអូកំពូល ការណែនាំអំពី SharePlay និងសមត្ថភាពក្នុងការអញ្ជើញអ្នកប្រើប្រាស់ឧបករណ៍ដែលមិនមែនជារបស់ Apple ឱ្យចូលរួមការហៅបានធ្វើឱ្យវាកាន់តែងាយស្រួលប្រើជាងពេលណាទាំងអស់។
របៀបបង្ហាញភាគរយថ្មនៅលើ Mac OS X Monterey
របៀបនាំចូលពាក្យសម្ងាត់ និងការកំណត់ពី Chrome ទៅ Safari នៅលើ Mac