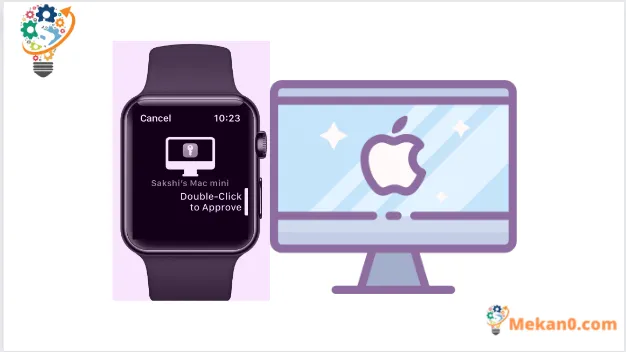កុំលើកម្រាមដៃរបស់អ្នកម្តងទៀត ដើម្បីដោះសោ Mac របស់អ្នក នៅពេលដែលវាភ្ញាក់ពីដំណេក
មនុស្សប្រហែលជាស្រលាញ់ Mac របស់ពួកគេរហូតដល់ស្លាប់ ប៉ុន្តែពួកគេតែងតែមានអារម្មណ៍ថាខ្វះខាតយ៉ាងខ្លាំងនៅក្នុងតំបន់មួយ។ វាមិនផ្តល់ការគាំទ្រសម្រាប់ Face ID ដើម្បីដោះសោឧបករណ៍នោះទេ។ ហើយខណៈពេលដែល Touch ID មានភាពងាយស្រួល វាខុសពី Face ID ដែលអ្នកមិនចាំបាច់លើកម្រាមដៃរបស់អ្នក (យកវាទេ?) ដើម្បីដោះសោឧបករណ៍របស់អ្នក។
និយាយឱ្យត្រង់ទៅ សូម្បីតែការប្រើ Touch ID រាល់ពេលដែល Mac របស់អ្នកត្រូវបានចាក់សោអាចចាប់ផ្តើមធុញទ្រាន់បន្ទាប់ពីមួយរយៈ។ ហើយប្រសិនបើ Mac របស់អ្នកមិនមាន Touch ID ហើយអ្នកត្រូវបញ្ចូលពាក្យសម្ងាត់របស់អ្នករាល់ពេល - តើជម្រើសជំនួសប្រសើរជាងនេះទេ?
ប្រសិនបើអ្នកជាម្ចាស់ Apple Watch អ្នកមានសំណាង! Apple Watch អាចដោះសោ Mac របស់អ្នកបានភ្លាមៗ ដោយមិនចាំបាច់លើកម្រាមដៃទេ ហើយការកំណត់រចនាសម្ព័ន្ធវាដើម្បីធ្វើដូច្នេះ គឺជាដំណើរការដ៏ងាយស្រួលមួយ។ មុខងារនេះត្រូវបានគេហៅថា Auto-Unlock ហើយនេះជារបៀបប្រើវា។
តើការដោះសោដោយស្វ័យប្រវត្តិដំណើរការយ៉ាងដូចម្តេច?
Apple Watch Auto Unlock អាចដោះសោឧបករណ៍ Mac របស់អ្នកបានភ្លាមៗ។ ប៉ុន្តែដើម្បីឱ្យវាដំណើរការ អ្នកត្រូវតែពាក់នាឡិកា Apple របស់អ្នក ហើយវាត្រូវតែដោះសោ។
បន្ទាប់មក Mac របស់អ្នកអាចដឹងពីពេលដែល Apple Watch របស់អ្នកនៅជិតអ្នក នៅពេលអ្នកដាស់វាពីរបៀបគេង ហើយដោះសោវាដោយស្វ័យប្រវត្តិ។ អ្វីដែលអ្នកត្រូវធ្វើគឺដាស់ Mac របស់អ្នកពីរបៀបគេង ហើយអ្នកនឹងទទួលបានការជូនដំណឹងនៅលើ Apple Watch របស់អ្នកថាវាត្រូវបានប្រើដើម្បីដោះសោ Mac របស់អ្នក។ ជាធម្មតា។
អ្នកក៏អាចប្រើ Auto Unlock ដើម្បីអនុម័តសំណើផ្សេងទៀតដែលតម្រូវឱ្យអ្នកបញ្ចូលពាក្យសម្ងាត់អ្នកគ្រប់គ្រងនៅលើ Mac របស់អ្នក។
អ្នកមិនចាំបាច់ព្រួយបារម្ភអំពីនរណាម្នាក់ប្រើប្រាស់មុខងារនេះខុសដើម្បីដោះសោឧបករណ៍របស់អ្នកទេ ព្រោះអ្នកត្រូវនៅជិតឧបករណ៍នៅពេលពាក់នាឡិកា ហើយវាគួរតែត្រូវបានការពារដោយពាក្យសម្ងាត់ ប៉ុន្តែត្រូវបានដោះសោ។
ឥឡូវនេះ មានខ្សែមួយចំនួនដែលភ្ជាប់ទៅនឹងការដោះសោដោយស្វ័យប្រវត្តិ។
វាអាចដោះសោ Mac របស់អ្នកបានតែនៅពេលដែលវាភ្ញាក់ពីដំណេក។ ដូច្នេះ ប្រសិនបើអ្នកចូលជាលើកដំបូងបន្ទាប់ពីបើក ចាប់ផ្តើមឡើងវិញ ឬចេញពី Mac របស់អ្នក អ្នកនឹងត្រូវបញ្ចូលពាក្យសម្ងាត់របស់អ្នកដោយដៃដូចដែលអ្នកត្រូវតែប្រើ Touch ID ដែរ។
ក្នុងករណីផ្សេងទៀតផងដែរ ដែល Mac មិនទទួលយក Touch ID វានឹងមិនដោះសោជាមួយ Apple Watch ផងដែរ។ ករណីទាំងនេះមួយចំនួនរួមមាន Touch ID មិនត្រូវបានទទួលស្គាល់ 5 ដងជាប់គ្នា ឬនៅពេលដែល Mac របស់អ្នកមិនត្រូវបានដោះសោក្នុងរយៈពេល 48 ម៉ោងចុងក្រោយនេះ។
តម្រូវការជាមុនសម្រាប់ការប្រើប្រាស់ការដោះសោដោយស្វ័យប្រវត្តិជាមួយ Apple Watch
លក្ខខណ្ឌមួយចំនួនត្រូវតែបំពេញ មុនពេលអ្នកអាចប្រើមុខងារនេះដើម្បីដោះសោ Mac របស់អ្នក។
សម្រាប់អ្នកចាប់ផ្តើមដំបូង Mac របស់អ្នកត្រូវតែពាក់កណ្តាលឆ្នាំ 2013 ឬក្រោយជាមួយនឹង macOS High Sierra 10.13 ឬថ្មីជាងនេះ យ៉ាងហោចណាស់។ នេះគឺជាបញ្ជីពេញលេញនៃឧបករណ៍ Mac ដែលគាំទ្រ៖
- MacBook ចេញនៅឆ្នាំ 2015 ឬក្រោយនេះ។
- MacBook Pro បានណែនាំនៅចុងឆ្នាំ 2013 ឬក្រោយនេះ។
- MacBook Air ចេញក្នុងឆ្នាំ 2013 ឬក្រោយ
- Mac mini ចេញក្នុងឆ្នាំ 2014 ឬក្រោយ
- iMac បានណែនាំក្នុងឆ្នាំ 2013 ឬក្រោយនេះ។
- គាំទ្រ iMac
- Mac Pro បានណែនាំក្នុងឆ្នាំ 2013 ឬក្រោយ
- ស្ទូឌីយោ Mac
ដើម្បីប្រើ Apple Watch របស់អ្នកផងដែរដើម្បីអនុម័តសំណើដែលទាមទារពាក្យសម្ងាត់អ្នកគ្រប់គ្រង Mac របស់អ្នកត្រូវតែមាន macOS Catalina 10.15 ឬថ្មីជាងនេះ។
ប្រសិនបើអ្នកនៅតែមិនប្រាកដថាតើ Mac របស់អ្នកគាំទ្រមុខងារនេះទេ សូមចុច ជម្រើសប៊ូតុងនៅលើក្តារចុចហើយចុចលើ "និមិត្តសញ្ញា Apple" ខណៈពេលដែលសង្កត់វា។ បន្ទាប់មកចុចលើ "ព័ត៌មានប្រព័ន្ធ" ពីម៉ឺនុយ។ ពីបង្អួចដែលបើកសូមចូលទៅកាន់ "Wi-Fi" ពីរបារចំហៀងខាងឆ្វេងហើយរកមើលមុខងារ "ដោះសោដោយស្វ័យប្រវត្តិ" នៅខាងស្តាំ។ វាគួរតែនិយាយថា "គាំទ្រ" បើមិនដូច្នេះទេ វាដល់ពេលត្រូវបោះបង់ចោលការខិតខំទាំងមូលហើយ។
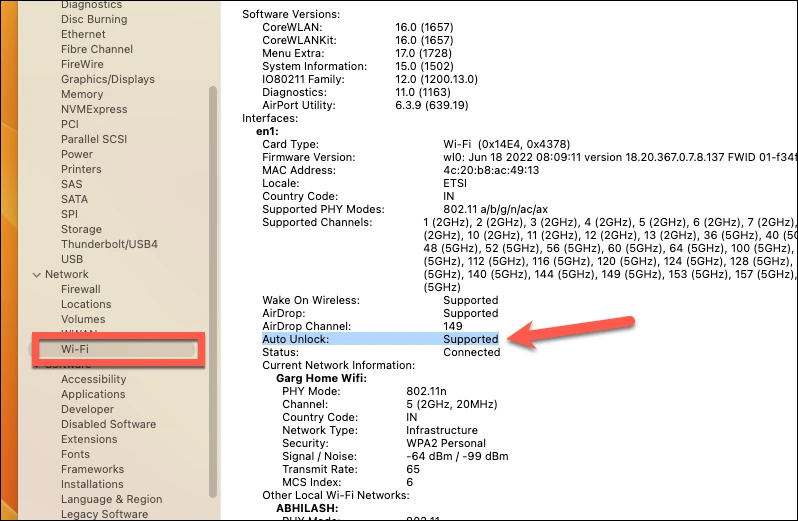
ឥឡូវនេះវាគឺអំពី Mac ។ Apple Watch របស់អ្នកក៏ត្រូវតែជាឧបករណ៍ស៊េរី 3 ឬក្រោយដែលដំណើរការយ៉ាងហោចណាស់ watchOS 7 ឬថ្មីជាងនេះ។
ក្រៅពីតម្រូវការផ្នែករឹង និងផ្នែកទន់ វានៅតែមានលក្ខខណ្ឌមួយចំនួនទៀត មុនពេលអ្នកអាចដំឡើងការដោះសោដោយស្វ័យប្រវត្តិ។
- ទាំង Wi-Fi និង Bluetooth ត្រូវតែបើកនៅលើ Mac របស់អ្នក។
- Mac និង Apple Watch របស់អ្នកត្រូវតែចូលដោយប្រើ Apple ID ដូចគ្នា។
- ការផ្ទៀងផ្ទាត់កត្តាពីរត្រូវតែបើកនៅលើ Apple ID ដែលត្រូវសួរ។
- លេខសម្ងាត់ Apple Watch របស់អ្នកត្រូវតែបើក។
បើកលេខសម្ងាត់នៅលើ Apple Watch របស់អ្នក។
ប្រសិនបើអ្នកមិនប្រើលេខសម្ងាត់នៅលើ Apple Watch របស់អ្នកទេ នេះជារបៀបបើកវា។
ចូលទៅកាន់អេក្រង់ដើមរបស់ Apple Watch ដោយចុចមកុដ។

បន្ទាប់មកបើកកម្មវិធីការកំណត់ពីក្រឡាកម្មវិធី ឬបញ្ជីកម្មវិធី។

រំកិលចុះក្រោមនៅក្នុងការកំណត់ ហើយចុចលើជម្រើស "លេខសម្ងាត់"។
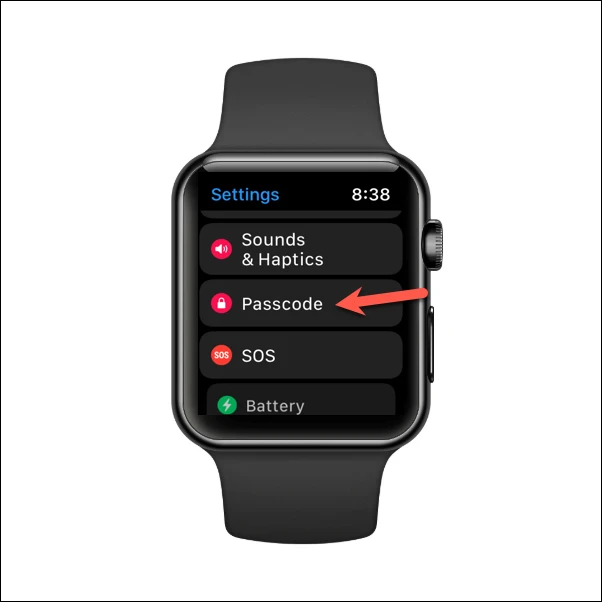
បន្ទាប់មកចុចលើជម្រើស Turn on Passcode ហើយកំណត់លេខសម្ងាត់។
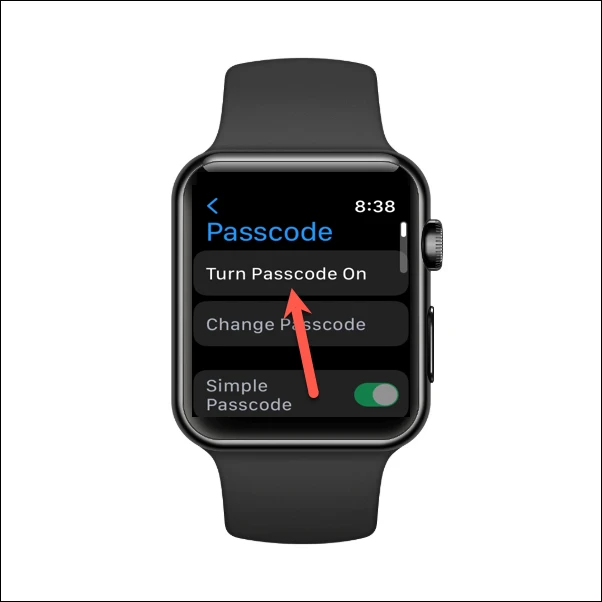
បើកការដោះសោដោយស្វ័យប្រវត្តិពី Mac របស់អ្នក។
ឥឡូវនេះ កូនបញ្ចាំទាំងអស់ស្ថិតនៅក្នុងទីតាំង វាជាពេលវេលាសម្រាប់ការប្រកួត។ ដើម្បីបើកការដោះសោដោយស្វ័យប្រវត្តិពី Mac របស់អ្នក សូមបើកកម្មវិធីការកំណត់ប្រព័ន្ធ។
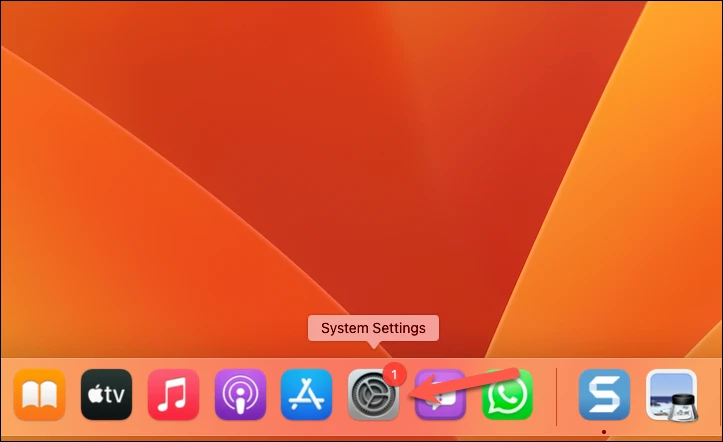
បន្ទាប់មកពីម៉ឺនុយរុករកនៅខាងឆ្វេងចូលទៅ "ពាក្យសម្ងាត់ចូល" ។
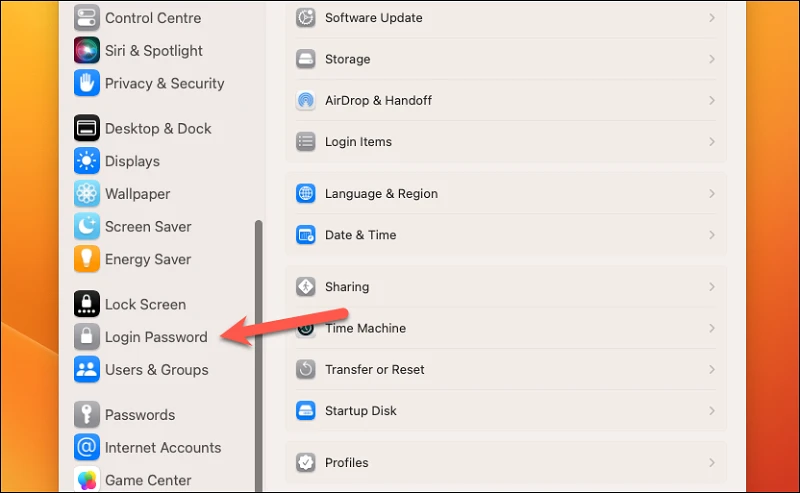
នៅទីនោះ នៅក្រោមជម្រើស "ប្រើ Apple Watch របស់អ្នកដើម្បីដោះសោកម្មវិធី និង Mac របស់អ្នក" សូមបើកបិទបើកនៅជាប់នឹងឈ្មោះនាឡិការបស់អ្នក។ ប្រសិនបើអ្នកជាម្ចាស់នាឡិកាច្រើនជាងមួយ សូមជ្រើសរើសនាឡិកាដែលអ្នកចង់ប្រើសម្រាប់មុខងារនេះ។
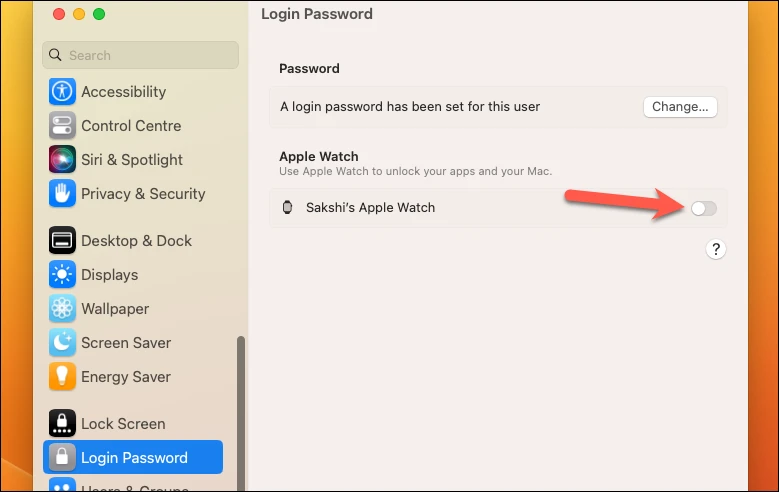
បញ្ចូលលេខកូដសម្ងាត់របស់អ្នកដើម្បីដោះសោការកំណត់នេះហើយចុចដោះសោ។ រង់ចាំការកំណត់ដើម្បីធ្វើសមកាលកម្មហើយ voila! ឥឡូវនេះ Apple Watch របស់អ្នកអាចដោះសោ Mac របស់អ្នក។
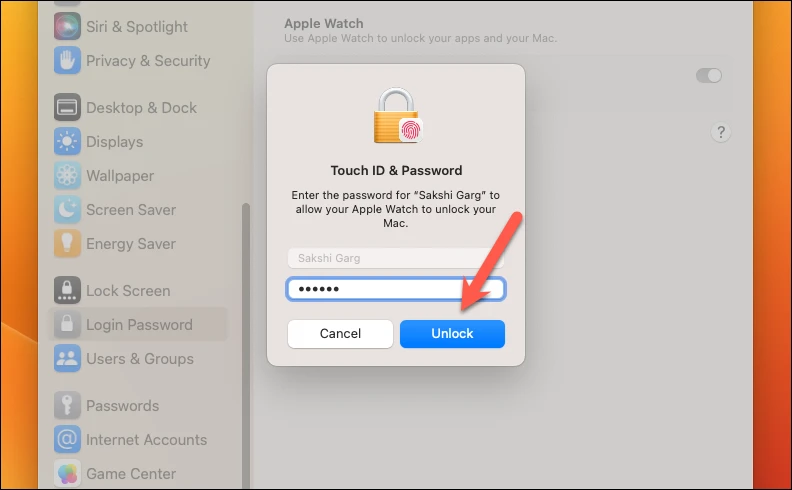
ការណែនាំខាងលើគឺសម្រាប់កំណែចុងក្រោយបំផុតរបស់ macOS Ventura ដែលប្រើកម្មវិធីការកំណត់ប្រព័ន្ធដែលបានរចនាឡើងវិញ។
សម្រាប់ macOS Monterey ឬមុននេះ សូមចូលទៅកាន់ ឡូហ្គោ Apple > System Preferences។ ចុចលើជម្រើស "សុវត្ថិភាព និងឯកជនភាព"។ បន្ទាប់មកចុចលើជម្រើស "ទូទៅ" ។ បន្ទាប់មកជ្រើសរើសប្រអប់ធីកដែលនៅពីមុខ “ប្រើ Apple Watch របស់អ្នកដើម្បីដោះសោកម្មវិធី និង Mac របស់អ្នក” ឬ “អនុញ្ញាតឱ្យ Apple Watch របស់អ្នកដោះសោ Mac របស់អ្នក” អាស្រ័យលើជម្រើសណាមួយនៅលើប្រព័ន្ធរបស់អ្នក។
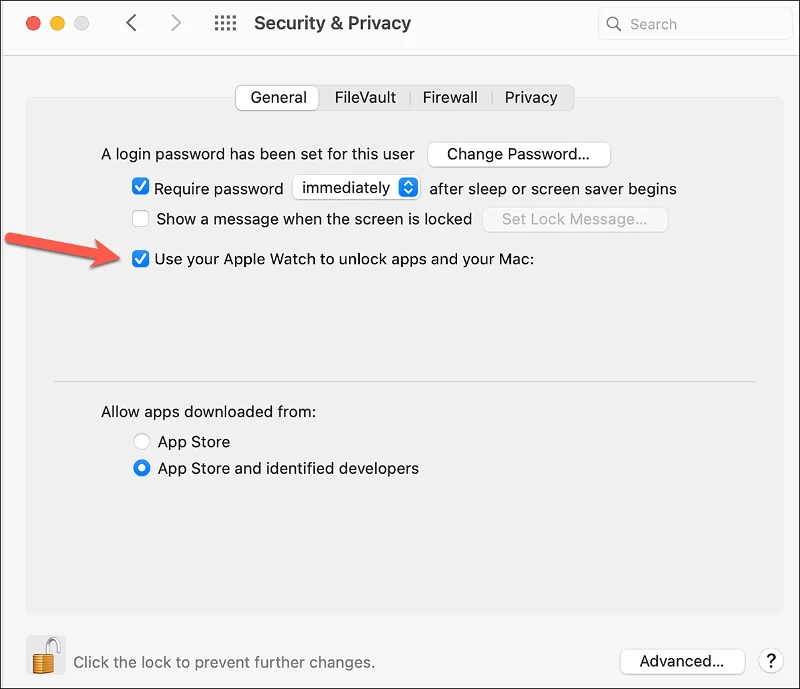
ឥឡូវនេះ នៅពេលបន្ទាប់ដែលអ្នកដាស់ Mac របស់អ្នកពីរបៀបគេង Apple Watch របស់អ្នកនឹងដោះសោវាដោយស្វ័យប្រវត្តិ។ អ្នកក៏នឹងទទួលបានការជូនដំណឹងអំពីការដោះសោជាមួយនឹងមតិកែលម្អមួយចំនួននៅលើកដៃរបស់អ្នកផងដែរ។

ដើម្បីយល់ព្រមលើសំណើផ្សេងទៀតជាមួយនឹង Apple Watch របស់អ្នកដែលទាមទារពាក្យសម្ងាត់អ្នកគ្រប់គ្រង ដូចជាការមើលពាក្យសម្ងាត់នៅក្នុង Safari ដោះសោកំណត់ត្រាចាក់សោ ការយល់ព្រមលើការដំឡើងកម្មវិធី ឬការដោះសោការកំណត់នៅក្នុងការកំណត់ប្រព័ន្ធ អ្នកគ្រាន់តែចុចពីរដងលើប៊ូតុងចំហៀងនៅលើ Apple Watch ។ នៅពេលស្នើសុំឱ្យធ្វើដូច្នេះ។
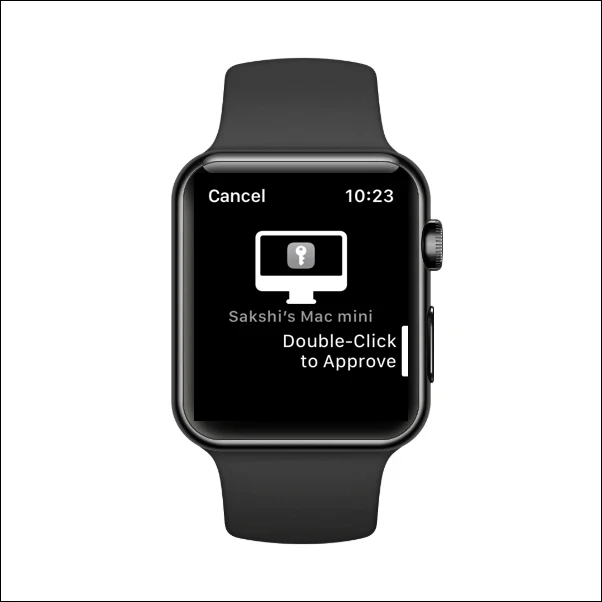
ការបញ្ចូលលេខសំងាត់ ជាពិសេសលេខវែងអាចជាការរំខាន ទោះបីជាវាចាំបាច់សម្រាប់សុវត្ថិភាពគណនីក៏ដោយ។ ជាមួយនឹងមុខងារ Auto Unlock នោះ Apple Watch របស់អ្នកនឹងធ្វើឱ្យការដោះសោ Mac របស់អ្នកកាន់តែងាយស្រួលជាងមុន។