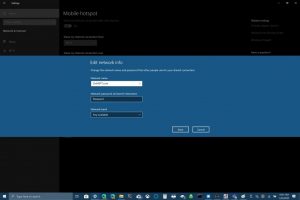របៀបប្រើ Windows 10 PC របស់អ្នកជា hotspot ចល័ត
នេះជាអ្វីដែលអ្នកត្រូវធ្វើ ដើម្បីប្រើ Windows 10 PC របស់អ្នកជា hotspot ចល័ត៖
1. ចូលទៅកាន់ការកំណត់ Windows > Network & Internet > Mobile hotspot។
2. សម្រាប់ចែករំលែកការភ្ជាប់អ៊ីនធឺណិតរបស់ខ្ញុំ សូមជ្រើសរើស Wi-Fi ដើម្បីចែករំលែកការតភ្ជាប់របស់អ្នក។
ក) សម្រាប់ Wi-Fi ជ្រើសរើស កែសម្រួល ហើយបញ្ចូលឈ្មោះបណ្តាញថ្មី ពាក្យសម្ងាត់បណ្តាញ និងជួរបណ្តាញ បន្ទាប់មកជ្រើសរើស រក្សាទុក។
ខ) សម្រាប់ប៊្លូធូស សូមប្រើដំណើរការនៃការបន្ថែមឧបករណ៍មួយទៅកុំព្យូទ័រ Windows 10 របស់អ្នក។
3. ដើម្បីភ្ជាប់ទៅឧបករណ៍ផ្សេងទៀត សូមចូលទៅកាន់ការកំណត់ Wi-Fi របស់ឧបករណ៍ ស្វែងរកឈ្មោះបណ្តាញរបស់អ្នក ជ្រើសរើសវា បញ្ចូលពាក្យសម្ងាត់ និងភ្ជាប់។
ប្រសិនបើអ្នកបានទិញ ឬទទួលបានកុំព្យូទ័រ Windows 10 ថ្មីនាពេលថ្មីៗនេះ អ្នកប្រហែលជាមិនដឹងថាអ្នកអាចចែករំលែកការភ្ជាប់អ៊ីនធឺណិតរបស់អ្នកជាមួយឧបករណ៍ផ្សេងទៀតបានទេ។ Windows 10 ធ្វើឱ្យមានភាពងាយស្រួលក្នុងការចែករំលែកការតភ្ជាប់អ៊ីនធឺណិតរបស់អ្នកជាមួយឧបករណ៍ផ្សេងទៀត មិនថាពួកគេកំពុងដំណើរការ Windows 10 ឬអត់នោះទេ។ ទោះយ៉ាងណាក៏ដោយ ប្រសិនបើអ្នកត្រូវការចែករំលែកការតភ្ជាប់អ៊ីនធឺណិតរបស់កុំព្យូទ័ររបស់អ្នកពីឧបករណ៍ iOS ឬ Android របស់អ្នក។ សូមមើលការណែនាំនេះ។ .
នេះជាអ្វីដែលអ្នកត្រូវធ្វើ ដើម្បីចែករំលែកការភ្ជាប់អ៊ីនធឺណិតរបស់អ្នកជាមួយ Windows 10។
ដើម្បីចាប់ផ្តើម អ្នកត្រូវស្វែងរកការកំណត់ហតស្ប៉តចល័តនៅលើកុំព្យូទ័រ Windows 10 របស់អ្នក។ សូមចូលទៅកាន់ផ្នែក "ជាវ" ។ បណ្តាញនិងអ៊ីនធឺណិត នៅក្រោមការកំណត់ ឬប្រើប្រអប់ស្វែងរក Windows 10 ដើម្បីស្វែងរក ចំណុចក្តៅចល័ត "។
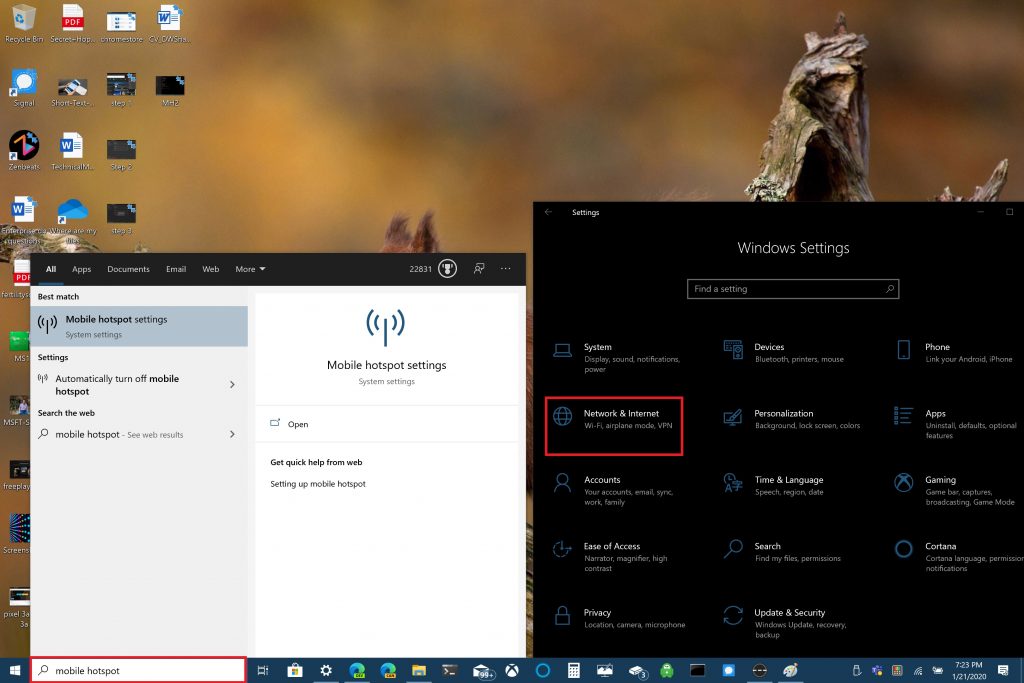
នៅពេលនៅទីនោះ អ្នកអាចជ្រើសរើសចែករំលែកការភ្ជាប់អ៊ីនធឺណិតរបស់អ្នកតាមរយៈ Wi-Fi ឬ Bluetooth។ សូមចំណាំថាការចែករំលែកការតភ្ជាប់អ៊ីនធឺណិតរបស់អ្នកតាមរយៈប៊្លូធូសប្រហែលជាមិនមែនជាជម្រើសដ៏ល្អបំផុតនោះទេ។ ប៊្លូធូសត្រូវបានប្រើដើម្បីភ្ជាប់ឧបករណ៍ក្នុងរយៈចម្ងាយខ្លី ខណៈ Wi-Fi គឺល្អសម្រាប់ការចូលប្រើអ៊ីនធឺណិតល្បឿនលឿន។ Wi-Fi ក៏ផ្តល់ឱ្យអ្នកនូវសមត្ថភាពក្នុងការចែករំលែកការតភ្ជាប់របស់អ្នកជាមួយឧបករណ៍ជាច្រើនទៀត។
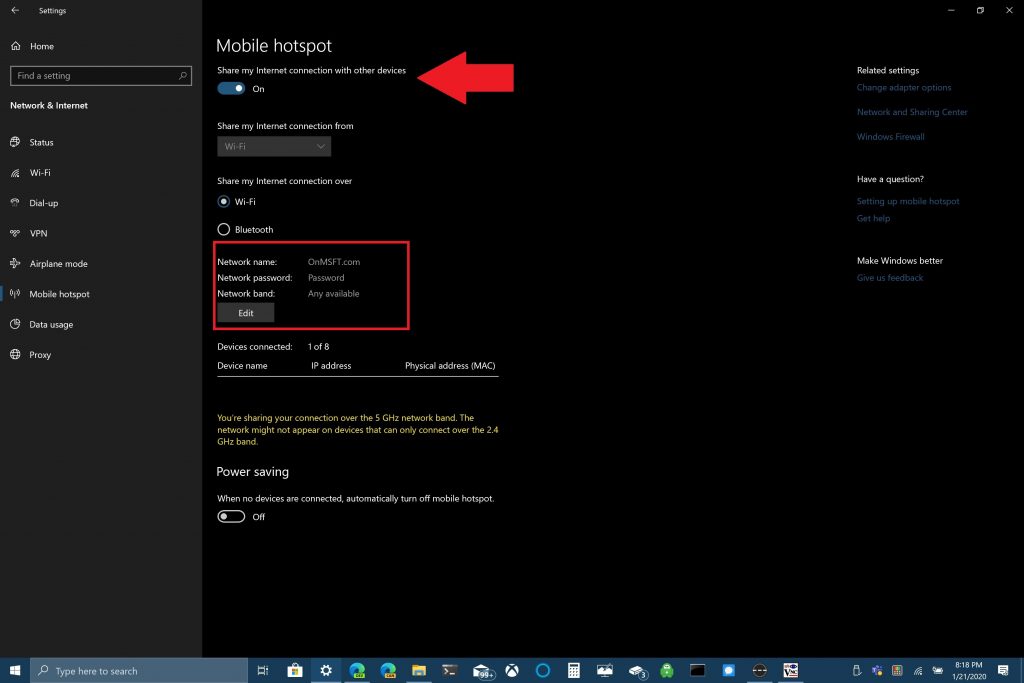
ក្នុងឧទាហរណ៍នេះ ខ្ញុំនឹងបង្ហាញអ្នកពីរបៀបចែករំលែក Windows 10 PC របស់អ្នកជា hotspot ចល័តដោយប្រើការភ្ជាប់ Wi-Fi ។ បិទ/បើកជម្រើស "ចែករំលែកការតភ្ជាប់របស់ខ្ញុំជាមួយឧបករណ៍ផ្សេងទៀត" នៅផ្នែកខាងលើនៃទំព័រ។ ខាងក្រោម ជ្រើសរើសជម្រើសដែលអ្នកចង់ចែករំលែកការភ្ជាប់ Wi-Fi របស់អ្នកជាមួយ។ អ្វីដែលសំខាន់បំផុតដែលអ្នកត្រូវធ្វើគឺកំណត់ឈ្មោះបណ្តាញ ពាក្យសម្ងាត់បណ្តាញ និងក្រុមបណ្តាញ (2.4GHz, 5GHz ឬអ្វីក៏ដោយដែលមាន) សម្រាប់ហតស្ពតចល័តរបស់អ្នក។
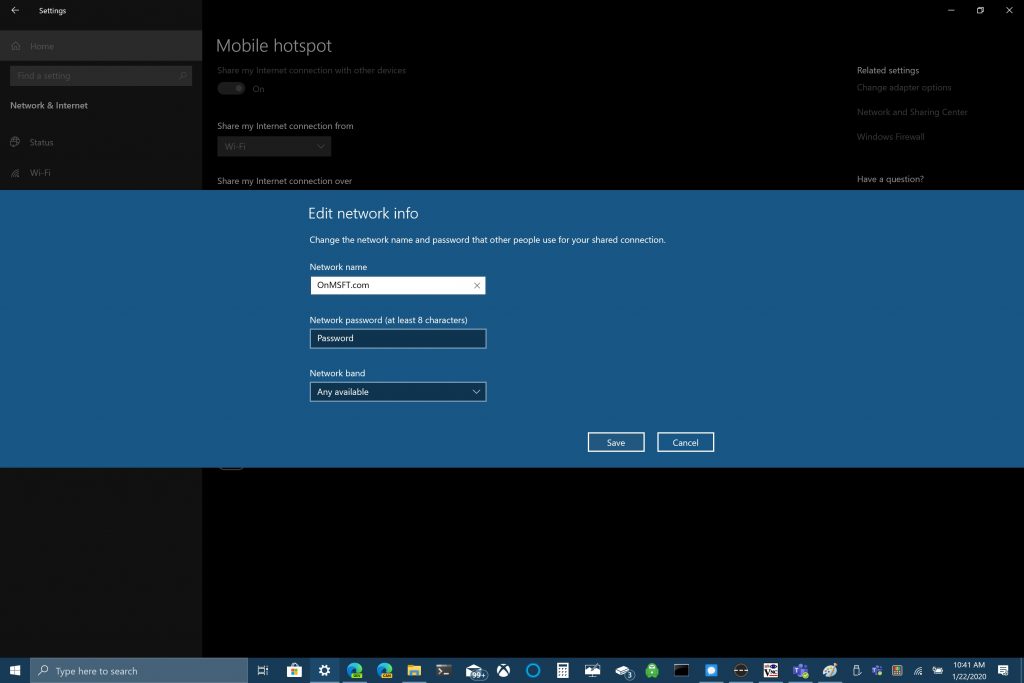
នៅពេលដែលអ្នកបានកំណត់រចនាសម្ព័ន្ធឈ្មោះបណ្តាញ ពាក្យសម្ងាត់ និងដែន អ្នកនឹងត្រូវបញ្ចប់ការភ្ជាប់ Wi-Fi នៅលើឧបករណ៍ផ្សេងទៀត។ នៅលើឧបករណ៍ផ្សេងទៀត សូមចូលទៅកាន់ការកំណត់ Wi-Fi ស្វែងរកឈ្មោះបណ្តាញ និងពាក្យសម្ងាត់បណ្តាញ ហើយជ្រើសរើសពួកវាដើម្បីភ្ជាប់ទៅហតស្ពតចល័ត។
អ្នកអាចប្រើប៊្លូធូសបាន ប៉ុន្តែ Wi-Fi ជាជម្រើសល្អបំផុតប្រសិនបើអ្នកចង់បានល្បឿនអ៊ីនធឺណិតលឿនបំផុតដែលអាចធ្វើទៅបាន។ អត្ថប្រយោជន៍មួយនៃការប្រើប្រាស់ប៊្លូធូសគឺថា ប៊្លូធូសមិនប្រើថាមពលច្រើនដូច Wi-Fi ទេ ដូច្នេះប៊្លូធូសគឺជាជម្រើសល្អជាង ប្រសិនបើអ្នកមិនដោតភ្ជាប់ជាមួយព្រី។ ប៊្លូធូសនឹងមិនអស់ថ្មកុំព្យូទ័ររបស់អ្នកលឿនដូច Wi-Fi ទេ។
វាទាំងអស់គឺអាស្រ័យលើអ្វីដែលអ្នកកំពុងប្រើនៅពេលប្រើ Windows 10 PC របស់អ្នកជា hotspot ចល័ត។