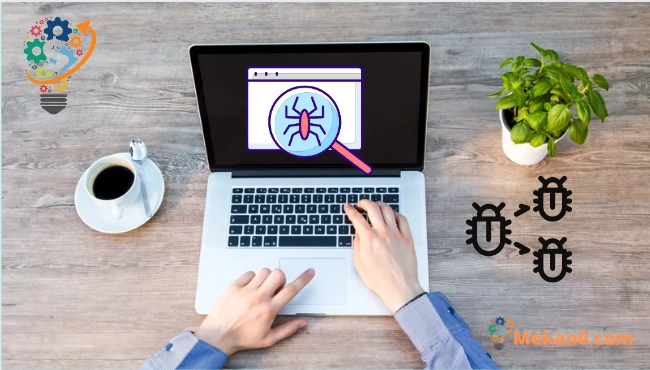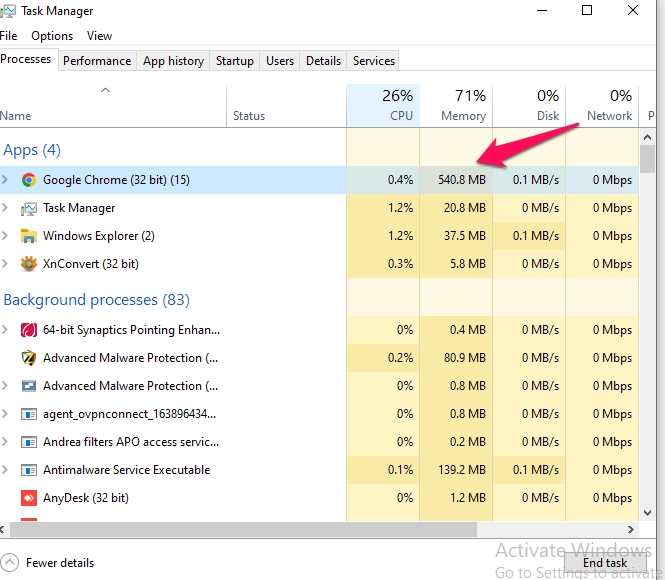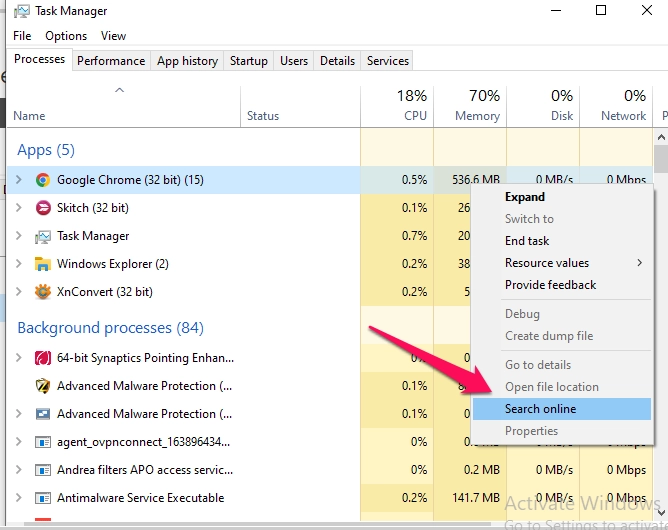តើកុំព្យូទ័ររបស់អ្នកមានមេរោគដែរឬទេ?
មេរោគ និងមេរោគផ្សេងទៀតអាចឆ្លងទៅកុំព្យូទ័រ Windows ប៉ុន្តែមិនមែនគ្រប់ឧបករណ៍ដែលយឺត ឬដំណើរការខុសត្រូវឆ្លងមេរោគនោះទេ។ នេះជារបៀបប្រាប់ថាតើអ្នកមានមេរោគ ហើយថាតើសកម្មភាពចម្លែកនេះមានគ្រោះថ្នាក់ឬអត់។ _
តើមេរោគមានសញ្ញាអ្វីខ្លះ?
ដំណើរការមិនល្អ កម្មវិធីគាំង និងពេលខ្លះការគាំងកុំព្យូទ័រអាចជាសញ្ញានៃមេរោគ ឬប្រភេទមេរោគផ្សេងទៀតដែលបង្កការបំផ្លិចបំផ្លាញ។ ទោះជាយ៉ាងណាក៏ដោយ នេះមិនមែនតែងតែជាករណីនោះទេ៖ មានមូលហេតុជាច្រើនទៀតនៃបញ្ហាដែលអាចធ្វើអោយកុំព្យូទ័ររបស់អ្នកដំណើរការយឺត។
ដូចគ្នានេះដែរ ដោយសារតែកុំព្យូទ័ររបស់អ្នកហាក់ដូចជាដំណើរការល្អ មិនមែនមានន័យថាវាគ្មានមេរោគនោះទេ។ មេរោគដែលបានលេចឡើងកាលពីមួយទសវត្សរ៍មុន ជារឿយៗជាល្បែងលេងសើចដែលប្រើធនធានប្រព័ន្ធយ៉ាងច្រើន។ មេរោគទំនើបទំនងជាដំណើរការនៅក្នុងផ្ទៃខាងក្រោយ។ មិនអាចរកឃើញ ដើម្បីលួចព័ត៌មានលម្អិតអំពីកាតឥណទានរបស់អ្នក និងព័ត៌មានរសើបផ្សេងទៀត។ ម្យ៉ាងវិញទៀត ឧក្រិដ្ឋជនតែងតែសរសេរមេរោគដែលមានស្រាប់ក្នុងគោលបំណងរកលុយតែមួយគត់ ហើយ spyware ដែលបានរចនាយ៉ាងល្អនឹងមិនបង្កឱ្យមានការលំបាកក្នុងការមើលឃើញនៅលើកុំព្យូទ័រនោះទេ។
ទោះជាយ៉ាងណាក៏ដោយ ការថយចុះយ៉ាងឆាប់រហ័សនៃល្បឿនកុំព្យូទ័រអាចជាសូចនាករនៃការឆ្លងមេរោគ។ កម្មវិធីចម្លែកនៅលើកុំព្យូទ័ររបស់អ្នកអាចបង្ហាញពីវត្តមាននៃមេរោគ ប៉ុន្តែមិនមានការធានាទេ។ នៅពេលអ្នកធ្វើបច្ចុប្បន្នភាពកម្មវិធីជាក់លាក់ បង្អួចប្រអប់បញ្ចូលពាក្យបញ្ជានឹងលេចឡើង ដូច្នេះ បង្អួចចម្លែកដែលបញ្ចេញពន្លឺនៅលើអេក្រង់របស់អ្នក ហើយបន្ទាប់មកបាត់អាចជាធាតុធម្មតានៃកម្មវិធីដើមនៃប្រព័ន្ធរបស់អ្នក។ _ _
បើគ្មានការស្កេនកុំព្យូទ័ររបស់អ្នករកមេរោគទេ វាមិនមានគោលការណ៍ណែនាំណាមួយដែលសមស្របនឹងការស្វែងរកវាទេ។ មេរោគអាចបង្កើតការលំបាកសម្រាប់កុំព្យូទ័ររបស់អ្នក ឬវាអាចដំណើរការជាធម្មតាក្នុងផ្ទៃខាងក្រោយ ខណៈពេលដែលសម្រេចបាននូវគោលដៅរបស់វា។ ការស្កេនប្រព័ន្ធរបស់អ្នកសម្រាប់មេរោគគឺ មធ្យោបាយតែមួយគត់ដើម្បីប្រាកដថា អត្ថិភាពរបស់វា។ _ _ _ _
របៀបពិនិត្យមើលថាតើដំណើរការនេះជាមេរោគឬអត់
អ្នកប្រហែលជាឆ្ងល់ថាតើកុំព្យូទ័ររបស់អ្នកឆ្លងមេរោគដោយសារអ្នកបានឃើញដំណើរការមិនធម្មតានៅក្នុង Windows Task Manager ដែលអ្នកអាចចូលប្រើបានដោយចុច Ctrl + Shift + Esc ឬចុចខាងស្តាំលើរបារភារកិច្ច Windows ហើយជ្រើសរើស Task Manager ។
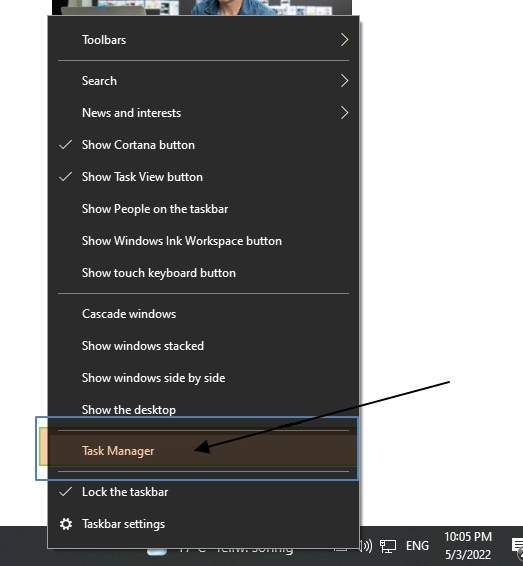
វាជារឿងធម្មតាទេដែលឃើញដំណើរការមួយចំនួនធំនៅទីនេះ។ _ ប្រសិនបើអ្នកឃើញបញ្ជីខាងក្រោម សូមចុចព័ត៌មានបន្ថែម។ ចំណងជើងនៃប្រតិបត្តិការទាំងនេះច្រើនខុសពីធម្មតា និងមានការភាន់ច្រលំ។ _ _នេះគឺជារឿងធម្មតា។ វីនដូមានដំណើរការមួយចំនួនដែលកំពុងដំណើរការក្នុងផ្ទៃខាងក្រោយ ដែលមួយចំនួនត្រូវបានណែនាំដោយក្រុមហ៊ុនផលិតកុំព្យូទ័ររបស់អ្នក ដូចជាកម្មវិធីដែលអ្នកដំឡើង។
មេរោគដែលមានអាកប្បកិរិយាមិនល្អច្រើនតែប្រើ CPU អង្គចងចាំ ឬធនធានថាសយ៉ាងច្រើន ហើយអាចលេចធ្លោនៅទីនេះ។ ប្រសិនបើអ្នកចាប់អារម្មណ៍ក្នុងការស្វែងយល់ថាតើកម្មវិធីជាក់លាក់ណាមួយមានគំនិតអាក្រក់ សូមចុចខាងស្តាំលើវានៅក្នុង Task Manager ហើយជ្រើសរើស Search Online ដើម្បីស្វែងរកព័ត៌មានបន្ថែម។
នៅពេលអ្នកស្វែងរកព័ត៌មានទាក់ទងនឹងមេរោគ វាគឺជាភស្តុតាងដែលបង្ហាញថាអ្នកមានមេរោគ។ ទោះជាយ៉ាងណាក៏ដោយ ដោយសារតែដំណើរការនេះមើលទៅពិតប្រាកដ មិនមែនមានន័យថាកុំព្យូទ័ររបស់អ្នកគ្មានមេរោគនោះទេ។ ទោះបីជាដំណើរការនេះអាចអះអាងថាជា "Google Chrome" ក៏ដោយ។ ឬ "chrome.exe" វាអាចគ្រាន់តែជាមេរោគដែលក្លែងបន្លំជា Google Chrome និងលាក់ខ្លួននៅកន្លែងផ្សេងនៅលើប្រព័ន្ធរបស់អ្នក។ យើងសូមណែនាំឱ្យដំណើរការការស្កេនប្រឆាំងមេរោគ ប្រសិនបើអ្នកព្រួយបារម្ភអំពីហានិភ័យនៃការឆ្លង។ _ _
ជម្រើសស្វែងរកតាមអ៊ីនធឺណិតមិនមាននៅក្នុង Windows 7 ទេ។ ប្រសិនបើអ្នកកំពុងប្រើ Windows 7 អ្នកនឹងត្រូវបញ្ចូលឈ្មោះដំណើរការទៅក្នុង Google ឬម៉ាស៊ីនស្វែងរកផ្សេងទៀតជំនួសវិញ។
របៀបស្កេនកុំព្យូទ័ររបស់អ្នករកមេរោគ
តាមលំនាំដើម Windows 11 តែងតែស្កេនកុំព្យូទ័ររបស់អ្នករកមេរោគដោយប្រើកម្មវិធី Windows Security រួមបញ្ចូលគ្នា ដែលត្រូវបានគេស្គាល់ផងដែរថាជា Microsoft Defender ។ ទោះយ៉ាងណាក៏ដោយ អ្នកអាចធ្វើការស្កេនដោយដៃ។
ដើម្បីបើក Windows Security នៅក្នុង Windows 10 ឬ 11 សូមចូលទៅកាន់ Start menu បញ្ចូល “security” ហើយបន្ទាប់មកជ្រើសរើសផ្លូវកាត់សុវត្ថិភាព Windows។ នៅក្នុង Windows 10 អ្នកអាចបើក Windows Security ដោយចូលទៅកាន់ Settings > Update & Security > Windows Security > បើក Windows Security ឬនៅក្នុង Windows 11 សូមចូលទៅកាន់ការកំណត់ > ឯកជនភាព និងសុវត្ថិភាព > Windows Security > បើក Windows Security ។
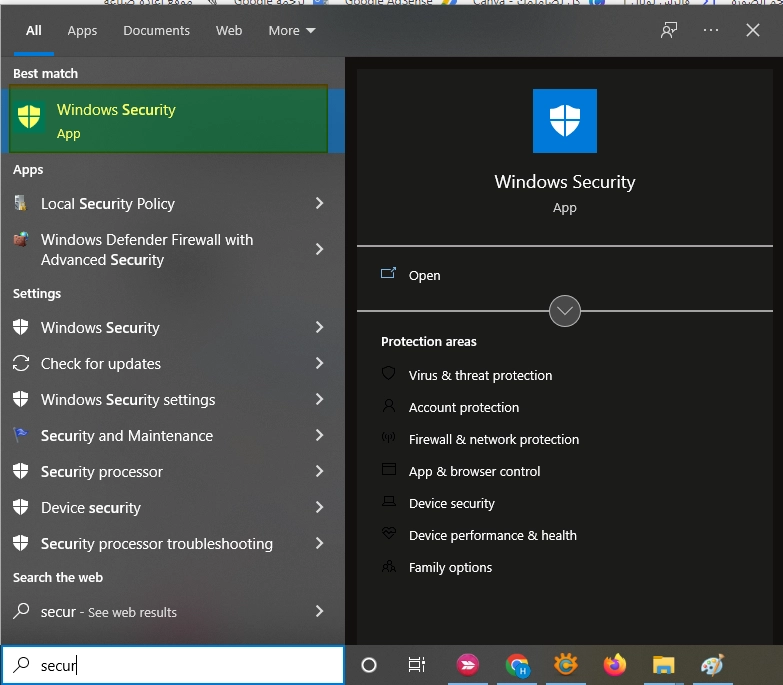
ដើម្បីធ្វើការស្កេនប្រឆាំងមេរោគ ចុចលើ “Virus & ការការពារការគំរាមកំហែង”។
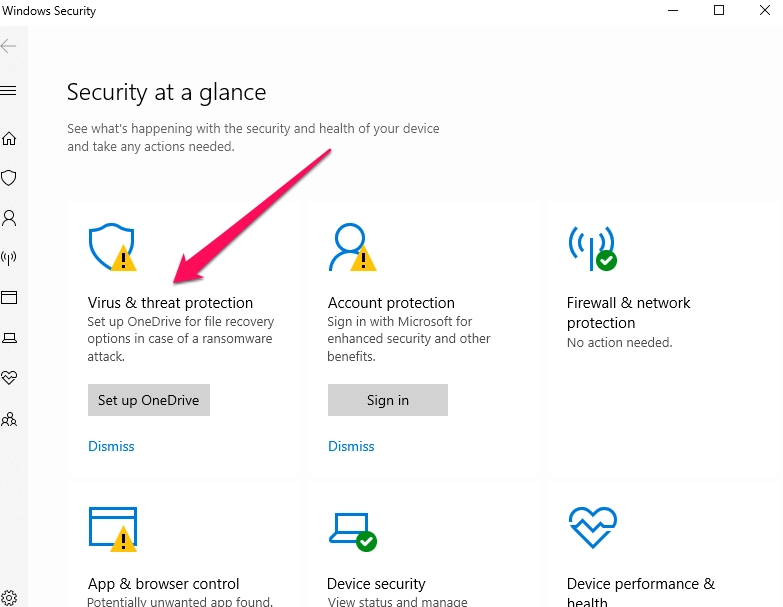
ចុចលើ “Quick Scan” ដើម្បីស្កេនប្រព័ន្ធរបស់អ្នករកមេរោគ។ Microsoft Defender នឹងដំណើរការស្កេន និងផ្តល់លទ្ធផលដល់អ្នក។ ប្រសិនបើមានមេរោគណាមួយត្រូវបានរកឃើញ វានឹងផ្តល់ជូនដើម្បីលុបវាចេញពីកុំព្យូទ័ររបស់អ្នកដោយស្វ័យប្រវត្តិ។
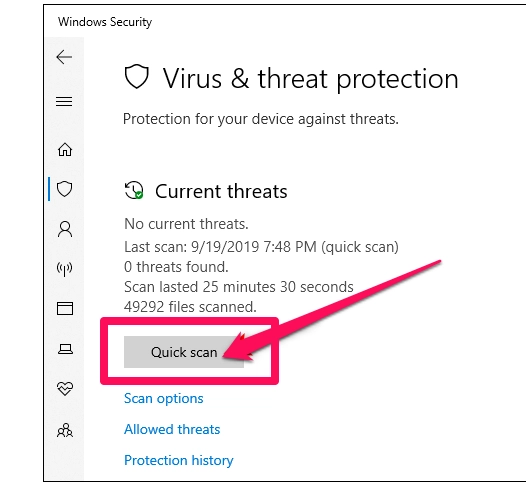
ប្រសិនបើអ្នកចង់បានមតិទីពីរ — តែងតែជាគំនិតល្អ ប្រសិនបើអ្នកព្រួយបារម្ភអំពីមេរោគដែលអាចកើតមាន ហើយកម្មវិធីកំចាត់មេរោគមូលដ្ឋានរបស់អ្នកមិនបានរកឃើញអ្វីនោះទេ — អ្នកអាចដំណើរការស្កេនជាមួយកម្មវិធីសុវត្ថិភាពផ្សេងផងដែរ។
Malwarebytes វាជាកម្មវិធីដែលយើងចូលចិត្ត និងណែនាំព្រោះវាដំណើរការល្អជាមួយ Windows Security ដើម្បីផ្តល់ស្រទាប់ការពារបន្ថែមសម្រាប់កុំព្យូទ័ររបស់អ្នក។ _ _ អនុញ្ញាតឱ្យអ្នកនូវកំណែឥតគិតថ្លៃនៃ Malwarebytes ធ្វើការស្កេនដោយដៃនៅលើកុំព្យូទ័ររបស់អ្នកសម្រាប់មេរោគ និងការឆ្លងផ្សេងៗ។ កំណែពាណិជ្ជកម្មផ្តល់នូវសុវត្ថិភាពក្នុងពេលជាក់ស្តែង ប៉ុន្តែកំណែឥតគិតថ្លៃនឹងធ្វើ ប្រសិនបើអ្នកគ្រាន់តែចង់ស្កេនកុំព្យូទ័ររកមេរោគ។
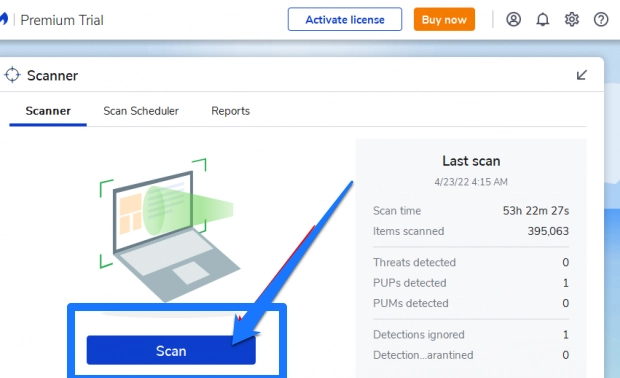
កំចាត់មេរោគមិនត្រូវបានបញ្ចូលក្នុង Windows 7 ទេ។ ប្រសិនបើអ្នកត្រូវការដំណោះស្រាយឥតគិតថ្លៃ អ្នកអាចទាញយកបាន។ Microsoft Security Essentials ហើយស្កេនជាមួយវា។ Microsoft Defender Security ដែលត្រូវបានបង្កើតឡើងនៅក្នុង Windows 10 និង 11 ផ្តល់នូវកម្រិតសុវត្ថិភាពស្រដៀងគ្នា។ (អាប់ដេត៖ Microsoft Security Essentials មិនអាចចូលប្រើបានទៀតទេ ដោយសារ Windows 7 មិនត្រូវបានគាំទ្រទៀតទេ។) យើងសូមណែនាំយ៉ាងមុតមាំថាអ្នក ធ្វើបច្ចុប្បន្នភាពទៅកំណែចុងក្រោយបំផុតរបស់ Windows ។ _ _ _
ប្រសិនបើកម្មវិធីកំចាត់មេរោគរបស់អ្នករកឃើញមេរោគ ប៉ុន្តែមានបញ្ហាក្នុងការដកវាចេញ សាកល្បងដំណើរការស្កេនក្នុងរបៀបសុវត្ថិភាព ប្រើកម្មវិធីសង្គ្រោះមេរោគ ឬប្រើការស្កេនក្រៅបណ្តាញរបស់ Microsoft Defender ។