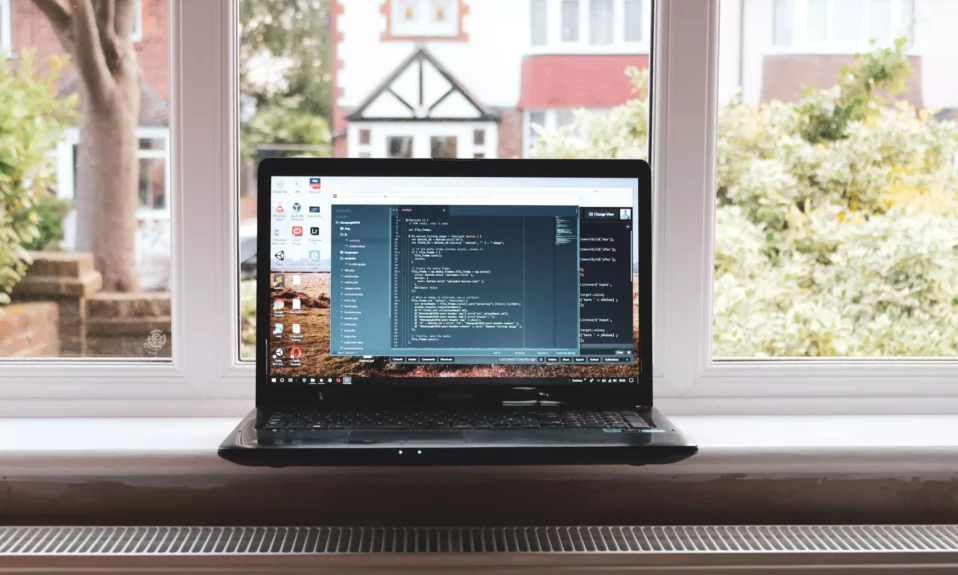ವಿಂಡೋಸ್ 11 ನಲ್ಲಿ ಬ್ಲೂಟೂತ್ ಸ್ವಿಫ್ಟ್ ಜೋಡಿಯನ್ನು ಹೇಗೆ ಸಕ್ರಿಯಗೊಳಿಸುವುದು
ವಿಂಡೋಸ್ 11 ನಲ್ಲಿ ಸ್ವಿಫ್ಟ್ ಪೇರ್ ಅನ್ನು ಸಕ್ರಿಯಗೊಳಿಸಲು ಅಥವಾ ನಿಷ್ಕ್ರಿಯಗೊಳಿಸಲು ವಿದ್ಯಾರ್ಥಿಗಳು ಮತ್ತು ಹೊಸ ಬಳಕೆದಾರರ ಹಂತಗಳನ್ನು ಈ ಪೋಸ್ಟ್ ತೋರಿಸುತ್ತದೆ. ವಿಂಡೋಸ್ ಈ ರೀತಿಯ ವೈಶಿಷ್ಟ್ಯದೊಂದಿಗೆ ಬರುತ್ತದೆ ಸ್ವಿಫ್ಟ್ ಜೋಡಿ ವಿಂಡೋಸ್ಗೆ ಬ್ಲೂಟೂತ್ ಸಾಧನವನ್ನು ತ್ವರಿತವಾಗಿ ಸಂಪರ್ಕಿಸಲು ಒಂದನ್ನು ಅನುಮತಿಸುತ್ತದೆ.
ಸ್ವಿಫ್ಟ್ ಪೇರ್ ಅನ್ನು ಸಕ್ರಿಯಗೊಳಿಸಿದಲ್ಲಿ, ಹೊಸ ಬಾಹ್ಯ ಸಾಧನವು ಸಮೀಪದಲ್ಲಿರುವಾಗ ಮತ್ತು ಜೋಡಿಸುವ ಮೋಡ್ನಲ್ಲಿರುವಾಗ Windows 11 ಅಧಿಸೂಚನೆಯನ್ನು ಪಾಪ್ ಅಪ್ ಮಾಡುತ್ತದೆ. ಬಳಕೆದಾರರು ವಿಂಡೋಸ್ 11 ಗೆ ಸಾಧನವನ್ನು ಸಂಪರ್ಕಿಸಲು ಅಧಿಸೂಚನೆ ಪಾಪ್ಅಪ್ ಅನ್ನು ಸರಳವಾಗಿ ಬಳಸಬಹುದು. ಇದು ಬ್ಲೂಟೂತ್ ಸಾಧನವನ್ನು ಜೋಡಿಸಲು ಅಗತ್ಯವಿರುವ ಹಂತಗಳನ್ನು ಕಡಿಮೆ ಮಾಡುತ್ತದೆ.
ಮುಂದಿನ ಬಾರಿ ನೀವು ಅದೇ ಸಾಧನವನ್ನು ಜೋಡಿಸಲು ಬಯಸಿದರೆ, ನೀವು ಇನ್ನು ಮುಂದೆ ಸೆಟ್ಟಿಂಗ್ಗಳ ಅಪ್ಲಿಕೇಶನ್ ಅನ್ನು ನ್ಯಾವಿಗೇಟ್ ಮಾಡುವ ಅಗತ್ಯವಿಲ್ಲ ಮತ್ತು ಜೋಡಿಸಲು ಪೆರಿಫೆರಲ್ಗಳನ್ನು ಹುಡುಕುವ ಅಗತ್ಯವಿಲ್ಲ. ಅಧಿಸೂಚನೆ ಪಾಪ್ಅಪ್ನಿಂದ ಸಾಧನವನ್ನು ತ್ವರಿತವಾಗಿ ಜೋಡಿಸಲು ನಿಮಗೆ ಈಗ ಸಾಧ್ಯವಾಗುತ್ತದೆ.
ಸ್ವಿಫ್ಟ್ ಜೋಡಿಯನ್ನು ಡಿಫಾಲ್ಟ್ ಆಗಿ ಸಕ್ರಿಯಗೊಳಿಸಲಾಗಿಲ್ಲ. ಇದನ್ನು ಬಳಸಲು, ನೀವು ಮೊದಲು ಬ್ಲೂಟೂತ್ ಮತ್ತು ಸಾಧನಗಳ ವಿಭಾಗದಲ್ಲಿ ಸೆಟ್ಟಿಂಗ್ಗಳ ಅಪ್ಲಿಕೇಶನ್ನಿಂದ ಸಕ್ರಿಯಗೊಳಿಸಬೇಕು. ಕೆಳಗೆ, ನಿಮ್ಮ ಬ್ಲೂಟೂತ್ ಸಾಧನಗಳ ತ್ವರಿತ ಜೋಡಣೆಯನ್ನು ಅನುಮತಿಸಲು Windows 11 ನಲ್ಲಿ ಅದನ್ನು ಹೇಗೆ ಸಕ್ರಿಯಗೊಳಿಸಬೇಕು ಎಂಬುದನ್ನು ನಾವು ನಿಮಗೆ ತೋರಿಸುತ್ತೇವೆ.
ವಿಂಡೋಸ್ 11 ನಲ್ಲಿ ಸ್ವಿಫ್ಟ್ ಪೇರ್ ಅನ್ನು ಹೇಗೆ ಆನ್ ಮಾಡುವುದು
ಮೇಲೆ ಹೇಳಿದಂತೆ, ವಿಂಡೋಸ್ ಸಾಧನಗಳೊಂದಿಗೆ ಬ್ಲೂಟೂತ್ ಪೆರಿಫೆರಲ್ಗಳನ್ನು ಜೋಡಿಸಲು ಸ್ವಿಫ್ಟ್ ಪೇರ್ ಹೊಸ ಮಾರ್ಗವಾಗಿದೆ. ಪೂರ್ವನಿಯೋಜಿತವಾಗಿ, ಸ್ವಿಫ್ಟ್ ಪೇರ್ ಅನ್ನು ಸ್ವಯಂಚಾಲಿತವಾಗಿ ಸಕ್ರಿಯಗೊಳಿಸಲಾಗಿಲ್ಲ. ಅದನ್ನು ಬಳಸಲು, ನೀವು ಮೊದಲು ಅದನ್ನು ಆನ್ ಮಾಡಬೇಕು.
ಇದನ್ನು ಹೇಗೆ ಮಾಡಬೇಕೆಂದು ಕೆಳಗೆ ನೀಡಲಾಗಿದೆ.
Windows 11 ಅದರ ಹೆಚ್ಚಿನ ಸೆಟ್ಟಿಂಗ್ಗಳಿಗೆ ಕೇಂದ್ರ ಸ್ಥಾನವನ್ನು ಹೊಂದಿದೆ. ಸಿಸ್ಟಮ್ ಕಾನ್ಫಿಗರೇಶನ್ಗಳಿಂದ ಹಿಡಿದು ಹೊಸ ಬಳಕೆದಾರರನ್ನು ರಚಿಸುವುದು ಮತ್ತು ವಿಂಡೋಸ್ ಅನ್ನು ನವೀಕರಿಸುವುದು, ಎಲ್ಲವನ್ನೂ ಮಾಡಬಹುದು ಸಿಸ್ಟಮ್ ಸೆಟ್ಟಿಂಗ್ ವಿಭಾಗ.
ಸಿಸ್ಟಮ್ ಸೆಟ್ಟಿಂಗ್ಗಳನ್ನು ಪ್ರವೇಶಿಸಲು, ನೀವು ಬಳಸಬಹುದು ವಿಂಡೋಸ್ ಕೀ + i ಶಾರ್ಟ್ಕಟ್ ಅಥವಾ ಕ್ಲಿಕ್ ಮಾಡಿ ಪ್ರಾರಂಭಿಸಿ ==> ಸೆಟ್ಟಿಂಗ್ಗಳು ಕೆಳಗಿನ ಚಿತ್ರದಲ್ಲಿ ತೋರಿಸಿರುವಂತೆ:
ಪರ್ಯಾಯವಾಗಿ, ನೀವು ಬಳಸಬಹುದು ಹುಡುಕಾಟ ಬಾಕ್ಸ್ ಕಾರ್ಯಪಟ್ಟಿಯಲ್ಲಿ ಮತ್ತು ಹುಡುಕಿ ಸಂಯೋಜನೆಗಳು . ನಂತರ ಅದನ್ನು ತೆರೆಯಲು ಆಯ್ಕೆಮಾಡಿ.
ವಿಂಡೋಸ್ ಸೆಟ್ಟಿಂಗ್ಗಳ ಫಲಕವು ಕೆಳಗಿನ ಚಿತ್ರದಂತೆಯೇ ಇರಬೇಕು. ವಿಂಡೋಸ್ ಸೆಟ್ಟಿಂಗ್ಗಳಲ್ಲಿ, ಕ್ಲಿಕ್ ಮಾಡಿ ಬ್ಲೂಟೂತ್ ಮತ್ತು ಸಾಧನಗಳು, ನಂತರ ಬಲ ಫಲಕದಲ್ಲಿ, ಆಯ್ಕೆಮಾಡಿ ಹೆಚ್ಚಿನ ಸಾಧನಗಳನ್ನು ವೀಕ್ಷಿಸಿಲಿಂಕ್ "", ಅಥವಾ ಫಲಕದ ಮೇಲೆ ಕ್ಲಿಕ್ ಮಾಡಿ ಯಂತ್ರಾಂಶ Bluetooth ಸಾಧನಗಳನ್ನು ವಿಸ್ತರಿಸಲು ಮತ್ತು ಪಟ್ಟಿ ಮಾಡಲು.
ಹಾರ್ಡ್ವೇರ್ ಸೆಟ್ಟಿಂಗ್ಗಳ ಪ್ಯಾನೆಲ್ನಲ್ಲಿ, ಅಡಿಯಲ್ಲಿ ಸಾಧನ ಸೆಟ್ಟಿಂಗ್ಗಳು "ಎಂದು ಬರೆಯುವ ಕೆಳಭಾಗದಲ್ಲಿರುವ ಪೆಟ್ಟಿಗೆಯ ಮೇಲೆ ಕ್ಲಿಕ್ ಮಾಡಿ ಸ್ವಿಫ್ಟ್ ಜೋಡಿಯನ್ನು ಬಳಸಿಕೊಂಡು ಸಂಪರ್ಕಿಸಲು ಅಧಿಸೂಚನೆಗಳನ್ನು ತೋರಿಸಿ” , ನಂತರ ಬಟನ್ ಅನ್ನು ಬದಲಾಯಿಸಿ Onಬಯಸಿದ ಸ್ಥಾನವನ್ನು ಸಕ್ರಿಯಗೊಳಿಸಬೇಕು.
ಇದು ವಿಂಡೋಸ್ 11 ನಲ್ಲಿ ಸ್ವಿಫ್ಟ್ ಜೋಡಿಯನ್ನು ಸಕ್ರಿಯಗೊಳಿಸಬೇಕು.
ವಿಂಡೋಸ್ 11 ನಲ್ಲಿ ಸ್ವಿಫ್ಟ್ ಜೋಡಿಯನ್ನು ನಿಷ್ಕ್ರಿಯಗೊಳಿಸುವುದು ಹೇಗೆ
ವಿಂಡೋಸ್ 11 ನಲ್ಲಿ ಸ್ವಿಫ್ಟ್ ಪೇರ್ ಅನ್ನು ಸಕ್ರಿಯಗೊಳಿಸಿದ್ದರೆ ಮತ್ತು ನೀವು ಅದನ್ನು ನಿಷ್ಕ್ರಿಯಗೊಳಿಸಲು ಬಯಸಿದರೆ, ಈ ಕೆಳಗಿನ ಹಂತಗಳನ್ನು ಹಿಂತಿರುಗಿಸಿ ಪ್ರಾರಂಭ ಮೆನು ==> ಸೆಟ್ಟಿಂಗ್ಗಳು ==> ಬ್ಲೂಟೂತ್ ಮತ್ತು ಸಾಧನಗಳು ==> ಸಾಧನಗಳನ್ನು ವಿಸ್ತರಿಸಿ , ಮತ್ತು ಬಟನ್ ಅನ್ನು ಬದಲಾಯಿಸಿ ಆಫ್ಪುಟದ ಕೆಳಭಾಗದಲ್ಲಿರುವ ಪೆಟ್ಟಿಗೆಯಲ್ಲಿನ ಸ್ಥಾನವು ಹೀಗೆ ಹೇಳುತ್ತದೆ ಸ್ವಿಫ್ಟ್ ಜೋಡಿಯನ್ನು ಬಳಸಿಕೊಂಡು ಸಂಪರ್ಕಿಸಲು ಅಧಿಸೂಚನೆಗಳನ್ನು ತೋರಿಸಿ".
ನೀವು ಅದನ್ನು ಮಾಡಬೇಕು!
ತೀರ್ಮಾನ :
Windows 11 ನಲ್ಲಿ Swift Pair ಅನ್ನು ಹೇಗೆ ಆನ್ ಅಥವಾ ಆಫ್ ಮಾಡುವುದು ಎಂಬುದನ್ನು ಈ ಪೋಸ್ಟ್ ನಿಮಗೆ ತೋರಿಸಿದೆ. ನೀವು ಮೇಲೆ ಯಾವುದೇ ದೋಷವನ್ನು ಕಂಡುಕೊಂಡರೆ ಅಥವಾ ಸೇರಿಸಲು ಏನನ್ನಾದರೂ ಹೊಂದಿದ್ದರೆ, ದಯವಿಟ್ಟು ಕೆಳಗಿನ ಕಾಮೆಂಟ್ ಫಾರ್ಮ್ ಅನ್ನು ಬಳಸಿ.