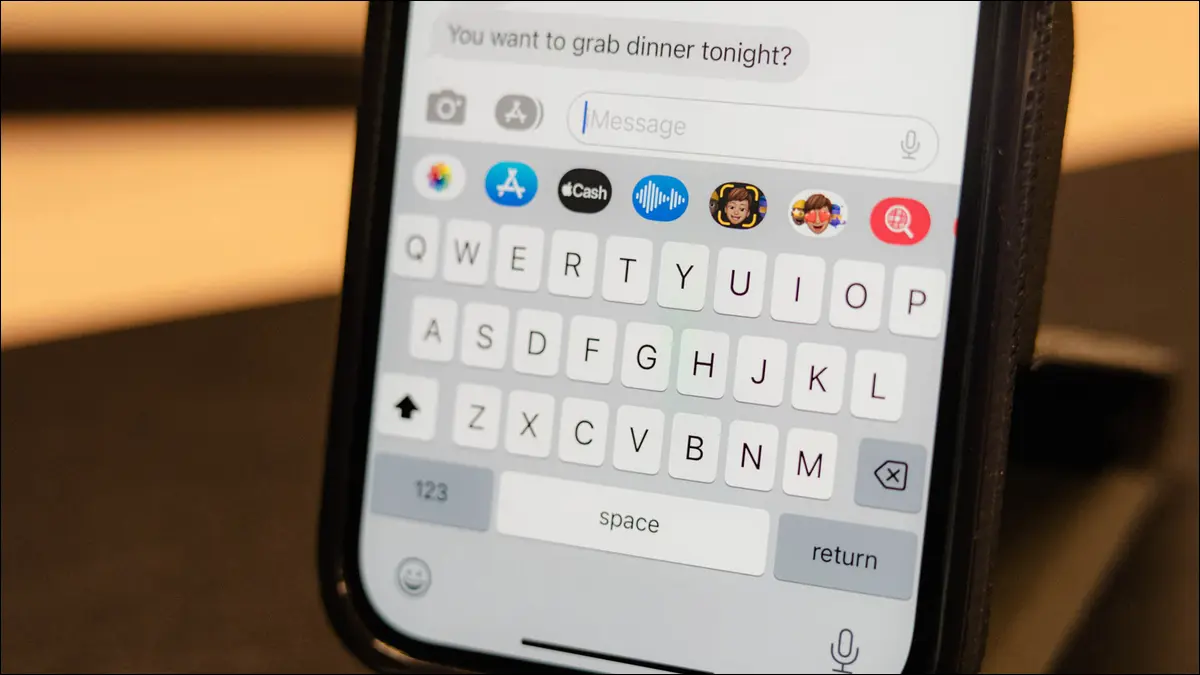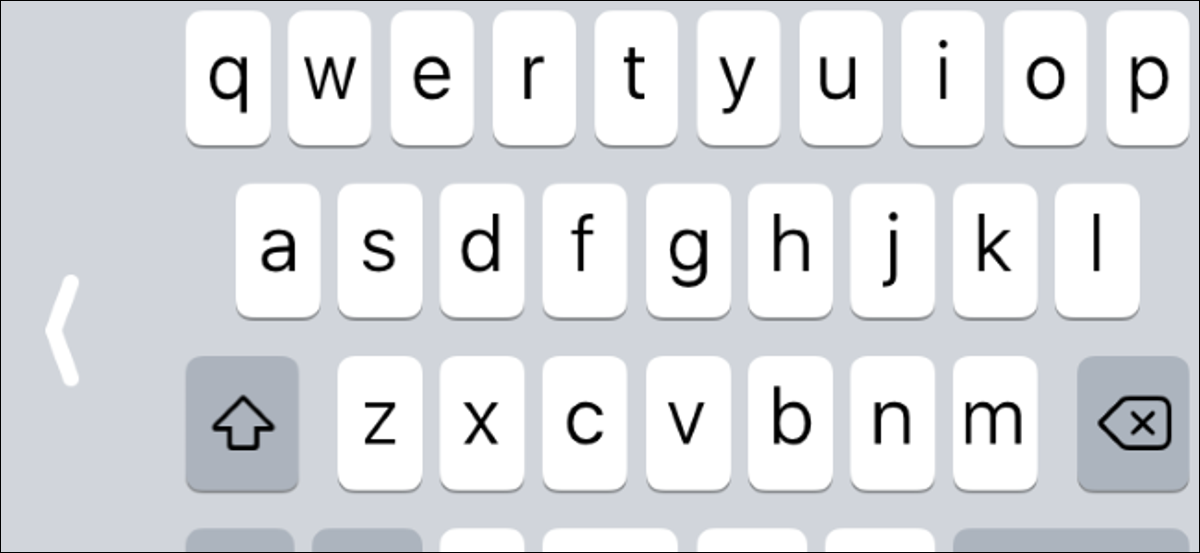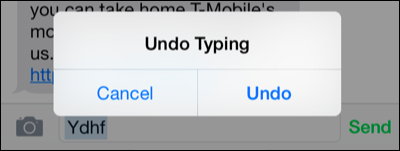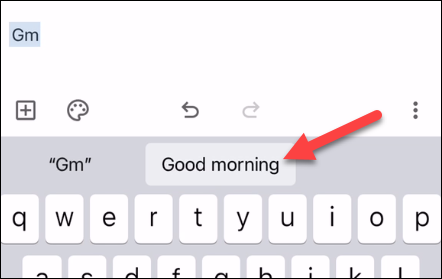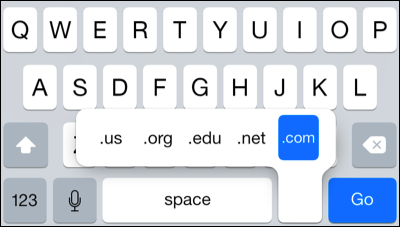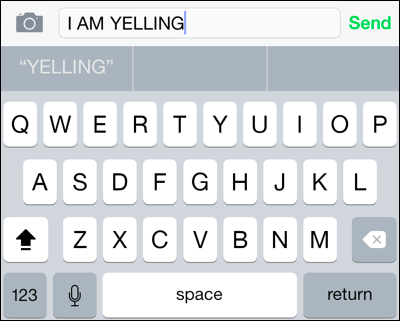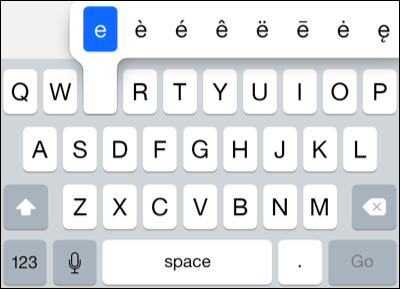ನೀವು ಬಳಸಬೇಕಾದ 10 ಐಫೋನ್ ಕೀಬೋರ್ಡ್ ವೈಶಿಷ್ಟ್ಯಗಳು:
ಕೀಬೋರ್ಡ್ನೊಂದಿಗೆ ಟೈಪ್ ಮಾಡುವುದು ಬಹುಶಃ ನಿಮ್ಮ ಐಫೋನ್ನಲ್ಲಿ ನೀವು ಮಾಡುವ ಸಾಮಾನ್ಯ ಕೆಲಸಗಳಲ್ಲಿ ಒಂದಾಗಿದೆ. Apple iPhone ಕೀಬೋರ್ಡ್ನಲ್ಲಿ ಬಹಳಷ್ಟು ವೈಶಿಷ್ಟ್ಯಗಳನ್ನು ಹೂಳಿದೆ, ಆದರೆ ಎಲ್ಲಿ ನೋಡಬೇಕೆಂದು ನಿಮಗೆ ತಿಳಿದಿಲ್ಲದಿದ್ದರೆ ಅವುಗಳು ಸ್ಪಷ್ಟವಾಗಿಲ್ಲ.
ಸ್ವಯಂ ಸರಿಪಡಿಸುವಿಕೆಯನ್ನು ಆಫ್ ಮಾಡಿ
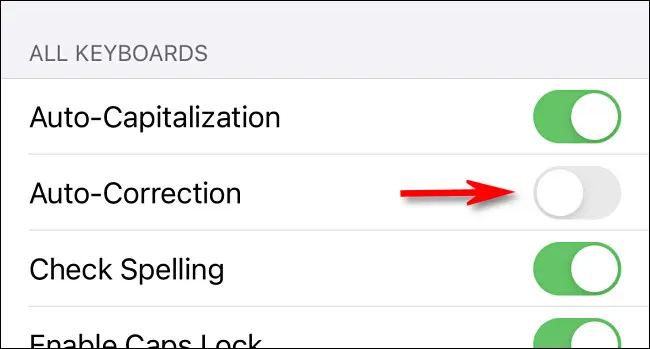
ಸ್ವಯಂ ತಿದ್ದುಪಡಿಯು ಐಫೋನ್ ಕೀಬೋರ್ಡ್ನ ಅತ್ಯಂತ ವಿಭಜಿಸುವ ವೈಶಿಷ್ಟ್ಯವಾಗಿರಬಹುದು. ಕೆಲವೊಮ್ಮೆ ಇದು ಉತ್ತಮವಾಗಿ ಕಾರ್ಯನಿರ್ವಹಿಸುತ್ತದೆ, ಆದರೆ ಇದು ತುಂಬಾ ಕಿರಿಕಿರಿ ಉಂಟುಮಾಡಬಹುದು. ನಿಮ್ಮ ಬರವಣಿಗೆಯನ್ನು "ಸರಿಪಡಿಸಲು" ನೀವು ಸಾಕಷ್ಟು ಪ್ರಯತ್ನಿಸುತ್ತಿದ್ದರೆ, ನೀವು ಸ್ವಯಂ ತಿದ್ದುಪಡಿಯನ್ನು ಸಂಪೂರ್ಣವಾಗಿ ಆಫ್ ಮಾಡಬಹುದು.
ಅವಧಿಯನ್ನು ತ್ವರಿತವಾಗಿ ಟೈಪ್ ಮಾಡಿ
ಮೂಲ ವಿನ್ಯಾಸದಲ್ಲಿ ಐಫೋನ್ ಕೀಬೋರ್ಡ್ ಪಿರಿಯಡ್ ಕೀಯನ್ನು ಹೊಂದಿಲ್ಲ ಎಂದು ನೀವು ಗಮನಿಸಿರಬಹುದು - ಅದನ್ನು ನೋಡಲು ನೀವು "123" ಬಟನ್ ಅನ್ನು ಒತ್ತಬೇಕು. ಸಾಮಾನ್ಯ ವಿರಾಮಚಿಹ್ನೆಗೆ ಇದು ಸ್ವಲ್ಪ ಕಿರಿಕಿರಿ ಉಂಟುಮಾಡುತ್ತದೆ, ಆದರೆ ಇದಕ್ಕೆ ಕಾರಣವಿದೆ. ಅವಧಿಯನ್ನು ನಮೂದಿಸಲು ನೀವು ಮಾಡಬೇಕಾಗಿರುವುದು ಸ್ಪೇಸ್ ಬಾರ್ ಅನ್ನು ಎರಡು ಬಾರಿ ಟ್ಯಾಪ್ ಮಾಡುವುದು.
ಟೈಪ್ ಮಾಡಲು ನಿಮ್ಮ ಬೆರಳನ್ನು ಎಳೆಯಿರಿ
ಆಪಲ್ 2014 ರಲ್ಲಿ ಐಫೋನ್ಗಳಿಗಾಗಿ ಮೂರನೇ ವ್ಯಕ್ತಿಯ ಕೀಬೋರ್ಡ್ಗಳನ್ನು ಅನುಮತಿಸಿದಾಗ, ಸ್ವೈಪ್-ಟು-ಟೈಪ್ ಕೀಬೋರ್ಡ್ಗಳು ತಕ್ಷಣವೇ ಜನಪ್ರಿಯವಾಗಿದ್ದವು - ಮತ್ತು ಆಂಡ್ರಾಯ್ಡ್ ಬಳಕೆದಾರರು ವರ್ಷಗಳಿಂದ ಅವುಗಳನ್ನು ಆನಂದಿಸುತ್ತಿದ್ದಾರೆ. iOS 13 ಬಿಡುಗಡೆಯೊಂದಿಗೆ, Apple ಅಂತಿಮವಾಗಿ ಐಫೋನ್ ಕೀಬೋರ್ಡ್ಗೆ ಸ್ವೈಪ್ ಟೈಪಿಂಗ್ ಅನ್ನು ಸೇರಿಸಿತು. ಪದವನ್ನು ನಮೂದಿಸಲು ಅಕ್ಷರಗಳ ಮೇಲೆ ನಿಮ್ಮ ಬೆರಳನ್ನು ಸ್ಲೈಡ್ ಮಾಡಿ!
ಒಂದು ಕೈಯಿಂದ ಟೈಪಿಂಗ್ ಮಾಡಲು ಕೀಬೋರ್ಡ್ ಅನ್ನು ಕುಗ್ಗಿಸಿ
ಈಗ ಅನೇಕ ಐಫೋನ್ ಮಾದರಿಗಳಿವೆ - ವಾದಯೋಗ್ಯವಾಗಿ ಎಲ್ಲಾ ಆದರೆ iPhone SE - ಮತ್ತು ಅವು ತುಂಬಾ ದೊಡ್ಡದಾಗಿದೆ. ಒಂದು ಕೈಯಿಂದ ಟೈಪ್ ಮಾಡುವುದು ನಿಮಗೆ ಕಷ್ಟವಾಗಿದ್ದರೆ, ಅದನ್ನು ಹೆಚ್ಚು ನಿರ್ವಹಿಸುವಂತೆ ಮಾಡಲು ನೀವು ಕೀಬೋರ್ಡ್ ಅನ್ನು ಕುಗ್ಗಿಸಬಹುದು. ನೀವು ಬಹು ಕೀಬೋರ್ಡ್ಗಳನ್ನು ಸ್ಥಾಪಿಸಿದ್ದರೆ ಎಮೋಜಿ ಕೀ ಅಥವಾ ಗ್ಲೋಬ್ ಐಕಾನ್ ಅನ್ನು ದೀರ್ಘವಾಗಿ ಒತ್ತಿರಿ. ಕೀಬೋರ್ಡ್ ಅನ್ನು ಒಂದು ಬದಿಗೆ ತಿರುಗಿಸುವ ಆಯ್ಕೆಯನ್ನು ನೀವು ನೋಡುತ್ತೀರಿ.
ಸನ್ನೆಗಳೊಂದಿಗೆ ತಪ್ಪುಗಳನ್ನು ರದ್ದುಗೊಳಿಸಿ
ಟೈಪ್ ಮಾಡುವಾಗ ಐಫೋನ್ ಕೀಬೋರ್ಡ್ ಹಲವಾರು ರದ್ದು ಮತ್ತು ಪುನಃ ಮಾಡು ಗೆಸ್ಚರ್ಗಳನ್ನು ಹೊಂದಿದೆ ಎಂದು ತಿಳಿದರೆ ನಿಮಗೆ ಆಶ್ಚರ್ಯವಾಗಬಹುದು. ಮೂರು ವಿಭಿನ್ನ ಬೆರಳು ಸನ್ನೆಗಳಿವೆ, ಇವೆಲ್ಲಕ್ಕೂ ಮೂರು ಬೆರಳುಗಳು ಬೇಕಾಗುತ್ತವೆ. ಆಕಸ್ಮಿಕವಾಗಿ ಕೀಲಿಗಳನ್ನು ಹೊಡೆಯದೆ ಬಳಸಲು ಕಷ್ಟವಾಗಬಹುದು.
- ಮೂರು ಬೆರಳುಗಳಿಂದ ಡಬಲ್ ಟ್ಯಾಪ್ ಮಾಡಿ ರದ್ದುಗೊಳಿಸಲು
- ಮೂರು ಬೆರಳುಗಳಿಂದ ಎಡಕ್ಕೆ ಸ್ವೈಪ್ ಮಾಡಿ ರದ್ದುಗೊಳಿಸಲು
- ಮೂರು ಬೆರಳುಗಳಿಂದ ಬಲಕ್ಕೆ ಸ್ವೈಪ್ ಮಾಡಿ ಪುನರಾವರ್ತಿಸಲು
ನೀವು ರದ್ದುಗೊಳಿಸಲು ಬಯಸುತ್ತೀರಾ ಎಂದು ಕೇಳುವ ಪಾಪ್ಅಪ್ ಅನ್ನು ತರಲು ನೀವು ಅಕ್ಷರಶಃ ನಿಮ್ಮ ಐಫೋನ್ ಅನ್ನು ಅಲ್ಲಾಡಿಸಬಹುದು. ವೈಯಕ್ತಿಕವಾಗಿ, ನಾನು ಇದನ್ನು ಬಳಸಲು ಸುಲಭವಾಗಿದೆ.
ಕಸ್ಟಮ್ ಪಠ್ಯ ಶಾರ್ಟ್ಕಟ್ಗಳನ್ನು ರಚಿಸಿ
ಸಾರ್ವಕಾಲಿಕ ಒಂದೇ ವಿಷಯಗಳನ್ನು ಟೈಪ್ ಮಾಡುವುದು ಆಯಾಸವಾಗಬಹುದು, ಆದರೆ ಅದು ಐಫೋನ್ನಲ್ಲಿ ಆ ರೀತಿಯಲ್ಲಿ ಇರಬೇಕಾಗಿಲ್ಲ. ಸೇರ್ಪಡೆಗಾಗಿ ದೀರ್ಘವಾದ ಪದಗಳು ಅಥವಾ ಪದಗುಚ್ಛಗಳನ್ನು ಸ್ವಯಂಚಾಲಿತವಾಗಿ ಸೂಚಿಸಲು ನೀವು ಕಸ್ಟಮ್ ಪಠ್ಯ ಶಾರ್ಟ್ಕಟ್ಗಳನ್ನು ರಚಿಸಬಹುದು. ಉದಾಹರಣೆಗೆ, ನೀವು "gm" "ಶುಭೋದಯ" ಸೂಚಿಸಬಹುದು. ಐಫೋನ್ ಪೂರ್ವನಿಯೋಜಿತವಾಗಿ "omw" ಗಾಗಿ ಶಾರ್ಟ್ಕಟ್ ಅನ್ನು ಹೊಂದಿದೆ, ಅದನ್ನು ನೀವು ತೆಗೆದುಹಾಕಬಹುದು.
ವೆಬ್ ವಿಳಾಸಗಳಿಗಾಗಿ .com ಅನ್ನು ತ್ವರಿತವಾಗಿ ನಮೂದಿಸಿ
ನೀವು ಸಫಾರಿಯಲ್ಲಿ ವೆಬ್ ವಿಳಾಸವನ್ನು ಟೈಪ್ ಮಾಡಿದಾಗ, ಶಾರ್ಟ್ಕಟ್ ಬಳಸಿ .com, .net, .edu, .org, ಅಥವಾ .us ಅನ್ನು ನಮೂದಿಸುವ ಮೂಲಕ ನೀವು ವಿಷಯಗಳನ್ನು ವೇಗಗೊಳಿಸಬಹುದು. ನೀವು ಅವಧಿಯ ಕೀಲಿಯನ್ನು ದೀರ್ಘವಾಗಿ ಒತ್ತಬೇಕಾಗುತ್ತದೆ ಮತ್ತು ನಿಮಗೆ ಬೇಕಾದ ಪ್ರತ್ಯಯದಿಂದ ನೀವು ಆಯ್ಕೆ ಮಾಡಬಹುದು. ಬಹಳ ಸುಲಭ.
CAPS LOCK ಅನ್ನು ಆನ್ ಮಾಡಿ
ದೊಡ್ಡಕ್ಷರದಲ್ಲಿ ಅಕ್ಷರಗಳನ್ನು ಟೈಪ್ ಮಾಡಲು ನೀವು ಐಫೋನ್ ಕೀಬೋರ್ಡ್ನಲ್ಲಿ Shift ಕೀ - ಮೇಲಿನ ಬಾಣ - ಟ್ಯಾಪ್ ಮಾಡಬಹುದು ಎಂದು ನಿಮಗೆ ಈಗಾಗಲೇ ತಿಳಿದಿರಬಹುದು. ಆದರೆ, ಪೂರ್ಣ-ಗಾತ್ರದ ಕೀಬೋರ್ಡ್ನಂತೆ, ಯಾವುದೇ ಕ್ಯಾಪ್ಸ್ ಲಾಕ್ ಬಟನ್ ಇಲ್ಲ. ಕ್ಯಾಪ್ಸ್ ಲಾಕ್ ಅನ್ನು ಸಕ್ರಿಯಗೊಳಿಸಲು ನೀವು ಶಿಫ್ಟ್ ಕೀಲಿಯನ್ನು ಡಬಲ್ ಕ್ಲಿಕ್ ಮಾಡಬಹುದು, ತದನಂತರ ಅದನ್ನು ಆಫ್ ಮಾಡಲು ಮತ್ತೆ ಕ್ಲಿಕ್ ಮಾಡಿ. ಕ್ಯಾಪ್ಸ್ ಲಾಕ್ ಕೀಯನ್ನು ಬಳಸುವಾಗ ಬಾಣದ ಕೆಳಗೆ ಒಂದು ಸಾಲು ಕಾಣಿಸುತ್ತದೆ.
ಹೆಚ್ಚುವರಿ ಸಂಖ್ಯೆ ಮತ್ತು ಅಕ್ಷರದ ಕೀಗಳನ್ನು ದೀರ್ಘವಾಗಿ ಒತ್ತಿರಿ
ಐಫೋನ್ ಕೀಬೋರ್ಡ್ನಲ್ಲಿನ ಬಹಳಷ್ಟು ಕೀಗಳು ಹೆಚ್ಚುವರಿ ಕೀಗಳನ್ನು "ಕೆಳಗೆ" ಹೊಂದಿವೆ. ಅದನ್ನು ನೋಡಲು ನೀವು ಕೀಲಿಯನ್ನು ದೀರ್ಘಕಾಲ ಒತ್ತಬೇಕಾಗುತ್ತದೆ. ಉದಾಹರಣೆಗೆ, ಅವರ ಟ್ಯಾಗ್ ಮಾಡಲಾದ ಪ್ರತಿರೂಪಗಳನ್ನು ನೋಡಲು ನೀವು "a," "e," ಮತ್ತು "i" ಅನ್ನು ದೀರ್ಘವಾಗಿ ಒತ್ತಿಹಿಡಿಯಬಹುದು. ಹೆಚ್ಚಿನ ಕರೆನ್ಸಿ ಚಿಹ್ನೆಗಳಿಗಾಗಿ ಡಾಲರ್ ಚಿಹ್ನೆಯನ್ನು ದೀರ್ಘವಾಗಿ ಒತ್ತಿರಿ. ಮತ್ತು, ಬಹುಶಃ ಅತ್ಯುತ್ತಮ ಟ್ರಿಕ್, "123" ಕೀಲಿಯನ್ನು ಒತ್ತಿ ಹಿಡಿದುಕೊಳ್ಳಿ, ನಂತರ QWERTY ಲೇಔಟ್ಗೆ ತ್ವರಿತವಾಗಿ ಹಿಂತಿರುಗಲು ನಿಮ್ಮ ಬೆರಳನ್ನು ಸಂಖ್ಯೆಗೆ ಸ್ಲೈಡ್ ಮಾಡಿ.
ಬಾಹ್ಯ ಕೀಬೋರ್ಡ್ ಅನ್ನು ಸ್ಥಾಪಿಸಿ
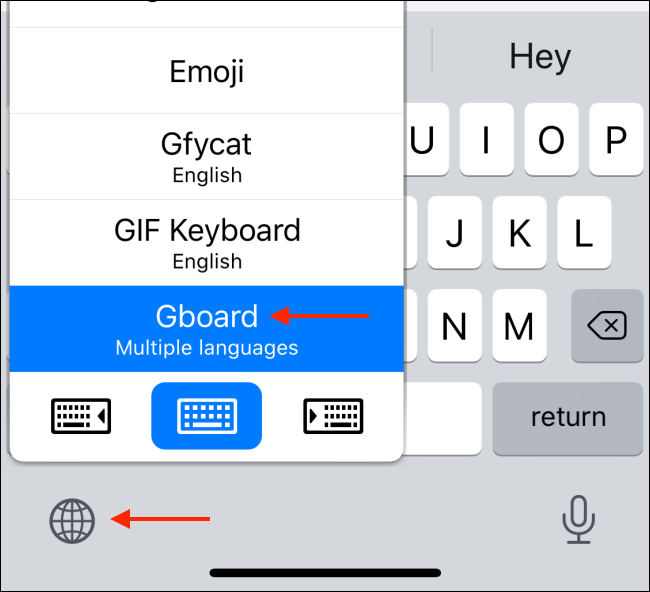
ಅಂತಿಮವಾಗಿ, ನೀವು ನಿರ್ದಿಷ್ಟವಾಗಿ ಐಫೋನ್ ಕೀಬೋರ್ಡ್ ಅನ್ನು ಇಷ್ಟಪಡದಿದ್ದರೆ, ನೀವು ಅದನ್ನು ಆಪ್ ಸ್ಟೋರ್ನಲ್ಲಿ ಯಾವುದೇ ಸಂಖ್ಯೆಯ ಮೂರನೇ ವ್ಯಕ್ತಿಯ ಕೀಬೋರ್ಡ್ಗಳೊಂದಿಗೆ ಬದಲಾಯಿಸಬಹುದು. Google ನ Gboard و ಮೈಕ್ರೋಸಾಫ್ಟ್ ಸ್ವಿಫ್ಟ್ ಕೀ ಅವು ಎರಡು ಜನಪ್ರಿಯ ಆಯ್ಕೆಗಳಾಗಿವೆ. ಹಲವಾರು ಕೀಬೋರ್ಡ್ಗಳನ್ನು ಸ್ಥಾಪಿಸಿದ ನಂತರ ನೀವು ಪ್ರಯಾಣದಲ್ಲಿರುವಾಗ ಕೀಬೋರ್ಡ್ಗಳ ನಡುವೆ ಸುಲಭವಾಗಿ ಬದಲಾಯಿಸಬಹುದು.