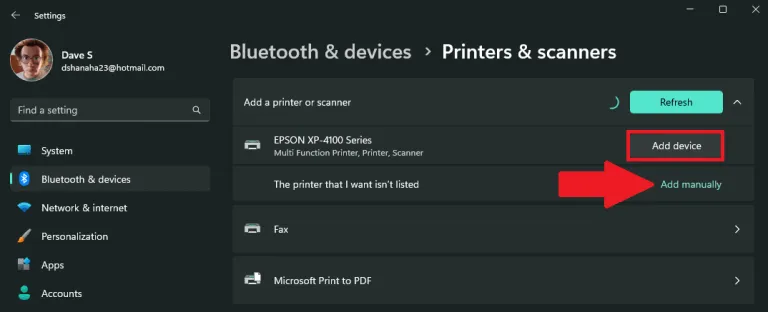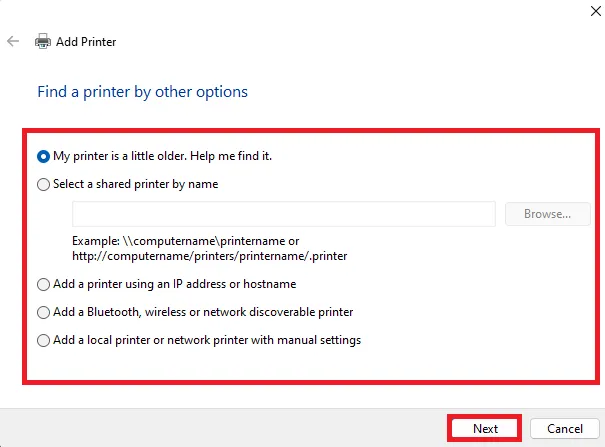ನೀವು ವೈಫೈ ಅಥವಾ ಬ್ಲೂಟೂತ್ ಮೂಲಕ ನಿಮ್ಮ ಕಂಪ್ಯೂಟರ್ಗೆ ಸಂಪರ್ಕಿಸಬಹುದಾದ ಪ್ರಿಂಟರ್ ಹೊಂದಿದ್ದರೆ, Windows 11 ಸುಲಭವಾಗಿ ಪ್ರಿಂಟರ್ ಅನ್ನು ಹುಡುಕಬಹುದು ಮತ್ತು ಅದನ್ನು ಹೆಚ್ಚು ಯೋಚಿಸದೆ ನಿಮ್ಮ ಕಂಪ್ಯೂಟರ್ಗೆ ಸೇರಿಸಬಹುದು. ನಿಮ್ಮ Windows 11 PC ಯಲ್ಲಿ ಪ್ರಿಂಟರ್ ಅನ್ನು ಸೇರಿಸಲು ಈ ಹಂತಗಳನ್ನು ಅನುಸರಿಸಿ.
- ಸೆಟ್ಟಿಂಗ್ಗಳನ್ನು ತೆರೆಯಿರಿ ( ವಿಂಡೋಸ್ ಕೀ + ಕೀಬೋರ್ಡ್ ಶಾರ್ಟ್ಕಟ್ i)
- ಗೆ ಹೋಗಿ ಬ್ಲೂಟೂತ್ ಮತ್ತು ಸಾಧನಗಳು > ಪ್ರಿಂಟರ್ಗಳು ಮತ್ತು ಸ್ಕ್ಯಾನರ್ಗಳು
- ಕ್ಲಿಕ್ ಸಾಧನವನ್ನು ಸೇರಿಸಿ ಸ್ವಯಂಚಾಲಿತವಾಗಿ ಪ್ರಿಂಟರ್ ಸೇರಿಸಲು.
- ನಿಮ್ಮ ಸಾಧನವನ್ನು ಪಟ್ಟಿ ಮಾಡದಿದ್ದರೆ ಅಥವಾ ನೀವು ಹಳೆಯ ಪ್ರಿಂಟರ್ ಮಾದರಿಯನ್ನು ಹೊಂದಿದ್ದರೆ, ನೀವು ಮುದ್ರಕವನ್ನು ಹಸ್ತಚಾಲಿತವಾಗಿ ಸೇರಿಸಬೇಕಾಗುತ್ತದೆ. ಕ್ಲಿಕ್ ಹಸ್ತಚಾಲಿತವಾಗಿ ಸೇರಿಸಿ ಮತ್ತು ಸೂಚನೆಗಳನ್ನು ಅನುಸರಿಸಿ.
ನೀವು ಬಯಸಿದಾಗ ವಿಂಡೋಸ್ 11 ನಲ್ಲಿ ಪ್ರಿಂಟರ್ ಸೇರಿಸಿ ನೀವು ಸಾಮಾನ್ಯವಾಗಿ ಈಗಿನಿಂದಲೇ ಮುದ್ರಣವನ್ನು ಪ್ರಾರಂಭಿಸಬಹುದು. ನಿಮ್ಮ ಪ್ರಿಂಟರ್ ಆನ್ ಆಗಿದ್ದರೆ ಮತ್ತು ನಿಮ್ಮ ಸ್ಥಳೀಯ ನೆಟ್ವರ್ಕ್ ಅಥವಾ ಬ್ಲೂಟೂತ್ ಸಂಪರ್ಕಕ್ಕೆ ಸಂಪರ್ಕಗೊಂಡಿದ್ದರೆ, Windows 11 ಅದನ್ನು ಸುಲಭವಾಗಿ ಹುಡುಕಲು ಸಾಧ್ಯವಾಗುತ್ತದೆ.
ವಿಂಡೋಸ್ 11 ಅನ್ನು ಬೆಂಬಲಿಸುತ್ತದೆ ಹೆಚ್ಚಿನ ಮುದ್ರಕಗಳು, ಆದ್ದರಿಂದ ನೀವು ಯಾವುದೇ ವಿಶೇಷ ಮುದ್ರಣ ಸಾಫ್ಟ್ವೇರ್ ಅನ್ನು ಸ್ಥಾಪಿಸಬೇಕಾಗಿಲ್ಲ. ವಿಂಡೋಸ್ ಅಪ್ಡೇಟ್ನ ಭಾಗವಾಗಿ ಹೆಚ್ಚುವರಿ ಪ್ರಿಂಟರ್ ಡ್ರೈವರ್ಗಳು ಮತ್ತು ಇತರ ಬೆಂಬಲ ಲಭ್ಯವಿರಬಹುದು.
ಪ್ರಿಂಟರ್ ಸೇರಿಸಿ
ನೀವು ವೈಫೈ ಅಥವಾ ಬ್ಲೂಟೂತ್ ಮೂಲಕ ನಿಮ್ಮ ಕಂಪ್ಯೂಟರ್ಗೆ ಸಂಪರ್ಕಿಸಬಹುದಾದ ಪ್ರಿಂಟರ್ ಹೊಂದಿದ್ದರೆ, Windows 11 ಸುಲಭವಾಗಿ ಪ್ರಿಂಟರ್ ಅನ್ನು ಹುಡುಕಬಹುದು ಮತ್ತು ಅದನ್ನು ಹೆಚ್ಚು ಯೋಚಿಸದೆ ನಿಮ್ಮ ಕಂಪ್ಯೂಟರ್ಗೆ ಸೇರಿಸಬಹುದು. ನಿಮ್ಮ Windows 11 PC ಗೆ ಪ್ರಿಂಟರ್ ಅನ್ನು ಸ್ವಯಂಚಾಲಿತವಾಗಿ ಸೇರಿಸಲು ಈ ಹಂತಗಳನ್ನು ಅನುಸರಿಸಿ.
1. ಸೆಟ್ಟಿಂಗ್ಗಳನ್ನು ತೆರೆಯಿರಿ ( ವಿಂಡೋಸ್ ಕೀ + ಕೀಬೋರ್ಡ್ ಶಾರ್ಟ್ಕಟ್ i)
2. ಗೆ ಹೋಗಿ ಬ್ಲೂಟೂತ್ ಮತ್ತು ಸಾಧನಗಳು > ಪ್ರಿಂಟರ್ಗಳು ಮತ್ತು ಸ್ಕ್ಯಾನರ್ಗಳು
3. ಕ್ಲಿಕ್ ಮಾಡಿ ಸಾಧನವನ್ನು ಸೇರಿಸಿ ಪ್ರಿಂಟರ್ ಅಥವಾ ಸ್ಕ್ಯಾನರ್ ಅನ್ನು ಸೇರಿಸಲು.
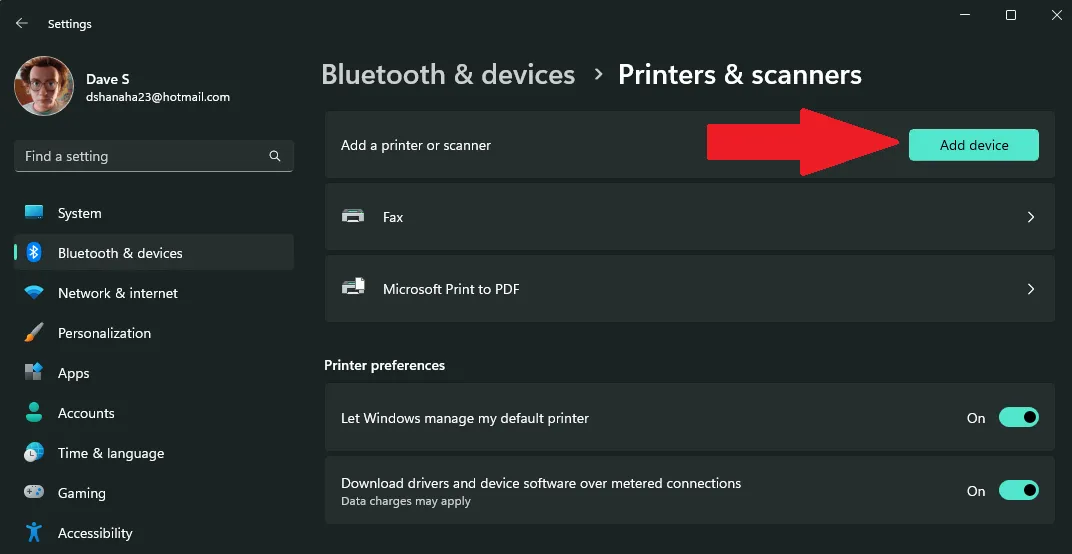
4A. ಕ್ಲಿಕ್ ಸಾಧನವನ್ನು ಸೇರಿಸಿ ನೀವು ಸೇರಿಸಲು ಬಯಸುವ ಪ್ರಿಂಟರ್ ಅಥವಾ ಸ್ಕ್ಯಾನರ್ ಪಕ್ಕದಲ್ಲಿ. Windows 11 ನಿಮ್ಮ ಕಂಪ್ಯೂಟರ್ನಲ್ಲಿ ಅಗತ್ಯವಾದ ಪ್ರಿಂಟರ್ ಮತ್ತು ಡ್ರೈವರ್ಗಳನ್ನು ಸ್ವಯಂಚಾಲಿತವಾಗಿ ಹುಡುಕುತ್ತದೆ ಮತ್ತು ಸ್ಥಾಪಿಸುತ್ತದೆ.
4 ಬಿ. ಪ್ರಿಂಟರ್ ಪಟ್ಟಿಯಲ್ಲಿ ಕಾಣಿಸುತ್ತಿಲ್ಲವೇ? ಕ್ಲಿಕ್ ಹಸ್ತಚಾಲಿತವಾಗಿ ಸೇರಿಸಿ ಪಕ್ಕದಲ್ಲಿ ನನಗೆ ಬೇಕಾದ ಪ್ರಿಂಟರ್ ಅನ್ನು ಪಟ್ಟಿ ಮಾಡಲಾಗಿಲ್ಲ . ಮುದ್ರಕವನ್ನು ಹಸ್ತಚಾಲಿತವಾಗಿ ಸೇರಿಸಲು ಲಭ್ಯವಿರುವ ಆಯ್ಕೆಗಳಿಗಾಗಿ ಕೆಳಗಿನ ಚಿತ್ರವನ್ನು ನೋಡಿ. ಕ್ಲಿಕ್ "ಮುಂದಿನದು" Windows 11 ನಲ್ಲಿ ನಿಮ್ಮ ಪ್ರಿಂಟರ್ಗಾಗಿ ಹುಡುಕುವುದನ್ನು ಮುಂದುವರಿಸಲು.
5. ನೀವು Windows 11 ನಲ್ಲಿ ಸ್ವಯಂಚಾಲಿತವಾಗಿ ಪ್ರಿಂಟರ್ ಅನ್ನು ಸೇರಿಸಲು ಆಯ್ಕೆಮಾಡಿದರೆ, ವಿಂಡೋಸ್ ಅಗತ್ಯವಿರುವ ಪ್ರಿಂಟರ್ ಡ್ರೈವರ್ಗಳನ್ನು ಸ್ಥಾಪಿಸುವವರೆಗೆ ಮತ್ತು ನೀವು ನಿಮ್ಮ ಪ್ರಿಂಟರ್ ಅನ್ನು ಬಳಸಲು ಪ್ರಾರಂಭಿಸುವವರೆಗೆ ನೀವು ಕುಳಿತುಕೊಳ್ಳಬೇಕು.
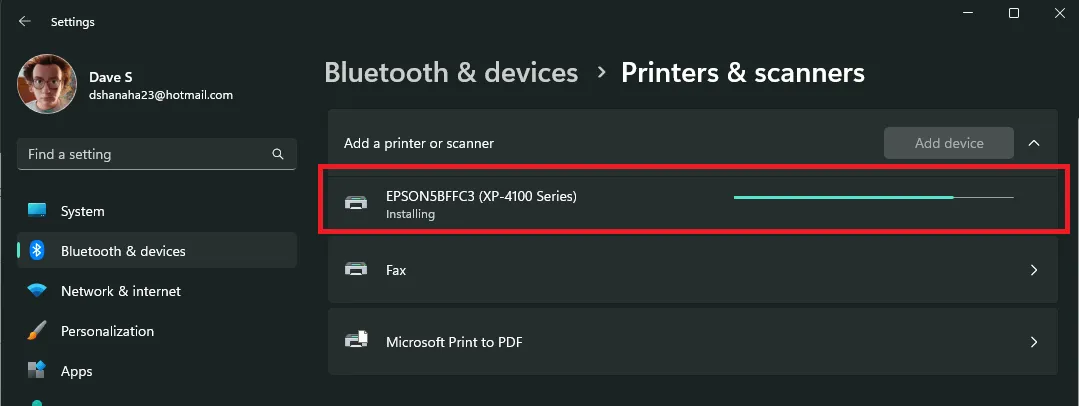
ಈಗ ಪ್ರಿಂಟರ್ ಸ್ಥಾಪನೆ ಪೂರ್ಣಗೊಂಡಿದೆ, ನಿಮ್ಮ ಹೊಸ ಪ್ರಿಂಟರ್ ಪಟ್ಟಿಯಲ್ಲಿ ಕಾಣಿಸಿಕೊಳ್ಳುತ್ತದೆ ಪ್ರಿಂಟರ್ಗಳು ಮತ್ತು ಸ್ಕ್ಯಾನರ್ಗಳು Windows 11 ನಲ್ಲಿ ಮುದ್ರಿಸಲು ನೀವು ಈಗ ಯಾವುದನ್ನು ಬಳಸಬಹುದು. ನಿಸ್ಸಂಶಯವಾಗಿ Windows 10 ರಿಂದ ಮುದ್ರಕವನ್ನು ಸೇರಿಸುವುದು ಹೆಚ್ಚು ಬದಲಾಗಿಲ್ಲ.
ಪ್ರಿಂಟರ್ನಲ್ಲಿ ನೀವು ಯಾವುದೇ ಸಮಸ್ಯೆಗಳನ್ನು ಹೊಂದಿದ್ದೀರಾ? Microsoft ನಿಂದ ಸಹಾಯ ಪಡೆಯಿರಿ ಪ್ರಿಂಟರ್ ಸಂಪರ್ಕ ಮತ್ತು ಇತರ ಮುದ್ರಣ ಸಮಸ್ಯೆಗಳನ್ನು ಸರಿಪಡಿಸಲು .