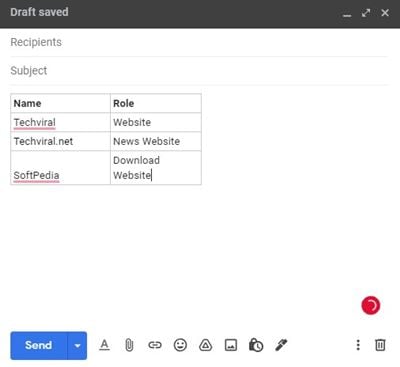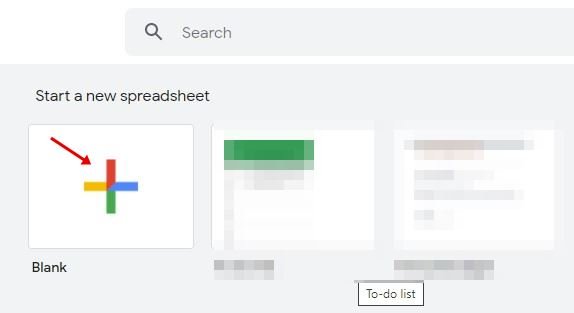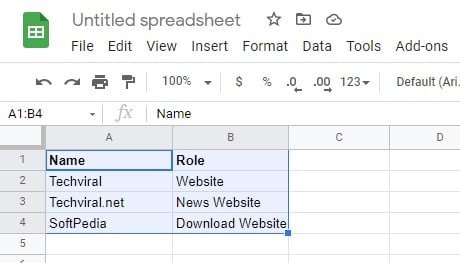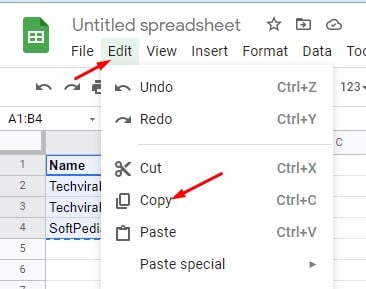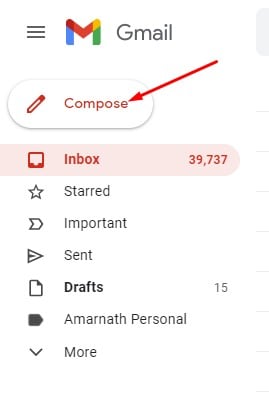ಜಿಮೇಲ್ ಈಗ ಹೆಚ್ಚು ಬಳಕೆಯಾಗುವ ಇಮೇಲ್ ಸೇವೆ ಎಂಬುದರಲ್ಲಿ ಸಂದೇಹವಿಲ್ಲ. ವ್ಯಾಪಾರಗಳು ಮತ್ತು ವ್ಯಕ್ತಿಗಳು ಇಮೇಲ್ ಸೇವೆಯನ್ನು ವ್ಯಾಪಕವಾಗಿ ಬಳಸುತ್ತಾರೆ. Gmail ನ ಉತ್ತಮ ವಿಷಯವೆಂದರೆ ಅದು ನಿಮಗೆ ಬಹಳಷ್ಟು ವ್ಯಾಪಾರ-ಸಂಬಂಧಿತ ವೈಶಿಷ್ಟ್ಯಗಳನ್ನು ನೀಡುತ್ತದೆ.
ನೀವು ಸ್ವಲ್ಪ ಸಮಯದವರೆಗೆ Gmail ಅನ್ನು ಬಳಸುತ್ತಿದ್ದರೆ, ಇಮೇಲ್ಗಳಿಗೆ ಟೇಬಲ್ಗಳನ್ನು ಸೇರಿಸಲು ಪ್ಲಾಟ್ಫಾರ್ಮ್ ಸಾಧನವನ್ನು ಒದಗಿಸುವುದಿಲ್ಲ ಎಂದು ನಿಮಗೆ ತಿಳಿದಿರಬಹುದು. ಆದಾಗ್ಯೂ, ಇದು ಕೋಷ್ಟಕಗಳನ್ನು ಸೇರಿಸುವುದನ್ನು ಬೆಂಬಲಿಸುತ್ತದೆ.
Gmail ಇಮೇಲ್ಗಳಲ್ಲಿ ಕೋಷ್ಟಕಗಳನ್ನು ಸೇರಿಸಲು, ನೀವು Google ಶೀಟ್ಗಳಲ್ಲಿ ಕೋಷ್ಟಕಗಳನ್ನು ರಚಿಸುವ ಅಗತ್ಯವಿದೆ. ನೀವು Google ಶೀಟ್ಗಳಲ್ಲಿ ಟೇಬಲ್ ಅನ್ನು ರಚಿಸಿದ ನಂತರ, ನೀವು ಅದನ್ನು ನಿಮ್ಮ Gmail ಇಮೇಲ್ಗಳಿಗೆ ಸರಿಸಬಹುದು. ಆದ್ದರಿಂದ, ನೀವು Gmail ನಲ್ಲಿ ಇಮೇಲ್ಗೆ ಟೇಬಲ್ ಅನ್ನು ಸೇರಿಸುವ ಮಾರ್ಗಗಳನ್ನು ಹುಡುಕುತ್ತಿದ್ದರೆ, ನೀವು ಸರಿಯಾದ ಮಾರ್ಗದರ್ಶಿಯನ್ನು ಓದುತ್ತಿದ್ದೀರಿ.
Gmail ನಲ್ಲಿ ಇಮೇಲ್ಗೆ ಟೇಬಲ್ ಸೇರಿಸಲು ಕ್ರಮಗಳು
ಈ ಲೇಖನದಲ್ಲಿ, Gmail ನಲ್ಲಿ ಇಮೇಲ್ಗೆ ಟೇಬಲ್ ಅನ್ನು ಹೇಗೆ ಸೇರಿಸುವುದು ಎಂಬುದರ ಕುರಿತು ನಾವು ಹಂತ-ಹಂತದ ಮಾರ್ಗದರ್ಶಿಯನ್ನು ಹಂಚಿಕೊಳ್ಳಲಿದ್ದೇವೆ. ಪ್ರಕ್ರಿಯೆಯು ತುಂಬಾ ಸುಲಭವಾಗಿರುತ್ತದೆ; ಕೆಳಗೆ ನೀಡಲಾದ ಕೆಲವು ಸರಳ ಹಂತಗಳನ್ನು ಅನುಸರಿಸಿ. ಪರಿಶೀಲಿಸೋಣ.
ಹಂತ 1. ಮೊದಲಿಗೆ, ನಮಗೆ ಇಮೇಲ್ ಕಳುಹಿಸಲು ನೀವು Google ಶೀಟ್ಗಳಲ್ಲಿ ಟೇಬಲ್ ಅನ್ನು ರಚಿಸಬೇಕಾಗುತ್ತದೆ. ಆದ್ದರಿಂದ, ಸೈಟ್ಗೆ ಹೋಗಿ Google ಶೀಟ್ಗಳು ನಿಮ್ಮ ವೆಬ್ ಬ್ರೌಸರ್ನಲ್ಲಿ.
ಎರಡನೇ ಹಂತ. Google ಶೀಟ್ಗಳಲ್ಲಿ, ಟ್ಯಾಪ್ ಮಾಡಿ (+) ನಿಮ್ಮ ಇಮೇಲ್ಗೆ ನೀವು ಲಗತ್ತಿಸಲು ಬಯಸುವ ಟೇಬಲ್ ಅನ್ನು ರಚಿಸಿ.
ಮೂರನೇ ಹಂತ. ಒಮ್ಮೆ ನೀವು ಪೂರ್ಣಗೊಳಿಸಿದ ನಂತರ, ಸ್ಪ್ರೆಡ್ಶೀಟ್ ಅನ್ನು ಆಯ್ಕೆ ಮಾಡಲು ನಿಮ್ಮ ಮೌಸ್ ಅಥವಾ ನಿಮ್ಮ ಕೀಬೋರ್ಡ್ನ ಬಾಣದ ಕೀಲಿಯನ್ನು ಬಳಸಿ. ಆಯ್ಕೆಮಾಡಿದ ಸ್ಪ್ರೆಡ್ಶೀಟ್ ಈ ರೀತಿ ಕಾಣುತ್ತದೆ.
ಹಂತ 4. ಈಗ ಒತ್ತಿರಿ CTRL + C ಹಾಳೆಯನ್ನು ಕ್ಲಿಪ್ಬೋರ್ಡ್ಗೆ ನಕಲಿಸಿ. ಪರ್ಯಾಯವಾಗಿ, ನೀವು ಅದನ್ನು ನಕಲಿಸಬಹುದು ಸಂಪಾದಿಸಿ > ನಕಲಿಸಿ Google ಶೀಟ್ಗಳ ಪಟ್ಟಿಯಲ್ಲಿ.
ಹಂತ 5. ಈಗ ನಿಮ್ಮ ವೆಬ್ ಬ್ರೌಸರ್ನಲ್ಲಿ Gmail ತೆರೆಯಿರಿ ಮತ್ತು ಬಟನ್ ಕ್ಲಿಕ್ ಮಾಡಿ” ನಿರ್ಮಾಣ ".
ಹಂತ 6. ಸ್ವೀಕರಿಸುವವರ ಇಮೇಲ್ ವಿಳಾಸ, ವಿಷಯವನ್ನು ನಮೂದಿಸಿ. ನಂತರ, ಇಮೇಲ್ನ ದೇಹದಲ್ಲಿ, ಬಟನ್ ಒತ್ತಿರಿ ಸಿಟಿಆರ್ಎಲ್ + ವಿ. ಪರ್ಯಾಯವಾಗಿ, ಇಮೇಲ್ ದೇಹದ ಮೇಲೆ ಬಲ ಕ್ಲಿಕ್ ಮಾಡಿ ಮತ್ತು ಆಯ್ಕೆಮಾಡಿ " ಜಿಗುಟಾದ ".
ಹಂತ 7. ಇದು ನಕಲು ಮಾಡಿದ ಸ್ಪ್ರೆಡ್ಶೀಟ್ ಅನ್ನು Gmail ನಲ್ಲಿ ಅಂಟಿಸಿ.
ಇದು! ನಾನು ಮುಗಿಸಿದ್ದೇನೆ. Gmail ನಲ್ಲಿ ಇಮೇಲ್ಗೆ ನೀವು ಟೇಬಲ್ ಅನ್ನು ಹೇಗೆ ಸೇರಿಸಬಹುದು.
ಆದ್ದರಿಂದ, Gmail ನಲ್ಲಿ ಇಮೇಲ್ಗೆ ಟೇಬಲ್ ಅನ್ನು ಹೇಗೆ ಸೇರಿಸುವುದು ಎಂಬುದರ ಕುರಿತು ಈ ಮಾರ್ಗದರ್ಶಿಯಾಗಿದೆ. ಈ ಲೇಖನವು ನಿಮಗೆ ಸಹಾಯ ಮಾಡಿದೆ ಎಂದು ಭಾವಿಸುತ್ತೇವೆ! ದಯವಿಟ್ಟು ನಿಮ್ಮ ಸ್ನೇಹಿತರೊಂದಿಗೆ ಕೂಡ ಹಂಚಿಕೊಳ್ಳಿ. ಇದರ ಬಗ್ಗೆ ನಿಮಗೆ ಯಾವುದೇ ಸಂದೇಹಗಳಿದ್ದರೆ, ಕೆಳಗಿನ ಕಾಮೆಂಟ್ ಬಾಕ್ಸ್ನಲ್ಲಿ ನಮಗೆ ತಿಳಿಸಿ.