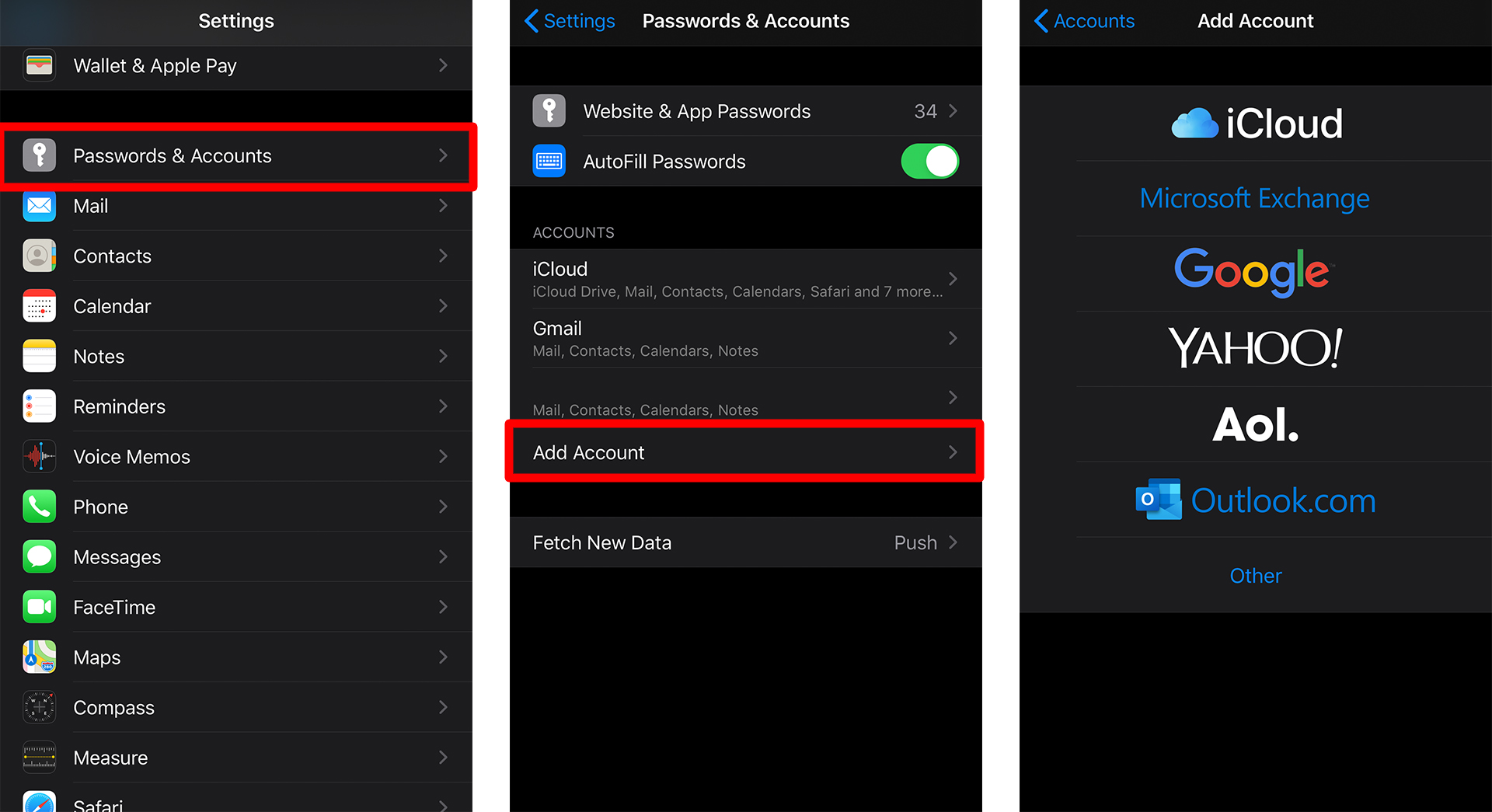ನಿಮ್ಮ ಕಂಪ್ಯೂಟರ್ನಿಂದ ದೂರವಿರುವ ಕಾರಣ ನೀವು ಎಂದಾದರೂ ಪ್ರಮುಖ ಇಮೇಲ್ ಅನ್ನು ಕಳೆದುಕೊಂಡಿದ್ದೀರಾ? iPhone ನೊಂದಿಗೆ, ನೀವು ಎಲ್ಲಿಗೆ ಹೋದರೂ ಇಮೇಲ್ಗಳನ್ನು ಕಳುಹಿಸಲು ಮತ್ತು ಸ್ವೀಕರಿಸಲು ಸುಲಭವಾಗಿದೆ. ಹೆಚ್ಚುವರಿಯಾಗಿ, ನಿಮ್ಮ iPhone ನಲ್ಲಿ ನೀವು ಇಮೇಲ್ ಖಾತೆಯನ್ನು ಹೊಂದಿಸಿದಾಗ, ಯಾರಾದರೂ ಇಮೇಲ್ ಕಳುಹಿಸಿದಾಗ ನೀವು ಯಾವಾಗಲೂ ಅಧಿಸೂಚನೆಗಳೊಂದಿಗೆ ನವೀಕರಿಸಲ್ಪಡುತ್ತೀರಿ. ನಿಮ್ಮ iPhone ಗೆ ಇಮೇಲ್ ಖಾತೆಯನ್ನು ಹೇಗೆ ಸೇರಿಸುವುದು ಎಂಬುದು ಇಲ್ಲಿದೆ.
ಐಫೋನ್ಗೆ ಇಮೇಲ್ ಖಾತೆಯನ್ನು ಹೇಗೆ ಸೇರಿಸುವುದು
ನಿಮ್ಮ iPhone ನಲ್ಲಿ ನಿಮ್ಮ ಇಮೇಲ್ಗಳನ್ನು ಪರಿಶೀಲಿಸುವುದನ್ನು ಪ್ರಾರಂಭಿಸಲು, ನೀವು ಮೇಲ್ ಅಪ್ಲಿಕೇಶನ್ಗೆ ನಿಮ್ಮ ಇಮೇಲ್ ಖಾತೆಯನ್ನು ಸೇರಿಸುವ ಅಗತ್ಯವಿದೆ. ನೀವು ಸೇರಿಸಲು ಬಯಸುವ ಪ್ರತಿಯೊಂದು ಇಮೇಲ್ ಖಾತೆಗೆ ಬಳಕೆದಾರಹೆಸರು ಮತ್ತು ಪಾಸ್ವರ್ಡ್ ಅನ್ನು ನೀವು ಮಾಡಬೇಕಾಗಿರುವುದು. ನಂತರ ನೀವು ಒಂದೇ ಮೇಲ್ಬಾಕ್ಸ್ನಲ್ಲಿ ನಿಮ್ಮ ಎಲ್ಲಾ ಖಾತೆಗಳಿಂದ ಇಮೇಲ್ಗಳನ್ನು ಓದಲು ಮತ್ತು ಪ್ರತ್ಯುತ್ತರಿಸಲು ಸಾಧ್ಯವಾಗುತ್ತದೆ.
ಪ್ರಾರಂಭಿಸಲು, ಈ ಕೆಳಗಿನ ಸರಳ ಹಂತಗಳನ್ನು ಅನುಸರಿಸಿ.
- ಸೆಟ್ಟಿಂಗ್ಗಳ ಅಪ್ಲಿಕೇಶನ್ ತೆರೆಯಿರಿ . ಸೆಟ್ಟಿಂಗ್ಗಳ ಅಪ್ಲಿಕೇಶನ್ ನಿಮ್ಮ ಐಫೋನ್ನೊಂದಿಗೆ ಬರುತ್ತದೆ ಮತ್ತು ಗೇರ್ಗಳ ಸೆಟ್ನಂತೆ ಕಾಣುತ್ತದೆ.
- ಕೆಳಗೆ ಸ್ಕ್ರಾಲ್ ಮಾಡಿ ಮತ್ತು ಪಾಸ್ವರ್ಡ್ಗಳು ಮತ್ತು ಖಾತೆಗಳನ್ನು ಟ್ಯಾಪ್ ಮಾಡಿ .
- ಖಾತೆಯನ್ನು ಸೇರಿಸಿ ಕ್ಲಿಕ್ ಮಾಡಿ .
- ನೀವು ಸೇರಿಸಲು ಬಯಸುವ ಇಮೇಲ್ ಖಾತೆಯ ಪ್ರಕಾರವನ್ನು ಆರಿಸಿ . ನೀವು ಆಯ್ಕೆ ಮಾಡಲು ಆಯ್ಕೆಗಳ ಪಟ್ಟಿಯನ್ನು ಪಡೆಯುತ್ತೀರಿ: iCloud, Google, Yahoo! ಮತ್ತು AOL ಮತ್ತು Outlook.com. ನಿಮ್ಮ Gmail ಖಾತೆಯನ್ನು ಸೇರಿಸಲು ನೀವು ಬಯಸಿದರೆ, Google ಅನ್ನು ಕ್ಲಿಕ್ ಮಾಡಿ.
- ನಿಮ್ಮ ಬಳಕೆದಾರಹೆಸರು ಮತ್ತು ಪಾಸ್ವರ್ಡ್ ಅನ್ನು ನಮೂದಿಸಿ .
- ಮುಂದೆ ಕ್ಲಿಕ್ ಮಾಡಿ . ಈಗ, ನಿಮ್ಮ ಖಾತೆಯ ಮಾಹಿತಿಯನ್ನು ಪರಿಶೀಲಿಸಲು ಮೇಲ್ ಅಪ್ಲಿಕೇಶನ್ಗಾಗಿ ನಿರೀಕ್ಷಿಸಿ.
- ನಿಮ್ಮ ಇಮೇಲ್ ಖಾತೆ ಮಾಹಿತಿಯನ್ನು ನಿಮ್ಮ iPhone ನೊಂದಿಗೆ ಸಿಂಕ್ರೊನೈಸ್ ಮಾಡಿ. ನೀವು ಸೇರಿಸಿದ ಇಮೇಲ್ ಖಾತೆಯನ್ನು ಅವಲಂಬಿಸಿ, ನೀವು ಕೆಲವು ಸೆಟ್ಟಿಂಗ್ಗಳನ್ನು ಆಯ್ಕೆಮಾಡಬಹುದು. ನಿಮ್ಮ ಇಮೇಲ್ ಖಾತೆ ಮಾಹಿತಿಯನ್ನು ನೀವು iPhone ಸಂಪರ್ಕಗಳು ಮತ್ತು ಕ್ಯಾಲೆಂಡರ್ ಅಪ್ಲಿಕೇಶನ್ಗಳೊಂದಿಗೆ ಸಿಂಕ್ ಮಾಡಬಹುದು.
- ಉಳಿಸು ಕ್ಲಿಕ್ ಮಾಡಿ .
ಐಫೋನ್ಗೆ ಮತ್ತೊಂದು ಇಮೇಲ್ ಖಾತೆಯನ್ನು ಹಸ್ತಚಾಲಿತವಾಗಿ ಸೇರಿಸುವುದು ಹೇಗೆ
ಆಯ್ಕೆಗಳ ಪಟ್ಟಿಯಲ್ಲಿ ನಿಮ್ಮ ಇಮೇಲ್ ಹೋಸ್ಟ್ ಅನ್ನು ನೀವು ನೋಡದಿದ್ದರೆ, ನೀವು ನಿಮ್ಮ ಇಮೇಲ್ ಖಾತೆಯನ್ನು ಹಸ್ತಚಾಲಿತವಾಗಿ ಸೇರಿಸಬೇಕಾಗುತ್ತದೆ ಮತ್ತು ಹೆಚ್ಚುವರಿ ಮಾಹಿತಿಯನ್ನು ಭರ್ತಿ ಮಾಡಬೇಕಾಗುತ್ತದೆ. ನಿಮ್ಮ iPhone ನಲ್ಲಿ POP, IMAP, ಅಥವಾ Exchange ನಂತಹ ಕೆಲವು ಇಮೇಲ್ ಖಾತೆಗಳನ್ನು ಹೊಂದಿಸಲು ಈ ಮಾಹಿತಿಯ ಅಗತ್ಯವಿದೆ.
POP ಮತ್ತು IMAP, ಇಮೇಲ್ ಪ್ರೋಟೋಕಾಲ್ಗಳು ಎಂದು ಕರೆಯಲ್ಪಡುತ್ತವೆ, ನಿಮ್ಮ ಇಮೇಲ್ಗಳನ್ನು ಪ್ರವೇಶಿಸಲು ನಿಮಗೆ ಅನುಮತಿಸುವ ಎರಡು ವಿಭಿನ್ನ ಮಾರ್ಗಗಳಾಗಿವೆ. POP ಎಂದರೆ ಪೋಸ್ಟ್ ಆಫೀಸ್ ಪ್ರೋಟೋಕಾಲ್, ಆದರೆ IMAP ಎಂದರೆ ಇಂಟರ್ನೆಟ್ ಮೆಸೇಜ್ ಆಕ್ಸೆಸ್ ಪ್ರೋಟೋಕಾಲ್. ಇವೆರಡರ ನಡುವಿನ ವ್ಯತ್ಯಾಸವೆಂದರೆ POP ನಿಮ್ಮ ಇಮೇಲ್ಗಳನ್ನು ನಿಮ್ಮ iPhone ಗೆ ಡೌನ್ಲೋಡ್ ಮಾಡುತ್ತದೆ, ಆದರೆ IMAP ನಿಮ್ಮ ಸಂದೇಶಗಳನ್ನು ನಿಮ್ಮ ಸಾಧನದಲ್ಲಿ ಡೌನ್ಲೋಡ್ ಮಾಡದೆ ಅಥವಾ ಸಂಗ್ರಹಿಸದೆಯೇ ಓದಲು ಅನುಮತಿಸುತ್ತದೆ.
ನಿಮ್ಮ iPhone ಗೆ POP ಅಥವಾ IMAP ಇಮೇಲ್ ಖಾತೆಗಳನ್ನು ಹೇಗೆ ಸೇರಿಸುವುದು ಎಂಬುದರ ಹಂತಗಳು ಇಲ್ಲಿವೆ.
- ಸೆಟ್ಟಿಂಗ್ಗಳ ಅಪ್ಲಿಕೇಶನ್ ತೆರೆಯಿರಿ .
- ಕೆಳಗೆ ಸ್ಕ್ರಾಲ್ ಮಾಡಿ ಮತ್ತು ಪಾಸ್ವರ್ಡ್ಗಳು ಮತ್ತು ಖಾತೆಗಳನ್ನು ಟ್ಯಾಪ್ ಮಾಡಿ .
- ನಂತರ ಆಡ್ ಅಕೌಂಟ್ ಮೇಲೆ ಕ್ಲಿಕ್ ಮಾಡಿ .
- ಇತರೆ ಕ್ಲಿಕ್ ಮಾಡಿ . ನೀವು POP ಅಥವಾ IMAP ಅನ್ನು ಸೇರಿಸಲು ಬಯಸಿದರೆ, ಇತರೆ ಆಯ್ಕೆಮಾಡಿ. ನೀವು ವಿನಿಮಯವನ್ನು ಸೇರಿಸಲು ಬಯಸಿದರೆ, ಮೈಕ್ರೋಸಾಫ್ಟ್ ಎಕ್ಸ್ಚೇಂಜ್ ಅನ್ನು ಕ್ಲಿಕ್ ಮಾಡಿ.
- ನಂತರ ಆಡ್ ಮೇಲ್ ಅಕೌಂಟ್ ಮೇಲೆ ಕ್ಲಿಕ್ ಮಾಡಿ .
- ಹೊಸ ಖಾತೆಯ ಫಾರ್ಮ್ ಅನ್ನು ಭರ್ತಿ ಮಾಡಿ . ನಿಮ್ಮ ಹೆಸರು, ಇಮೇಲ್, ಪಾಸ್ವರ್ಡ್, ವಿವರಣೆ ಅಥವಾ ನಿಮ್ಮ ಇಮೇಲ್ ಖಾತೆಯೊಂದಿಗೆ ಸಂಯೋಜಿತವಾಗಿರುವ ಹೆಸರನ್ನು ನಮೂದಿಸಿ.
- ಮುಂದೆ ಕ್ಲಿಕ್ ಮಾಡಿ .
- POP ಅಥವಾ IMAP ಆಯ್ಕೆಮಾಡಿ . ನಿಮ್ಮ ಪರದೆಯ ಮೇಲ್ಭಾಗದಲ್ಲಿ ನೀವು ಅದನ್ನು ಕಾಣಬಹುದು. ಯಾವ ಆಯ್ಕೆಯನ್ನು ಆರಿಸಬೇಕೆಂದು ನಿಮಗೆ ಖಚಿತವಿಲ್ಲದಿದ್ದರೆ, ನಿಮ್ಮ ಇಮೇಲ್ ವಿಳಾಸವನ್ನು ಸೈಟ್ಗೆ ನಮೂದಿಸಲು ಪ್ರಯತ್ನಿಸಿ ಆಪಲ್ ಮೇಲ್ ಸೆಟ್ಟಿಂಗ್ಗಳನ್ನು ಹುಡುಕಿ . ನೀವು IMAP ಅಥವಾ POP ಅನ್ನು ಬಳಸಬೇಕೆ ಎಂದು ಇದು ನಿಮಗೆ ತಿಳಿಸುತ್ತದೆ ಮತ್ತು ನಿಮಗೆ ಹೋಸ್ಟ್ ಹೆಸರುಗಳು ಮತ್ತು ಬಳಕೆದಾರಹೆಸರನ್ನು ಸಹ ನೀಡುತ್ತದೆ.
- ಒಳಬರುವ ಮೇಲ್ ಸರ್ವರ್ ಮತ್ತು ಹೊರಹೋಗುವ ಮೇಲ್ ಸರ್ವರ್ ಫಾರ್ಮ್ಗಳನ್ನು ಭರ್ತಿ ಮಾಡಿ . ಹೋಸ್ಟ್ ಹೆಸರುಗಳು, ಬಳಕೆದಾರಹೆಸರು ಮತ್ತು ಪಾಸ್ವರ್ಡ್ಗಳನ್ನು ನಮೂದಿಸಿ. ಸಾಮಾನ್ಯವಾಗಿ ನಿಮ್ಮ ಇಮೇಲ್ ಪೂರೈಕೆದಾರರ ವೆಬ್ಸೈಟ್ನಿಂದ ಇಂಟರ್ನೆಟ್ನಲ್ಲಿ ಈ ಮಾಹಿತಿಯನ್ನು ನೀವೇ ಹುಡುಕಬಹುದು ಅಥವಾ ನಿಮ್ಮ ಇಮೇಲ್ ಪೂರೈಕೆದಾರರಿಂದ ನೇರವಾಗಿ ಪಡೆಯಬಹುದು.
- ಫಾರ್ಮ್ ಅನ್ನು ಭರ್ತಿ ಮಾಡಿದ ನಂತರ, ಮುಂದೆ ಕ್ಲಿಕ್ ಮಾಡಿ . ಈಗ, ನೀವು ಹಂತ 9 ರಲ್ಲಿ ನಮೂದಿಸಿದ ಎಲ್ಲಾ ಮಾಹಿತಿಯನ್ನು ಪರಿಶೀಲಿಸಲು ಮೇಲ್ ಅಪ್ಲಿಕೇಶನ್ಗಾಗಿ ನಿರೀಕ್ಷಿಸಿ.
- ಅಂತಿಮವಾಗಿ, ಉಳಿಸು ಕ್ಲಿಕ್ ಮಾಡಿ .
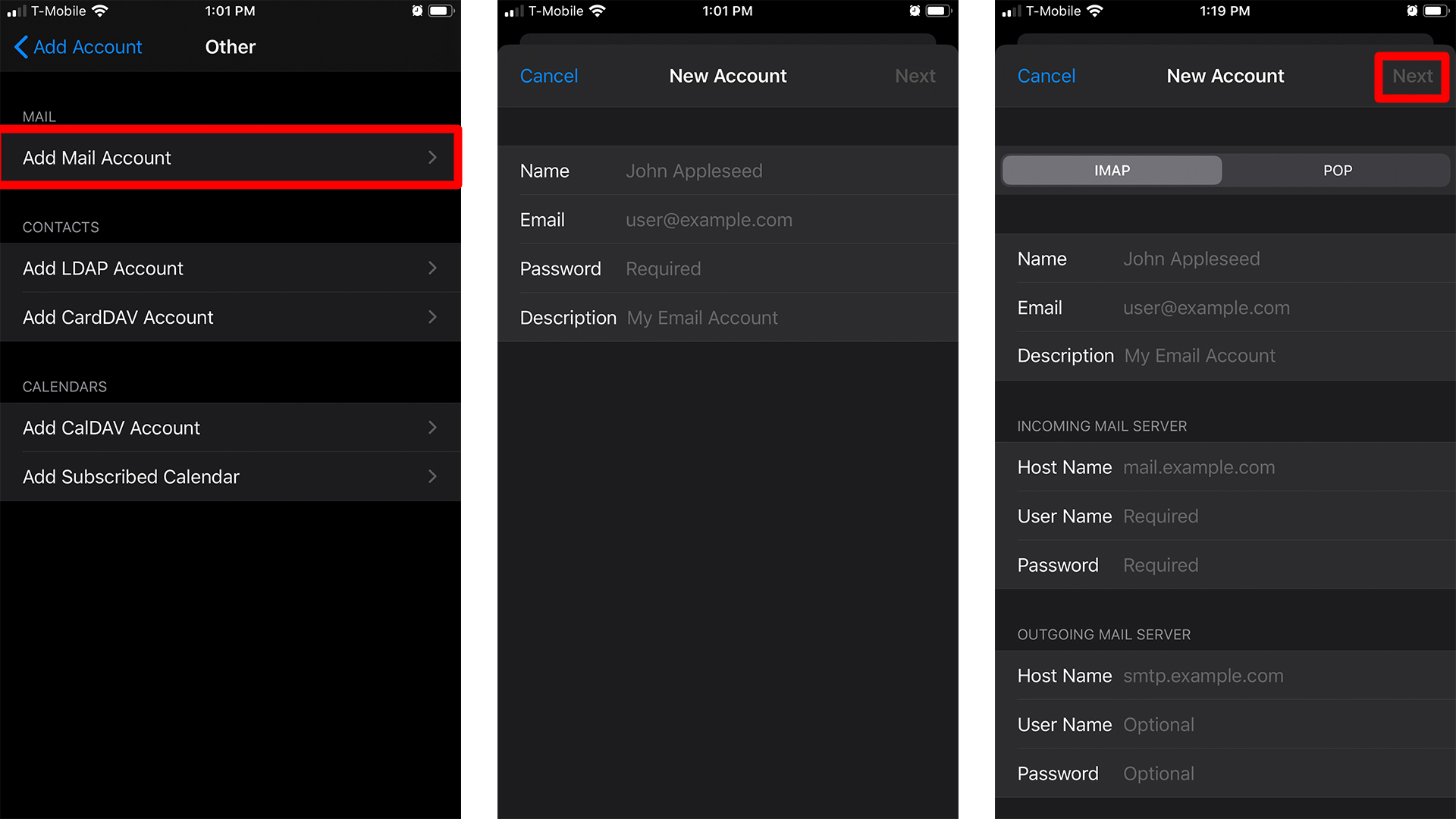
ನೀವು ಈಗ ಮುಗಿಸಿದ್ದೀರಿ! ನಿಮ್ಮ ಇಮೇಲ್ ಖಾತೆಯನ್ನು ನಿಮ್ಮ iPhone ಗೆ ಸೇರಿಸಲಾಗುತ್ತದೆ ಮತ್ತು ನೀವು ಇದೀಗ ನಿಮ್ಮ ಇಮೇಲ್ಗಳನ್ನು ಪರಿಶೀಲಿಸಲು ಪ್ರಾರಂಭಿಸಬಹುದು. ಆದರೆ ಮಾಹಿತಿಯು ತಪ್ಪಾಗಿದ್ದರೆ, ನೀವು ಹಿಂತಿರುಗಿ ಮತ್ತು ಅದನ್ನು ತಿದ್ದುಪಡಿ ಮಾಡಬೇಕಾಗುತ್ತದೆ. ಅದು ಇನ್ನೂ ತಪ್ಪಾಗಿ ಕಂಡುಬಂದರೆ, ನಿಮ್ಮ ಇಮೇಲ್ ಪೂರೈಕೆದಾರರನ್ನು ನೀವು ಸಂಪರ್ಕಿಸಲು ಬಯಸಬಹುದು.
ನೀವು Outlook ಅನ್ನು ಬಳಸಿದರೆ, ನಮ್ಮ ಮಾರ್ಗದರ್ಶಿಯನ್ನು ಪರೀಕ್ಷಿಸಲು ಮರೆಯದಿರಿ Outlook ನಲ್ಲಿ ಇಮೇಲ್ ಸಹಿಯನ್ನು ಹೇಗೆ ಸೇರಿಸುವುದು .