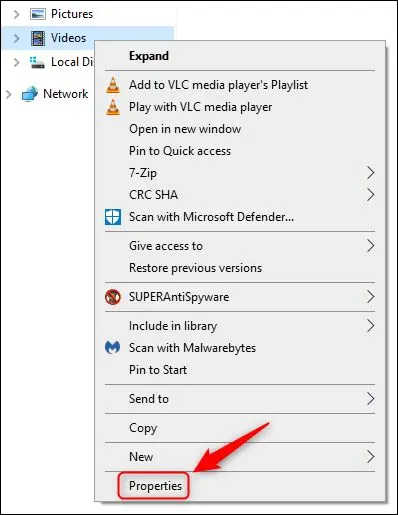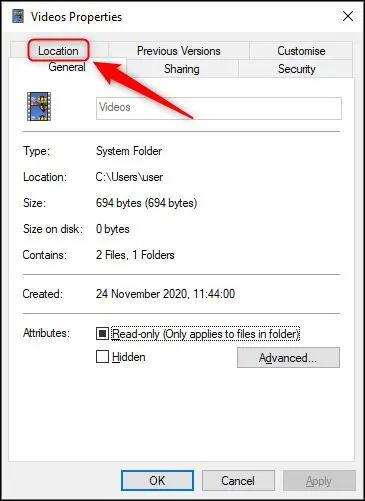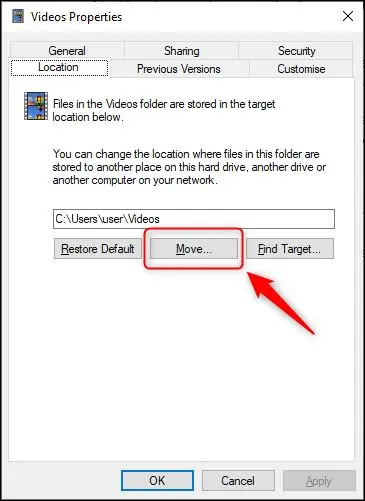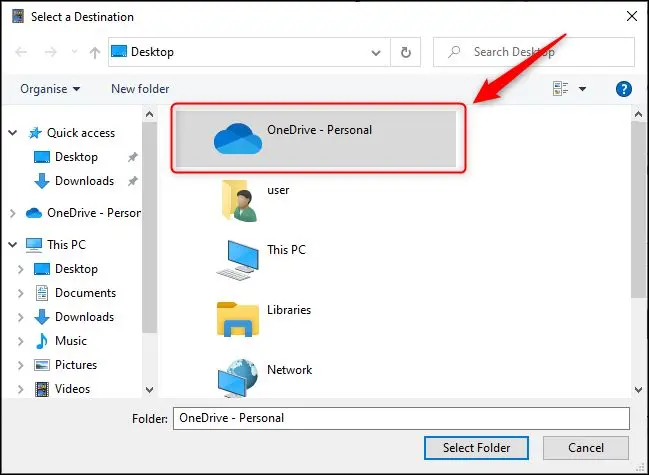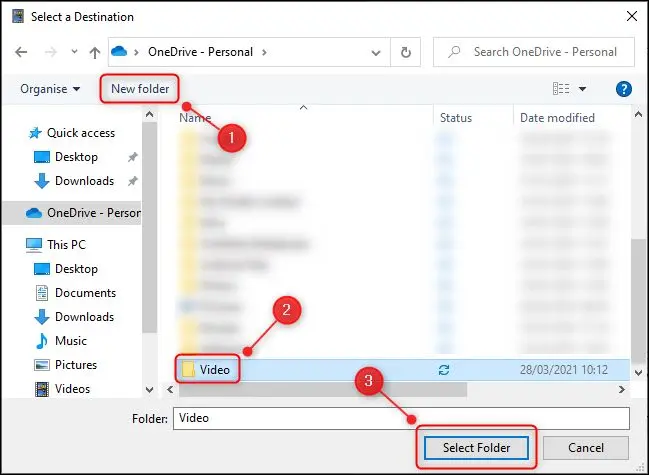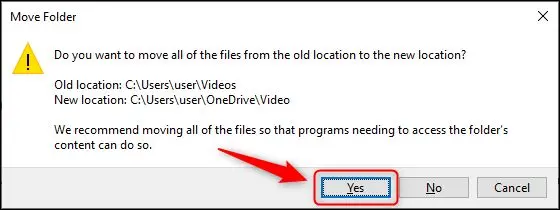OneDrive ಗೆ ವಿಂಡೋಸ್ ಫೋಲ್ಡರ್ಗಳನ್ನು ಸ್ವಯಂಚಾಲಿತವಾಗಿ ಬ್ಯಾಕಪ್ ಮಾಡುವುದು ಹೇಗೆ ಇದು ಗಂಟೆಯ ಲೇಖನವಾಗಿದೆ. OneDrive ಗೆ ನಿಮ್ಮ ಆಯ್ಕೆಯ ವಿಂಡೋಸ್ ಫೋಲ್ಡರ್ಗಳನ್ನು ಬ್ಯಾಕಪ್ ಮಾಡಲು ನಿಮಗೆ ಸಾಧ್ಯವಾಗುತ್ತದೆ.
Microsoft OneDrive ನಿಮಗಾಗಿ ನಿಮ್ಮ PC ಯ ಡೆಸ್ಕ್ಟಾಪ್, ಡಾಕ್ಯುಮೆಂಟ್ಗಳು ಮತ್ತು ಚಿತ್ರಗಳ ಫೋಲ್ಡರ್ಗಳನ್ನು ಸ್ವಯಂಚಾಲಿತವಾಗಿ ಬ್ಯಾಕಪ್ ಮಾಡಬಹುದು. ನಿಮ್ಮ ಇತರ ವಿಂಡೋಸ್ ಫೋಲ್ಡರ್ಗಳನ್ನು - ಡೌನ್ಲೋಡ್ಗಳು, ಸಂಗೀತ ಮತ್ತು ವೀಡಿಯೊಗಳನ್ನು ಒಳಗೊಂಡಂತೆ - OneDrive ಗೆ ಬ್ಯಾಕಪ್ ಮಾಡುವುದು ಹೇಗೆ ಎಂಬುದು ಇಲ್ಲಿದೆ.
OneDrive ಫೋಲ್ಡರ್ ಪ್ರೊಟೆಕ್ಷನ್ ಎಂಬ ವೈಶಿಷ್ಟ್ಯವನ್ನು ಹೊಂದಿದೆ. ನಿಮ್ಮ ಡೆಸ್ಕ್ಟಾಪ್, ಡಾಕ್ಯುಮೆಂಟ್ಗಳು ಮತ್ತು ಪಿಕ್ಚರ್ಸ್ ಫೋಲ್ಡರ್ಗಳ ವಿಷಯಗಳನ್ನು OneDrive ಗೆ ಬ್ಯಾಕಪ್ ಮಾಡಲು ಈ ವೈಶಿಷ್ಟ್ಯವು ನಿಮಗೆ ಅನುಮತಿಸುತ್ತದೆ ಇದರಿಂದ ನಿಮ್ಮ ಕಂಪ್ಯೂಟರ್ ಕೆಲವು ರೀತಿಯಲ್ಲಿ ಹಾನಿಗೊಳಗಾದರೆ ನೀವು ಏನನ್ನೂ ಕಳೆದುಕೊಳ್ಳುವುದಿಲ್ಲ.
OneDrive ಗೆ ವಿಂಡೋಸ್ ಫೋಲ್ಡರ್ಗಳನ್ನು ಸ್ವಯಂಚಾಲಿತವಾಗಿ ಬ್ಯಾಕಪ್ ಮಾಡಿ
ಮೈಕ್ರೋಸಾಫ್ಟ್ ಈ ಕಾರ್ಯವನ್ನು ಪ್ರಮುಖ ಕಂಪ್ಯೂಟರ್ ಫೋಲ್ಡರ್ಗಳಿಗಾಗಿ ಬ್ಯಾಕ್ಅಪ್ಗಳನ್ನು ನಿರ್ವಹಿಸಲು ಮರುನಾಮಕರಣ ಮಾಡಿದೆ, ಆದರೆ ಇದು ಇನ್ನೂ ಮೊದಲಿನಂತೆಯೇ ಕಾರ್ಯನಿರ್ವಹಿಸುತ್ತದೆ.
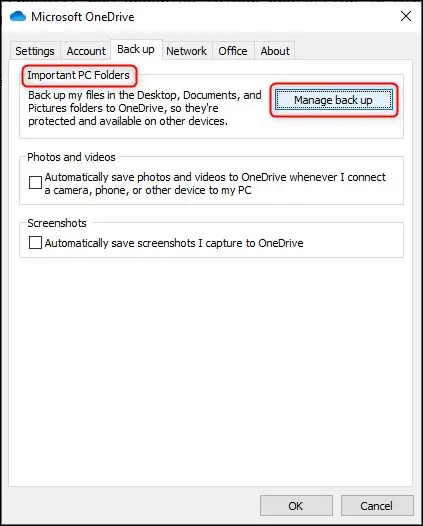
ನಿಮ್ಮ OneDrive ಸೆಟ್ಟಿಂಗ್ಗಳನ್ನು ಡಿಗ್ ಮಾಡದೆಯೇ ನಿಮ್ಮ ಡೌನ್ಲೋಡ್ಗಳು, ಸಂಗೀತ ಮತ್ತು ವೀಡಿಯೊ ಫೋಲ್ಡರ್ಗಳನ್ನು ಸ್ವಯಂಚಾಲಿತವಾಗಿ ಬ್ಯಾಕಪ್ ಮಾಡುವುದು ಸುಲಭ. ನೀವು ಅವರ ಸ್ಥಳವನ್ನು ಬದಲಾಯಿಸಬೇಕಾಗಿದೆ ಮತ್ತು ಅದು ಸುಲಭವಾಗಿದೆ.
ವೀಡಿಯೊ ಫೋಲ್ಡರ್ಗಾಗಿ ಇದನ್ನು ಹೇಗೆ ಮಾಡಬೇಕೆಂದು ನಾವು ನಿಮಗೆ ತೋರಿಸುತ್ತೇವೆ, ಆದರೆ ನೀವು ಎಲ್ಲವನ್ನೂ OneDrive ನಿಂದ ಬ್ಯಾಕಪ್ ಮಾಡಲು ಬಯಸಿದರೆ ನೀವು ಪ್ರತಿ ಮೂರು ಫೋಲ್ಡರ್ಗಳಿಗೆ ಪ್ರತ್ಯೇಕವಾಗಿ ಇದನ್ನು ಮಾಡಬೇಕಾಗುತ್ತದೆ.
ಮೊದಲಿಗೆ, ವಿಂಡೋಸ್ ಎಕ್ಸ್ಪ್ಲೋರರ್ನಲ್ಲಿನ ಫೋಲ್ಡರ್ ಮೇಲೆ ಬಲ ಕ್ಲಿಕ್ ಮಾಡಿ ಮತ್ತು ಸಂದರ್ಭ ಮೆನುವಿನಿಂದ ಪ್ರಾಪರ್ಟೀಸ್ ಆಯ್ಕೆಮಾಡಿ.
ಮುಂದೆ, "ಸ್ಥಳ" ಟ್ಯಾಬ್ ಆಯ್ಕೆಮಾಡಿ.
ಈಗ, ವರ್ಗಾವಣೆ ಬಟನ್ ಮೇಲೆ ಕ್ಲಿಕ್ ಮಾಡಿ.
ಮುಂದೆ, ಫೋಲ್ಡರ್ ಸಂವಾದದಲ್ಲಿ "OneDrive" ಮೇಲೆ ಡಬಲ್ ಕ್ಲಿಕ್ ಮಾಡಿ.
ನಿಮ್ಮ ವೀಡಿಯೊಗಳನ್ನು ಸಂಗ್ರಹಿಸಲು ಅಸ್ತಿತ್ವದಲ್ಲಿರುವ ಫೋಲ್ಡರ್ ಅನ್ನು ಆಯ್ಕೆಮಾಡಿ ಅಥವಾ ಹೊಸ ಫೋಲ್ಡರ್ ರಚಿಸಲು ಹೊಸ ಫೋಲ್ಡರ್ ಬಟನ್ ಅನ್ನು ಕ್ಲಿಕ್ ಮಾಡಿ. ನೀವು ಫೋಲ್ಡರ್ ಅನ್ನು ಆಯ್ಕೆ ಮಾಡಿದ ನಂತರ, ಅದನ್ನು ಆಯ್ಕೆ ಮಾಡಿ ಮತ್ತು ಫೋಲ್ಡರ್ ಆಯ್ಕೆಮಾಡಿ ಕ್ಲಿಕ್ ಮಾಡಿ.
ನಿಮ್ಮ ವೀಡಿಯೊ ಫೋಲ್ಡರ್ ಸ್ಥಳವು ಈಗ ನೀವು ಆಯ್ಕೆ ಮಾಡಿದ ಸ್ಥಳಕ್ಕೆ ಬದಲಾಗುತ್ತದೆ. ಸಂವಾದವನ್ನು ಮುಚ್ಚಲು ಸರಿ ಕ್ಲಿಕ್ ಮಾಡಿ.
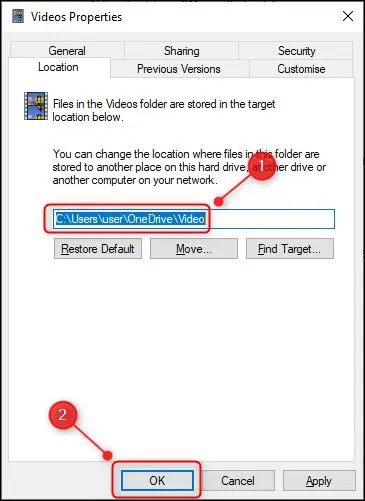
ಎಚ್ಚರಿಕೆ ಸಂವಾದವನ್ನು ಪ್ರದರ್ಶಿಸಲಾಗುತ್ತದೆ. ನಿಮ್ಮ ಎಲ್ಲಾ ಫೈಲ್ಗಳು ನಿಮ್ಮ ಅಪ್ಲಿಕೇಶನ್ಗಳು ಇರಬೇಕೆಂದು ನೀವು ನಿರೀಕ್ಷಿಸುವ ಸ್ಥಳವನ್ನು ಖಚಿತಪಡಿಸಿಕೊಳ್ಳಲು ಹೌದು ಕ್ಲಿಕ್ ಮಾಡಿ.
ವೀಡಿಯೊಗಳ ಫೋಲ್ಡರ್ ಅನ್ನು ಈಗ OneDrive ಗೆ ಬ್ಯಾಕಪ್ ಮಾಡಲಾಗಿದೆ. ನೀವು OneDrive ಗೆ ಬ್ಯಾಕಪ್ ಮಾಡಲು ಬಯಸಿದರೆ ಡೌನ್ಲೋಡ್ಗಳು ಮತ್ತು ಸಂಗೀತ ಫೋಲ್ಡರ್ಗಳಿಗಾಗಿ ಮೇಲಿನ ಹಂತಗಳನ್ನು ಪುನರಾವರ್ತಿಸಿ.
ಈ ವಿಧಾನವು ಡೀಫಾಲ್ಟ್ ವಿಂಡೋಸ್ ಫೋಲ್ಡರ್ಗಳೊಂದಿಗೆ ಮಾತ್ರ ಕಾರ್ಯನಿರ್ವಹಿಸುತ್ತದೆ. ನೀವು ಬೇರೆ ಬೇರೆ ಸ್ಥಳಗಳಲ್ಲಿ ಇತರ ಫೋಲ್ಡರ್ಗಳನ್ನು ರಚಿಸಿದರೆ ಮತ್ತು ಅವುಗಳನ್ನು OneDrive ಗೆ ಬ್ಯಾಕಪ್ ಮಾಡಲು ಬಯಸಿದರೆ, ನೀವು ಅವುಗಳನ್ನು OneDrive ಗೆ ಸರಿಸಬಹುದು, ಆದರೆ ಇದು ಯಾವಾಗಲೂ ಸರಿಯಾದ ಪರಿಹಾರವಲ್ಲ. ಮತ್ತು ಇಲ್ಲದಿದ್ದರೆ, ಉತ್ತರವು ಸಾಂಕೇತಿಕ ಲಿಂಕ್ಗಳನ್ನು ರಚಿಸುವುದು.